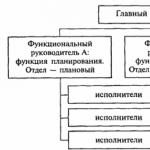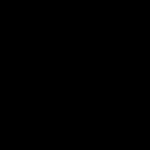Útmutató a Wordben való munkavégzéshez lépésről lépésre. Hozzáértő munka Wordben
A Word programot a menü keresősávjával indíthatja el Rajt vagy a parancs futtatásával Start > Minden program > Microsoft Office > Microsoft Office Word 2007. Ha a Word programot gyakran használja, az automatikusan megjelenik a bal oldali menüoszlopban Rajt, honnan kell elindítani sokkal gyorsabb lesz.
A Word program ablakában (5.1. ábra) megtalálhatja azokat a már ismert összetevőket, amelyek bármely Windows ablak velejárói. Rajtuk kívül számos sajátos elem található. Röviden tekintsük át a Word programablak fő részeinek célját.
? Címsor. A címsorban megjelenik az aktuális dokumentum és a program neve. A fejléc jobb oldalán szabványos ablakvezérlő gombok találhatók (lásd az 1.2. leckét). Ha formátumú dokumentumokkal dolgozik
Rizs. 5.1. Microsoft Word ablak
a Word korábbi verziói szintén megjelenítik az üzenetet a címsorban Csökkentett funkcionalitású mód.
? Szalag. A dokumentumokkal való munkavégzéshez szükséges összes parancs a szalagon található. Leváltotta a Word korábbi verzióiban használt menüket és eszköztárakat. A szalag az Office 2007 egyik fő újítása, és számos olyan lapból áll, amelyek gombokat, parancsokat és egyéb vezérlőket tartalmaznak.
? Iroda gomb. A gomb megnyomása után megjelenik egy menü a dokumentumok kezeléséhez szükséges főbb parancsokkal (5.2. ábra). Ez a menü hasonló az Office korábbi verzióiban található Fájl menühöz.
? Gyors hozzáférésű panel. A címsor bal oldalán található, és gyakran használt parancsokat tartalmaz. Alapértelmezés szerint ezen a panelen csak három gomb van: Mentés Elvetésés Ismétlés (újra), de a felhasználók bármilyen más gombot hozzáadhatnak ehhez a panelhez.
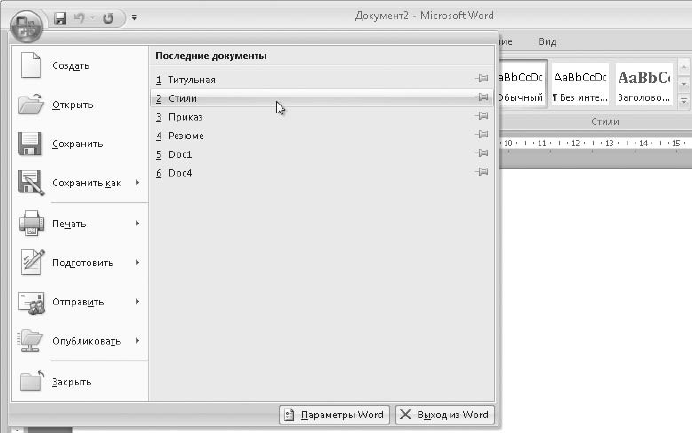
Rizs. 5.2. Fájl parancsok
? Vonalzó. A vonalzó megjeleníti az oldalmargókat, a bekezdéshatárokat és a tabulátorokat. Alapértelmezés szerint a vonalzó rejtett, megjelenítéséhez be kell jelölni a megfelelő jelölőnégyzetet a lapon. Kilátás.
? Dokumentum ablak. Itt maga a dokumentum tartalma jelenik meg, és a szöveggel végzett munka történik. Számos dokumentummegjelenítési mód létezik, amelyek az ablak jobb alsó sarkában található gombokkal válthatók.
? Görgetősávok. Az ablakba nem férő dokumentumok megtekintésére szolgál. A függőleges vonalzó alján gombok találhatók az oldalak vagy egyéb objektumok közötti navigáláshoz.
? Állapotsor. Súgó információkat tartalmaz a dokumentumról, a kurzor helyzetéről és a Word működési módjairól. Az állapotsor elemeinek rendeltetése az ábrán látható. 5.3.
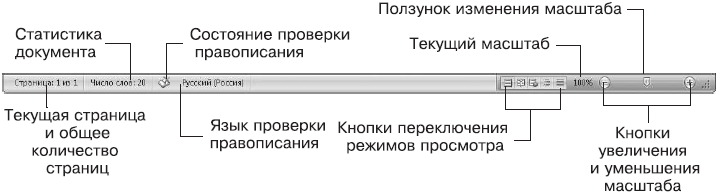
Rizs. 5.3. Microsoft Word állapotsor
Munka a szalaggal
A szalag (5.4. ábra) a dokumentummal való munka fő eszköze, és a következő felépítésű.
? Tabs. A szalag füleket tartalmaz, amelyek mindegyike rendelkezik egy adott típusú feladat megoldásához szükséges eszközökkel. Egy adott lap kiválasztásához kattintson a lap címére. A lap címsora a szalag tetején található, és úgy néz ki, mint egy menüsor más programokban.
? Csoportok. Minden lapon a parancsok csoportokra vannak osztva - hasonló parancskészletekre. A csoportok nevei a szalag alján találhatók.
? Csapatok. Minden csoport több parancsot tartalmaz, amelyek mindegyike egy adott művelet végrehajtására szolgál. Ezek lehetnek gombok, legördülő menük vagy adatbeviteli mezők. Egyes csoportok a jobb alsó sarokban egy külön gombbal is rendelkeznek a csoport párbeszédpanelének megnyitásához.
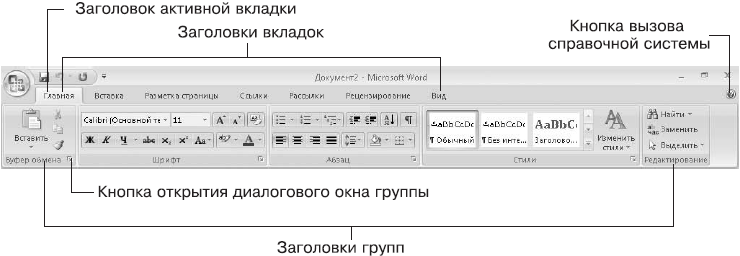
Rizs. 5.4. szalag
Egy adott gomb vagy parancs pozíciójának megadásához a következő szintaxist használjuk: Lap > Csoport > Parancs. Például a gomb pozíciója beszúrni, amely a csoportban van Vágólap lapok itthon(lásd 5.4. ábra) a következőképpen írható fel: Kezdőlap > Vágólap > Beillesztés.
Alapértelmezés szerint a Word hét fő lappal rendelkezik a szalagon, de amikor egyes objektumokkal dolgozik, automatikusan további vagy kontextusfüggő lapok jelennek meg. Például automatikusan két lap jelenik meg a táblázatokkal való munkavégzéshez Elrendezésés Formátum, köznéven Asztalokkal való munka(5.5. ábra). A környezetfüggő lapok automatikusan megjelennek, amikor táblázatokkal, ábrákkal, diagramokkal és egyéb objektumokkal dolgozik.
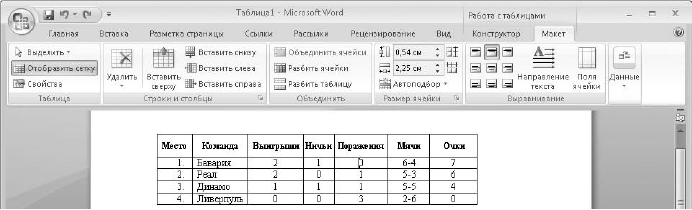
Rizs. 5.5. A különféle objektumokkal végzett munka során a szalagon kontextuális lapok jelennek meg
A szalag megjelenése a Word ablak méretétől függ. Az ablakszélesség csökkenésével egyes gombok mérete csökken, további kicsinyítéssel pedig egyes parancscsoportokat egyetlen gomb váltja fel legördülő menüvel (5.6. ábra).
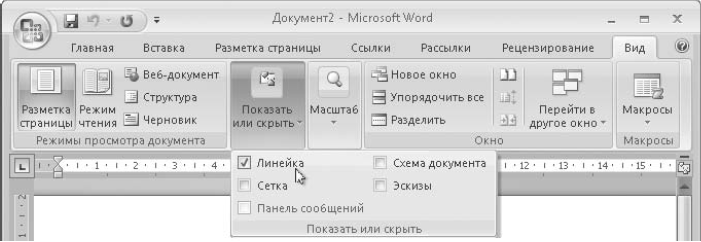
Rizs. 5.6. Ha az ablak szélessége csökken, a parancsok egy csoportját egyetlen gomb helyettesíti
A Word felület testreszabása
A szalag első füle, amelyet részletesebben is megvizsgálunk, a Nézet fül (5.7. ábra). Segítségével módosítható a dokumentummegtekintési mód, kiválasztható a lépték, be- vagy kikapcsolható a felületelemek megjelenítése, valamint dokumentumablakkal dolgozhatunk. Például a vonalzó engedélyezéséhez a lapon Kilátás jelölje be a négyzetet Vonalzó csoportban Megjelenítés vagy elrejtés.
Rizs. 5.7. Nézet fül
Ha új gombokat szeretne hozzáadni a Gyorselérési eszköztárhoz, kattintson a Testreszabás gombra gyors hozzáférésű panelek
A megjelenő menüben (5.8. ábra, bal) az egyes parancsok megjelenítését engedélyezheti vagy letilthatja a megfelelő négyzetek bejelölésével vagy kijelölésével. Az elérhető parancsok listája nem túl nagy, de ha szükséges, a szalag bármely gombját hozzáadhatja a Gyorselérési eszköztárhoz. Ehhez kattintson a jobb gombbal a kívánt gombra, és válassza ki a parancsot a helyi menüből. Hozzáadás a Gyorselérési eszköztárhoz(5.8. ábra, jobb oldalon). Bármely gomb eltávolításához a Gyorselérési eszköztárról kattintson rá jobb gombbal, és futtassa a parancsot Távolítsa el a Gyorselérési eszköztárról.

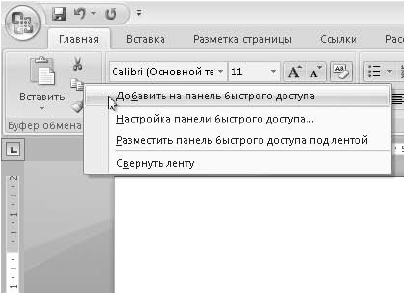
Rizs. 5.8.Új gombok hozzáadása a gyorselérési eszköztárhoz
A Gyorselérési eszköztár a szalag fölé vagy alá helyezhető. A panel helyzetének megváltoztatásához nyomja meg a gombot Helyezze a szalag aláés ha a Gyorselérési eszköztár már a szalag alatt van, használja a parancsot Helyezze a szalag fölé.
Ha növelni kell az ablak munkaterületét, a szalag ideiglenesen elrejthető, ha duplán kattint az aktuális lap címére. Ebben az esetben ideiglenesen bármelyik lapot megjelenítheti a címére kattintva, a szalag végleges megjelenítéséhez pedig kattintson duplán bármelyik lap címére. A szalagot a megfelelő helyi menüparancsokkal vagy a gombmenüvel is be- és kikapcsolhatja. A Gyorselérési eszköztár testreszabása(Lásd 5.8. ábra).
Dokumentum módok
Ugyanaz a dokumentum eltérő módon jelenhet meg a Wordben, a kiválasztott megtekintési módtól függően. Az üzemmódok a tabulátor gombokkal válthatók Kilátás(lásd az 5.7. ábrát) vagy az állapotsor jobb oldalán található gombokat (5.9. ábra).
Vegye figyelembe a megtekintési módok célját.
? Oldal elrendezés. Ez a mód úgy jeleníti meg a dokumentumot, ahogyan kinyomtatja. Ez a dokumentumok formázásának fő módja.
? Olvasási mód. Egy speciális mód, amely lehetővé teszi a dokumentum legkényelmesebb megtekintését.
? Web dokumentum. Weboldalak létrehozására szolgál Microsoft Word használatával.
? Szerkezet. Olyan nagy dokumentumokkal való munkavégzésre szolgál, amelyekben szakaszcímek vannak meghatározva.
? Piszkozat. Ez a mód kényelmes szöveg beírására és szerkesztésére. Nem jeleníti meg az oldalszegélyeket és néhány objektumot.
Kezdő felhasználók számára a legjobb a dokumentumok létrehozása és szerkesztése a Oldal elrendezésés szükség szerint elsajátíthatja a többi módot is, például nagy szövegrész beírásához átkapcsolhat vázlat módba, majd visszatérhet az oldalelrendezés módba a formázáshoz.
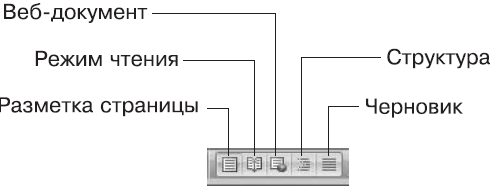
Rizs. 5.9. A kapcsológombok megtekintése
Új dokumentum létrehozása és gépelés
A Word menü segítségével történő elindítása után Rajt automatikusan létrejön egy új dokumentum, és azonnal beírhat szöveget. A szövegbeviteli pontot függőlegesen villogó vonal jelzi – a szövegkurzor. A kurzor mozgatásához és a szöveg szerkesztéséhez használhatja az 1.4. leckében tárgyalt billentyűket.
A dokumentummal való kényelmes munka érdekében bontsa ki a Word ablakát teljes képernyőre, és állítsa be a legmegfelelőbb léptéket az állapotsor csúszkája vagy a lapon található gombok segítségével. Kilátás.Általában, jó eredmény skála alkalmazást ad Oldalszélesség. További méretezési lehetőségekért kattintson a fülre Kilátás gomb Skálaés a párbeszédablakban adja meg a kívánt opciót (5.10. ábra).
Ne feledje, hogy a méretezés csak a szöveg képernyőn való megjelenését befolyásolja, nem változtatja meg a nyomtatáskor használt szöveg tényleges méretét. Ha úgy gondolja, hogy a dokumentum szövege túl nagy
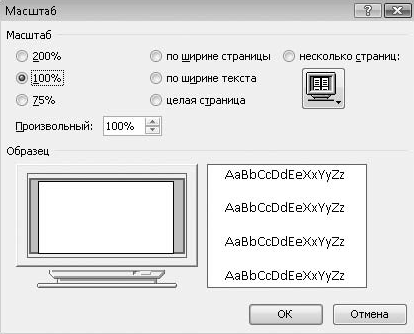
Rizs. 5.10. Skála párbeszédpanel
vagy kicsi, módosítsa a használt betűméretet a Méret gombbal betűtípus a lapon itthon(5.11. ábra).
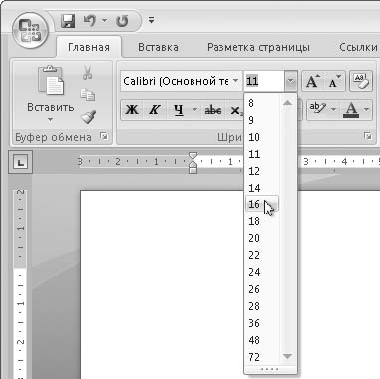
Rizs. 5.11. A betűméret megváltoztatása
Ha a kívánt betűméret nem szerepel a legördülő listában, manuálisan is megadhatja. Ehhez kattintson arra a mezőre, ahol a betűméret meg van adva, hogy az aktuális érték kiemelésre kerüljön, majd írjon be egy új betűméretet és nyomja meg az Enter billentyűt. A betűméretet a gombokkal is módosíthatja Nagyításés Méret csökkentése.
FIGYELEM
A már beírt szöveg betűtípusának megváltoztatásához először ki kell választania azt az egérrel. Ha nincs kijelölés, a megváltozott betűtípust alkalmazza az újonnan beírt szöveg.
Irodai alkalmazások súgórendszere
A Microsoft Office termékcsalád összes alkalmazásában a legjobb módja a súgó információk megszerzésének a kulcsszavas keresés használatával. Például információt kell találnia arról, hogyan lehet képet beszúrni egy Word dokumentumba. Ehhez nyissa meg a súgó ablakot a gombbal referencia
a címsor jobb oldalán, majd írja be a szavakat a keresőmezőbe Kép beszúrásaés nyomja meg az Enter billentyűt. Miután megjelennek a keresési eredmények (5.12. ábra), kattintson a legrelevánsabbra a részletes útmutatásért.
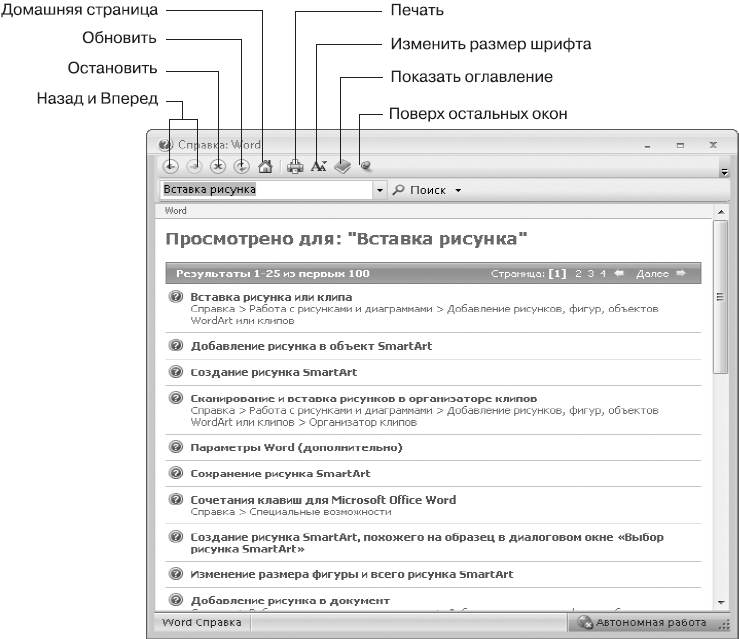
Rizs. 5.12. Információ keresése a Word súgórendszerében
Kattintson a súgótémák megtekintéséhez. Tartalomjegyzék megjelenítése a súgó ablakban. A tartalomjegyzékben található információk keresése azonban általában sokkal tovább tart, mint a kulcsszavakra való keresés.
A szalagon lévő gomb vagy parancs céljának megtudásához vigye az egérmutatót rá, és tartsa lenyomva néhány másodpercig, majd referencia Információk megjelenik egy felugró ablakban (5.13. ábra).
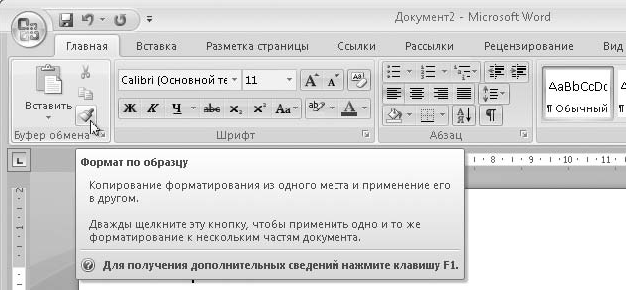
Rizs. 5.13. A gombokkal és parancsokkal kapcsolatos információk egy felugró ablakban jelennek meg
28. gyakorlat: A Word munkaterület beállítása
Gyakorlat. Fedezze fel a Word program munkakörnyezetét. A Gyorselérési eszköztár testreszabása.
1. Indítsa el a Word alkalmazást a menü keresősávjával Rajtábrán látható programablak összes elemét keresse meg. 5.1.
2. Vigye az egérmutatót az első fülre itthonés várja meg, amíg megjelenik az elemleírás a nevével. Ismételje meg ezt a lépést a többi gombhoz, amíg meg nem találja a névvel ellátott gombokat Nagyításés Méret csökkentése.
3. Írjon be néhány szót a dokumentumba, és minden új szó betűméretét módosítsa a korábban talált gombok segítségével Nagyításés Méret csökkentése, valamint a gombok Betűméret.
4. Az ablak jobb alsó sarkában található gombok (lásd 5.9. ábra) vagy a fülön található gombok segítségével Kilátás váltson a dokumentum különböző nézeteire. Minden módhoz válassza ki a legmegfelelőbb megjelenítési skálát az állapotsor jobb oldalán található csúszka mozgatásával.
5. Tabulátor gombok használata Kilátás kapcsolja be a nézet módot Oldalelrendezés és skála beállítása Oldalszélesség.
6. Használja a megfelelő jelölőnégyzetet a lapon Kilátás kapcsolja be a vonalzót, majd kapcsolja ki.
7. Kattintson a gombra A Gyorselérési eszköztár testreszabásaés a megjelenő ablakban engedélyezze a gomb megjelenítését Gyors nyomtatás.
8. Adjon hozzá egy oldalszélesség-nagyítás gombot a gyorselérési eszköztárhoz. Ezért:
1) keresse meg a gombot a szalagon Nézet > Méretezés > Oldalszélességhez igazítás;
2) kattintson a megtalált gombra a jobb egérgombbal, és hajtsa végre a parancsot Hozzáadás a Gyorselérési eszköztárhoz.
9. Távolítsa el a hozzáadott gombot a Gyorselérési eszköztárról Oldalszélesség. Ehhez kattintson rá jobb gombbal, és hajtsa végre a Törlés parancsot. a Gyorselérési eszköztárról.
10. Hajtsa végre a következőket:
rejtse el a szalagot, majd hozza vissza a megjelenítéshez;
mozgassa a Gyorselérési eszköztárat a szalag alá, majd vigye vissza a címsorba.
11. Keressen a Word súgórendszerében információkat a Word billentyűparancsairól, és próbálja meg kitalálni, hogyan használhatja a billentyűzetet a szalag használatához.
12. Zárja be a Word programot, és megjelenik egy felszólítás a dokumentum módosításainak mentésére, kattintson a gombra az ablakban Nem.
Gépelési szabályok
Amikor Word-be ír, ügyeljen néhány egyszerű szabályra.
? Ne nyomja meg az Enter billentyűt új sorra lépéshez gépelés közben, a Word ezt automatikusan megteszi, amikor eléri az aktuális sor végét. Az Enter billentyűvel csak a bekezdés végén lévő új sorra léphet.
? Ne használjon szóközt bekezdések behúzásának, táblázatának létrehozásához, és ne helyezzen fejlécet egy sor közepére. A Wordben speciális eszközök vannak erre.
? Ne bővítse szóközzel a szavakat, jobb, ha ritka betűtípust használunk.
? Ne tördelje kézzel a szavakat a szöveg jobb oldali szegélyének igazításához. Ez automatikusan megtehető az igazítási és elválasztási parancsokkal.
? Ne számozzon kézzel bekezdéseket vagy oldalakat. Bekezdésszámozáshoz használjon számozott listákat, oldalszámozáshoz pedig a parancsot Beszúrás > Fejlécek és láblécek > Oldalszám.
? A pont, a vessző vagy a pontosvessző közvetlenül az előző szó mögé kerül, és utána szóköznek kell lennie. Ez a szabály vonatkozik a kérdőjelekre és a felkiáltójelekre is.
? A kötőjelet mindkét oldalon szóköz választja el, a kötőjelet pedig egyáltalán nem különbözteti meg szóköz, például a "miniszterelnök" szóban.
? Az idézőjelek és a zárójelek mindig "szorulnak" a bennük lévő szavakhoz (köztük és a szomszédos szó között ne legyen szóköz).
A fenti szabályok be nem tartása súlyosbodhat kinézet dokumentumot, és nagymértékben megnehezítik a későbbi feldolgozását, ezért vegye őket komolyan.
Szövegszerkesztés
Szövegbevitelkor hibák léphetnek fel. A következő lépésekkel javíthatja ki őket.
? Helytelenül beírt karakter törléséhez vigye a kurzort a karakter jobb oldalára, és nyomja meg a Backspace billentyűt.
? A törlés másik módja: vigye a kurzort a szimbólumtól balra, és nyomja meg a Törlés gombot.
? Hiányzó karakterek beszúrásához helyezze a kurzort a beszúrási pontra, és írja be a kívánt karaktereket.
? Ne feledje, hogy a szóközök is karakterek, és az összes fent leírt trükköt alkalmazhatja rájuk.
? Ha egy sort két külön sorra szeretne felosztani, nyomja meg az Enter billentyűt a felosztási pontnál. Ha a sor végén megnyomja az Enter billentyűt, egy új üres sort szúr be utána.
? Egy sor és az előző sor egyesítéséhez helyezze a kurzort a sor elejére, és nyomja meg a Backspace billentyűt. Ugyanígy eltávolíthat egy extra üres sort.
Dokumentum mentése
A szöveg beírása és szerkesztése után fájlként kell mentenie a merevlemezre. Ehhez kattintson a gombra Iroda gombés futtassa a parancsot Mentés vagy kattintson a gombra Megment, amely a Gyorselérési eszköztáron található. Ha a dokumentumot első alkalommal menti, megjelenik egy ablak. Dokumentum mentése(5.14. ábra), amelyben a következő lépéseket kell végrehajtania.
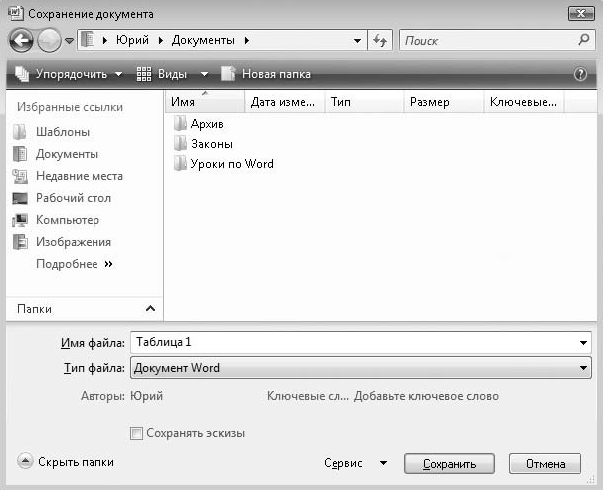
Rizs. 5.14. Dokumentummentési ablak
1. Válasszon mappát a dokumentum mentéséhez. Az alapértelmezett a fájlok mappába mentése Dokumentáció. Ha a fájlt egy másik helyre kell mentenie, navigáljon egy másik mappába az Ön által ismert navigációs technikák bármelyikével (lásd: 2.5. lecke).
2. Írja be az új fájl nevét a mezőbe Fájl név vagy hagyja meg a javasolt alapértelmezett értéket.
FIGYELEM
Ne használja a már meglévő fájlok nevét új dokumentumok mentésére, mert ebben az esetben a meglévő fájl lecserélődik, és annak tartalma helyrehozhatatlanul elvész.
Mentés után az ablak bezárása gombbal kiléphetünk a programból, vagy folytathatjuk a szöveg szerkesztését. Amikor újra futtatja a parancsot Megment automatikusan végrehajtódik anélkül, hogy párbeszédpanel jelenne meg Dokumentum mentése.
FIGYELEM
A dokumentum mentésekor új fájlformátumot (DOCX kiterjesztést) használ a rendszer. Ha meg szeretné nyitni a fájlokat az Office korábbi verzióiban, kattintson az Office gombra, és válassza a Mentés másként > Word 97-2003 dokumentumot.
Gyakorlati munka 29. Szöveges dokumentum készítése, szerkesztése, mentése
Gyakorlat. Hozzon létre egy új szöveges dokumentumot a Wordben, és mentse el egy korábban előkészített mappába.
A dokumentumok mentéséhez ajánlott mappát használni. Dokumentáció, de az adattárolás jobb megszervezése érdekében érdemes külön mappákat létrehozni az azonos típusú dokumentumokhoz. Ezért célszerű lenne egy speciális mappát létrehozni, ahol a gyakorlatok eredményei tárolódnak.
Végrehajtási sorrend
1. Nyissa meg a menüt Rajtés válassza ki az elemet Dokumentáció.
2. Az ablakban Dokumentáció futtassa a parancsot Rendezés > Új mappa.
3. Adjon meg például egy nevet az új mappának Szóleckék,és nyomja meg a gombot Belép.
4. A mappa létrehozása után indítsa el a Word programot a menü segítségével Rajt.
5. Nyissa ki a szalagot Kilátásés állítsa a dokumentumnézet módot − értékre Oldal elrendezés, skála - Oldalszélesség.
6. A paranccsal Kezdőlap > Betűtípus > Betűméretállítsa a betűméretet 14-re.
7. Írjon be néhány bekezdésnyi szöveget, például a lecke anyagából.
8. Speciálisan tévesszen el néhányat a szövegben (a hibás szavakat piros vonallal alá lehet húzni), majd javítsa ki azokat.
9. Mentse a dokumentumot a korábban létrehozott mappába. Ezért:
2) az ablakban Dokumentum mentése keresse meg a mappát Szóleckékés kattintson rá duplán az egérgombbal;
3) a terepen Fájl név Adja meg nevét Lecke 1;
10. Egészítse ki a szöveget néhány sorral, és mentse el újra. Ne feledje, hogy az újramentés automatikusan megtörténik, párbeszédpanelek megjelenése nélkül.
11. Zárja be a Word alkalmazást.
Összegzés
Kérdések önvizsgálathoz
? Hasonlítsa össze a Word és Karmester. Mi bennük a kozos? Mi a különbség?
? Milyen technikákat ismer a Word felület testreszabására?
? Hogyan tudhatom meg a szalagon lévő gombok célját?
? Mi a különbség a paraméterek között Betűméretés Skála?
? Milyen szabályokat kell betartani a gépelés során?
? Hasonlítsa össze a Backspace és a Delete billentyűk működését.
Az első lecke mögött a Word programról. Felfedezte az alkalmazás ablakát, és megtanulta, hogyan hozhat létre egyszerű dokumentumokat. A következő leckében a szövegrészletekkel való munka technikáit tekintjük át, és többel is megismerkedünk hasznos eszközöket a szövegbevitel és a dokumentumszerkesztés megkönnyítése érdekében.
lecke 5.2. Szövegszerkesztési technikák és eszközök
Dokumentumok megnyitása szerkesztésre
Egy korábban mentett dokumentumot többféleképpen is megnyithat.
? Nyissa meg a dokumentumok mappáját (általában ez a mappa Dokumentáció vagy annak valamelyik almappája), keresse meg a kívánt fájlt, és kattintson duplán az ikonjára.
? Ha a dokumentumot nemrégiben szerkesztették, futtassa a parancsot Start > Legutóbbi dokumentumokés a megjelenő menüben válassza ki a kívánt dokumentum ikonját.
? Indítsa el a Word programot a szokásos módon, kattintson a gombra Iroda gombés válassza ki a listából Legújabb dokumentumok a kívánt fájlt. Ha a kívánt fájl nem szerepel a listában, kattintson a gombra Nyisd kiés keresse meg a fájlt a megnyitott ablakban.
Az adott feladattól és személyes preferenciáitól függően bármelyik javasolt módszert használhatja. Ha több dokumentumot nyit meg egymás után, mindegyik külön ablakban jelenik meg, és válthat közöttük a Tálcák Ablakok. Ha túl sok a nyitott ablak, a Windows az összes Word dokumentumgombot egybe tudja csoportosítani, rákattintás után megjelenik a megnyitott dokumentumok listája (5.15. ábra).
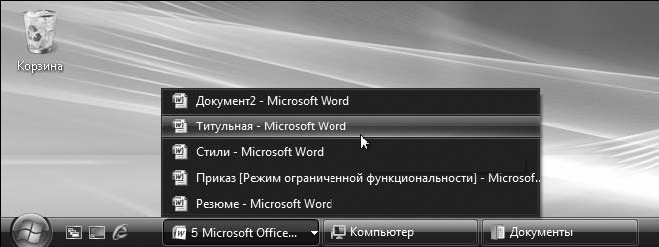
Rizs. 5.15. Váltás a megnyitott dokumentumok között a tálcával
A gombbal válthat több megnyitott dokumentum között is Menjen egy másik ablakhoz lapon Kilátás. A gombra kattintás után ki kell választania a kívánt dokumentumot a megjelenő listából.
Munka a dokumentumtöredékekkel
Az 1.5 leckében már találkozott a dokumentumtöredékekkel és a vágólappal. Hadd emlékeztessem Önöket arra, hogy miután az egér húzásával kiválasztott egy töredéket, különféle műveleteket hajthat végre vele, például áthelyezheti, másolhatja, törölheti vagy módosíthatja a formázást.
A leggyakrabban használt módszer a következő.
1. Nyomja meg a bal egérgombot a töredék első szimbólumán.
2. A gomb elengedése nélkül húzza az egeret a kívánt töredék végére.
3. Miután a kiválasztott töredék a kívánt formát öltötte, engedje fel az egérgombot.
A Wordben számos más kiválasztási módszert is használhat, amelyek néha hatékonyabbak lehetnek.
? Ha töredéket szeretne kijelölni a billentyűzet segítségével, tartsa lenyomva a Shift billentyűt, és mozgassa a kurzort a kurzorbillentyűkkel.
? Egy szó kiválasztásához kattintson rá duplán az egérgombbal. Az egérgomb háromszori kattintásával kiválaszt egy bekezdést.
? Egy mondat kiválasztásához kattintson bármelyik szóra, miközben lenyomva tartja a Ctrl billentyűt.
? Egy vonal kijelöléséhez vigye az egérmutatót a dokumentum bal szélére, és amikor az nyíl alakú, kattintson az egérgombra. A mutató lefelé húzásával több sort is kijelölhet.
? A teljes dokumentum kiválasztásának legegyszerűbb módja a Ctrl+A billentyűparancs használata.
? A Ctrl billentyű lenyomva tartása mellett az egérrel kijelölheti a szöveg nem összefüggő területeit.
Miután kiválasztotta a szövegrészletet, áthelyezheti vagy másolhatja azt a vágólap-parancsokkal, amelyeket többféleképpen hívnak meg: a fül gombjaival itthon(5.16. ábra), helyi menü vagy billentyűparancsok.
Idézzük fel röviden a pufferrel való munkavégzés főbb parancsait.
? Másolat– a kiválasztott töredék vagy objektum a pufferbe kerül.
? Vágni– a kiválasztott töredék vagy objektum átkerül a vágólapra, és eltávolítja az aktuális helyről.
? Beszúrás– az objektum a pufferből a beszúrásra megadott helyre kerül.
Ha a vágólapra szeretne másolni egy szöveget, kövesse az alábbi lépéseket:
1. Válassza ki a kívánt szövegrészt.
2. Futtassa a parancsot Másolat. Ebben az esetben semmi sem történik a képernyőn, de a kiválasztott töredék a vágólapra kerül.
3. Helyezze a kurzort a beszúrási pontra, és hajtsa végre a parancsot Beszúrás.
A töredék mozgatásának műveletsora hasonló lesz, de a parancs helyett Másolat le kell futtatnia a parancsot Vágni.

Rizs. 5.16. Vágólap gombjai
A Windows vágólapja csak egy klip tárolását teszi lehetővé, de a Microsoft Office alkalmazásokban opcionálisan használhatja az Office vágólapját is, amely akár 24 klipet is képes tárolni. Az Office vágólapjának használatához kattintson a párbeszédpanel gombra a lap jobb alsó sarkában Kezdőlap > Vágólap, amely után megjelenik a munkaablak Vágólap(5.17. ábra). A töredékek másolásakor felhalmozódnak az Office vágólapján, és bármelyik töredék beillesztéséhez kattintson rá jobb gombbal, és hajtsa végre a parancsot a helyi menüben. Beszúrás.

Rizs. 5.17. Irodai vágólap munkaablak
Egy másik hatékony módszer A töredékekkel való munka az egérrel való húzás. Egy töredék mozgatásához járjon el az alábbiak szerint.
1. Válassza ki a kívánt töredéket bármilyen kényelmes módon.
2. Vigye az egérmutatót a kiválasztott töredékre, kattintson az egérgombra, és anélkül, hogy elengedné, kezdje el a húzást.
3. A töredék beszúrási pontot pontozott kurzor jelzi. Amikor eléri a kívánt pozíciót, engedje fel az egérgombot.
TANÁCS
Töredék másolásához húzza azt a Ctrl billentyű lenyomása közben.
Hibás műveletek törlése
Ha hibázik, amikor bármilyen műveletet végrehajt a szöveggel, ne csüggedjen, még akkor sem, ha a kívánt szöveg nagy részét törölte. A Word automatikusan megjegyzi az összes végrehajtott műveletet, és lehetővé teszi azok visszavonását, egészen a dokumentummal való munka kezdetéig.
Gombnyomás Megszünteti
a Gyorselérési eszköztáron található, visszavonja az utoljára végrehajtott műveletet. Többszöri megnyomásával sorban visszavonhatja az elvégzett műveleteket. Ha meggondolja magát a törléssel kapcsolatban, nyomja meg a gombot Visszatérés
amellyel visszaállítja a dokumentumot a visszavonás előtti állapotba.
TANÁCS
Használhatja a Ctrl+Z billentyűparancsot is a hibás műveletek visszavonására.
FIGYELEM
A Visszavonás parancs csak a dokumentum tartalmával kapcsolatos műveleteket vonhatja vissza, és nem vonhatja vissza a Word munkaterület beállításainak módosításait.
Helyesírás-ellenőrzés
A Word automatikusan ellenőrzi a helyesírást a szerkesztett dokumentumban. Piros hullámvonallal húzza alá a program a Word szótárban nem szereplő szavakat, zöld vonallal pedig a nyelvtani hibákat tartalmazó mondattöredékeket.
A hibásan írt szóra jobb gombbal kattintva kiválaszthatja a javasolt javítási lehetőségek egyikét (5.18. ábra). Ha egy szó nem szerepel a szótárban, ez nem jelenti azt, hogy hibát követett el. Ha biztos benne, hogy helyesen van írva, futtassa a parancsok egyikét:
? Az összeset átlépni- hogy a Word ne húzza alá a szót ebben a dokumentumban;
? Hozzáadás a szótárhoz– a szó elhelyezése a felhasználói szótárban.
Előfordulhat, hogy egy szót csak azért lehet aláhúzni, mert egy másik nyelvű szótárat használnak az ellenőrzésre. Ilyen esetben hajtsa végre a parancsot a helyi menüben Nyelvés válassza ki a kívánt nyelvet a listából, és ha hiányzik, nyissa meg az ablakot az ellenőrzési nyelv kiválasztásához a paranccsal Válasszon nyelvet.

Rizs. 5.18. Helyesírási hiba javítása a helyi menü segítségével
TANÁCS
Néha előfordulhat, hogy meg kell változtatnia a nyelvet egy nagy szövegrész ellenőrzéséhez. Ebben az esetben válasszon ki egy töredéket, kattintson az aktuális nyelv nevére az állapotsorban, és válassza ki a kívánt nyelvet a megjelenő ablakban.
A szöveg beírása után online is ellenőrizheti a helyesírást. Az eljárás elindításához nyomja meg az F7 billentyűt. A megjelenő ablakban (5.19. ábra) választhatja a javítási lehetőségeket, kihagyhatja a szavakat, vagy hozzáadhatja őket a szótárhoz.

Rizs. 5.19. Helyesírás-ellenőrző ablak
Szöveg keresése és cseréje
Egy adott szó vagy kifejezés megtalálása egy nagy dokumentumban némi kihívást jelent, de sokkal egyszerűbbé tehető a paranccsal Kezdőlap > Szerkesztés > Keresés. A megjelenő ablakban (5.20. ábra) írja be a keresett szöveget, majd kattintson a gombra Keresse meg a következőt, amely után a Word a megfelelő helyre kerül a dokumentumban és kiemeli a keresett szót. A keresett szöveg következő előfordulásának megkereséséhez kattintson újra a gombra. Keresse meg a következőt,és a kívánt eredmény elérése után nyomja meg a gombot Megszünteti hogy becsukja az ablakot.
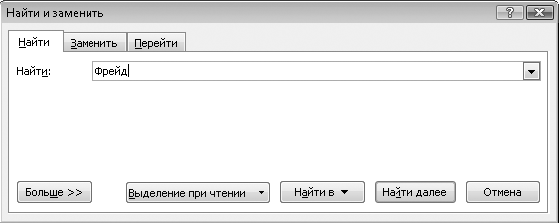
Rizs. 5.20. Szövegtöredék keresőablak
Gyakran előfordul olyan helyzet, amikor egy bizonyos szót vagy kifejezést le kell cserélni egy nagy dokumentumban. Képzelje el például, hogy azt a feladatot kapta, hogy cserélje le a „Fig.” rövidítést a könyv szövegében. a teljes "rajz" szó. Ha manuálisan hajtja végre a cserét, ez a folyamat órákat vagy akár napokat is igénybe vehet. A Word segítségével pillanatok alatt elvégezheti a szövegcserét az alábbiak szerint.
1. Futtassa a parancsot Kezdőlap > Szerkesztés > Csere.
2. A megjelenő ablakban (5.21. ábra) írja be a keresett szöveget a mezőbe Megtalálja,és a Csere mezőben a– szöveg a kiválasztott helyett.
4. A gombbal Cserélje ki a talált szöveget lecserélheti, és továbbléphet a következő előfordulásra. Használja ezt a lehetőséget, ha szükséges minden végrehajtott csere teszteléséhez. Ebben az esetben a gombra kattintva megtagadhatja néhány talált töredék cseréjét Keresse meg a következőt.
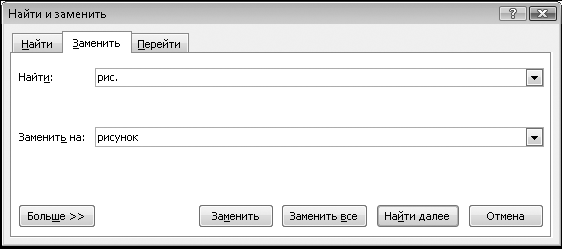
Rizs. 5.21. Szövegcsere ablak
5. Ha biztos abban, hogy kivétel nélkül minden talált töredéket ki kell cserélnie, kattintson a gombra Cserélje ki az összeset. A program mindent automatikusan megtesz, ezután tájékoztat az elvégzett cserék számáról.
Automatikus javítás és automatikus formázás
Automatikus javítás lehetővé teszi a gyakori gépelési hibák automatikus kijavítását, például a mondat első betűjének nagybetűs írását vagy az elírási hibák kijavítását, egyes szavak betűinek véletlenszerű átrendezése formájában.
A gombra kattintva megtudhatja, mely hibák kerülnek automatikusan javításra hivatal, a megjelenő menü alján kattintson a gombra Szóbeállítások, majd válassza ki a listából Helyesírásés kattintson a gombra Automatikus javítási beállítások. A megjelenő ablakban (5.22. ábra) a megfelelő jelölőnégyzet törlésével letilthatja az esetleges hibák automatikus javítását. Ha folyamatosan beír egy szót ugyanazzal az elírással, adja hozzá az automatikus javítások listájához: a Cserélje ki adjon meg egy hibás opciót, és a mezőbe a- helyes, majd nyomja meg a gombot Hozzáadás.
A hibák kijavításán túl a Word bizonyos karakterek beírásakor automatikusan módosítja a formázást. Befordulva az ablakon Automatikus javítás a lapra Automatikus formázás gépelés közben, megtekintheti az aktuális automatikus formázási beállításokat, és szükség esetén módosíthatja azokat (5.23. ábra).
TANÁCS
Ha gépelés közben meg kell szakítania egy adott szó automatikus javítását, azonnal kattintson a Visszavonás gombra a Gyorselérési eszköztáron, vagy nyomja meg a Ctrl+Z billentyűkombinációt.
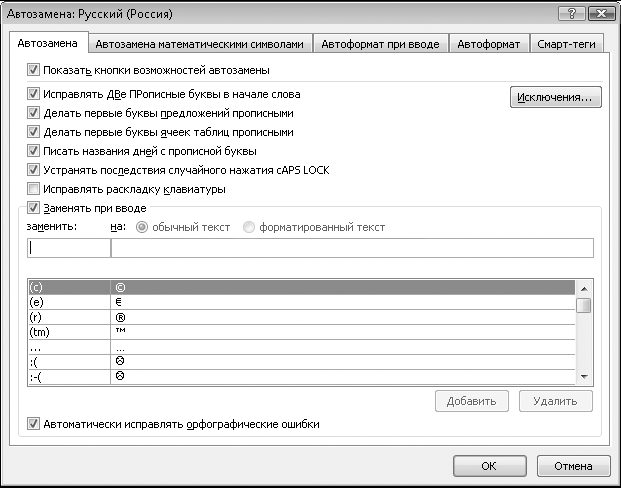
Rizs. 5.22. Automatikus javítási beállítások
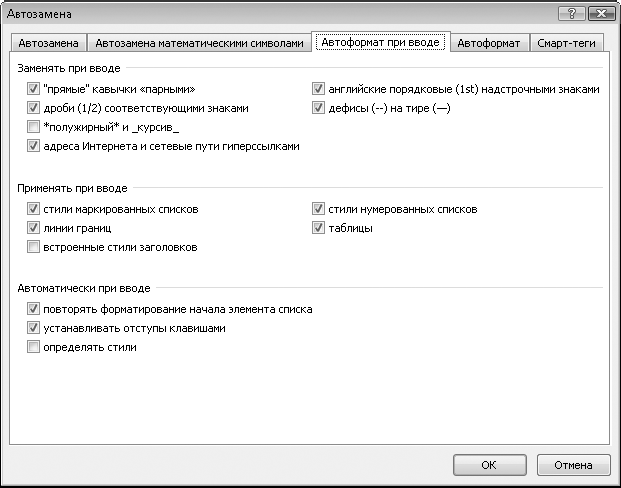
Rizs. 5.23. Automatikus formázási lehetőségek szövegbevitelkor
Dokumentumok automatikus mentése
Ha a számítógépet rendellenesen leállítják, például hirtelen áramszünet vagy valamilyen hiba miatt, a dokumentum minden el nem mentett módosítása elvész, és újra kell végeznie a munkát.
Az információveszteség csökkentése érdekében a Word 10 percenként automatikusan menti az összes szerkesztett dokumentumot. A vészhelyzet kiküszöbölése után egyszerűen el kell indítania a Word programot, és látni fogja a rendelkezésre álló dokumentummásolatok listáját, valamint mindegyikre vonatkozó információkat (5.24. ábra). A kívánt másolat ikonjára kattintva megtekintheti annak tartalmát, majd mindenképpen a legjobb opciót mentse el, mivel a programból való kilépéskor minden automatikus mentési másolat törlődik.
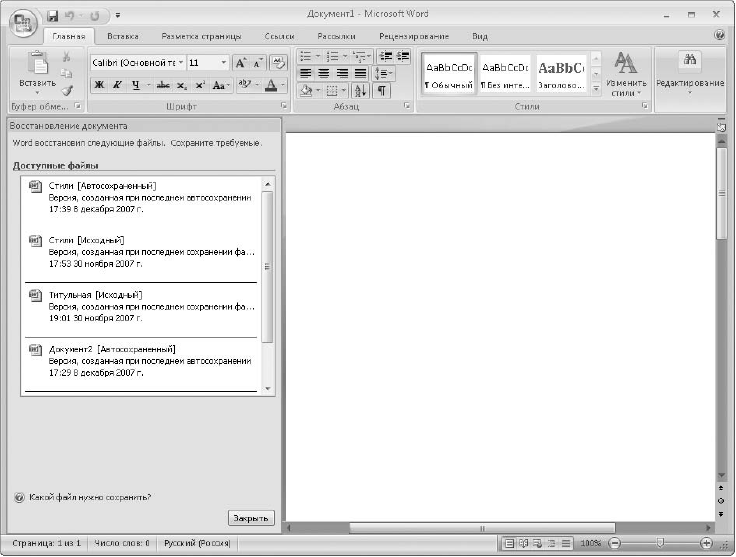
FIGYELEM
Az automatikus mentés nem helyettesíti a rendszeres mentést, csak összeomlás utáni adatok visszaállítására szolgál.
Gyakorlati munka 30. Iratszerkesztés. Munka töredékekkel.
Gyakorlat. Mentett dokumentum szerkesztése.
Végrehajtási sorrend
1. lecke bármilyen módon.
2. Válasszon ki egy szót, mondatot, sort, bekezdést vagy a teljes dokumentumot. A kijelölés eltávolításához kattintson bárhová a dokumentumban.
3. Tartsa lenyomva a Ctrl billentyűt, és jelölje ki az egérrel a dokumentum több nem összefüggő területét.
4. Módosítsa a kiválasztott töredék betűméretét.
5. Törölje a betűtípus módosítását a gombra kattintva Megszünteti a Gyorselérési eszköztáron.
6. Jelölje ki az utolsó bekezdést, és húzza az egérrel a dokumentum elejére.
7. Válasszon ki egy szót, és húzza az egérrel a mondat másik helyére.
8. Jelölje ki az első bekezdést, és húzza a dokumentum végére, miközben lenyomva tartja a Ctrl billentyűt, így másolja azt.
9. A gomb többszöri megnyomása Megszünteti, vissza a dokumentumot az eredeti formájába.
10. Kövess el hibákat néhány szóban, és javítsd ki a helyesírás-ellenőrzővel.
Összegzés
Kérdések önvizsgálathoz
? Mi a legjobb módja egy nemrég mentett dokumentum megnyitásának?
? Hogyan lehet szót, sort, mondatot, bekezdést kiemelni a Wordben?
? Mi a különbség a Windows vágólapjai és a Microsoft Office között?
? A pirossal aláhúzott szót mindig rosszul írják?
? Milyen eszközöket ismer a szövegbevitel és -szerkesztés automatizálására?
A következő leckében megtanulja a szöveg formázását: a betűtípusok megjelenésének megváltoztatását, a bekezdések igazítását és az oldalon elfoglalt helyzetüket, listák, tabulátorok és egyéb eszközök használatát.
5.3. lecke. Szövegformázási alapismeretek
A formázási eszközökkel vonzó megjelenést kölcsönözhet dokumentumának a karakterek, bekezdések és teljes oldalak megjelenítési beállításainak megváltoztatásával. A Word formázási eszközök gazdag készletével rendelkezik, és ugyanazt az eredményt különböző módokon lehet elérni.
Betűtípusok használata
Az 5.1-es leckében már megtanulta a betűméret megváltoztatását, de a méreten kívül még sok más betűparamétert is megváltoztathat. A betűtípus-formátum megváltoztatására szolgáló parancsok a csoportban találhatók Betűtípus lapok itthon. ábrán Az 5.25. ábra egy dokumentum töredékét mutatja különféle betűtípus-beállításokkal.
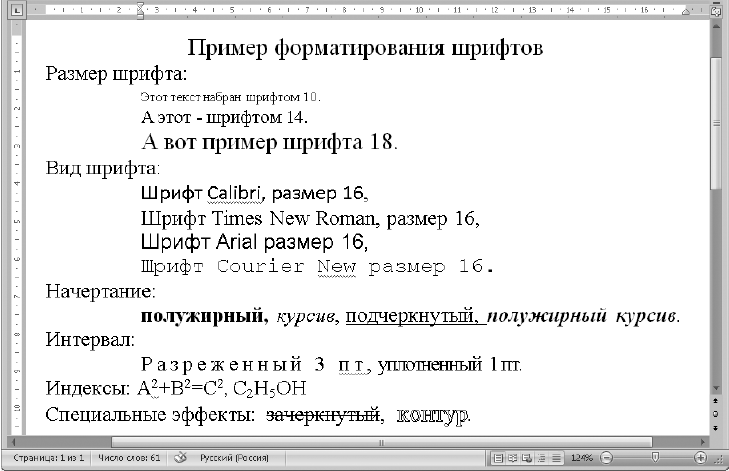
Rizs. 5.25. Példák a különböző betűtípus-beállítások használatára
Fontolja meg a gombok célját a csoportban Betűtípus részletekben.
Betűtípus. A legördülő listából kiválaszthatja a rendszerbe telepített betűtípusok egyikét. A betűtípusok különböznek egymástól a betűk formájában, a serifek jelenlétében és egyéb jellemzőkben. Amint kiválasztja a betűtípust a kijelöléshez, azonnal láthatja, hogyan néz ki a kijelölés az új betűtípussal.
Betűméret. Kiválaszthat egy betűméretet a legördülő listából, vagy manuálisan is megadhatja a méret értékét, majd nyomja meg az Enter billentyűt. Használhat gombokat is Nagyítás
és Méret csökkentése
Bármely szövegre alkalmazhatja a stílusok egyikét a következő gombokkal:
Bátor;
Dőlt;
aláhúzott;
Áthúzott;
alsó index(Al index);
Felső index(Felső index).
Ezek a gombok kapcsolóként működnek: az első megnyomás bekapcsolja az effektust, a második megnyomás pedig kikapcsolja. Egy töredékre egyszerre több felirathatást is alkalmazhat.
A betűtípuscsoport többi gombja a következő célt szolgálja.
Tiszta formátum. A kijelölés összes formázási effektusának eltávolítására szolgál.
Regisztráció. Lehetővé teszi a kiválasztott töredék összes betűjének nagy- vagy kisbetűssé alakítását. Ez a gomb akkor lehet hasznos, ha a Caps Lock funkcióval írt be egy szövegrészt.
Szöveg szín. A szöveg színének megváltoztatásához kattintson a gomb jobb oldalán található nyílra, és válassza ki a kívánt színt (5.26. ábra). Ha a kiválasztott színt egy másik szövegrészre szeretné alkalmazni, egyszerűen kattintson erre a gombra.
Szövegkiválasztás színe. Ezzel a gombbal módosíthatja a kiválasztott szövegrészlet háttérszínét. Másik szín kiválasztásához kattintson a gomb jobb oldalán található nyílra.

Rizs. 5.26. A szöveg színének kiválasztása
A Word 2007-ben egy speciális mini ablaktábla segítségével formázhatja. A kijelölés befejezése után tartsa lenyomva az egérmutatót egy pillanatig, és megjelenik egy áttetsző minipanel. Miután a mutatót a minipanel fölé viszi, átlátszatlan lesz, és használhatjuk a rajta elérhető formázási gombokat (5.27. ábra). A minipanel a dokumentum bármely részének helyi menüjének meghívásakor is megjelenik.
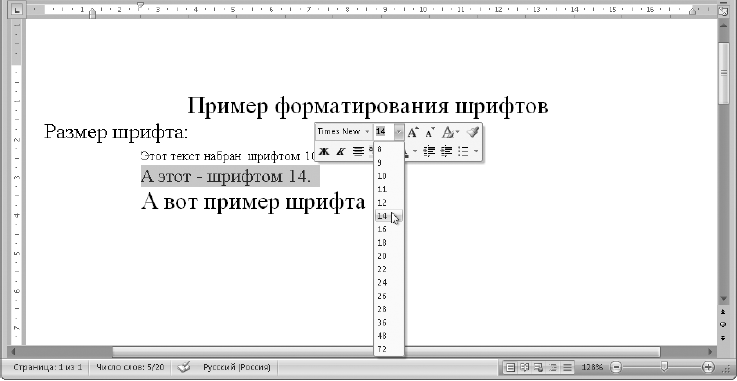
Rizs. 5.27. A minipanel segítségével módosíthatja a töredékformátumot.
További betűtípus-beállítások beállításához használja az ablakot Betűtípus, amely a csoport párbeszédpanel-indító gombjával nyitható meg Betűtípus. Ebben az ablakban (5.28. ábra) mind a már mérlegelt, mind a teljesen új betűtípus-lehetőségeket megtalálja. Például további körvonal-effektusokat alkalmazhat a területen Módosítás.
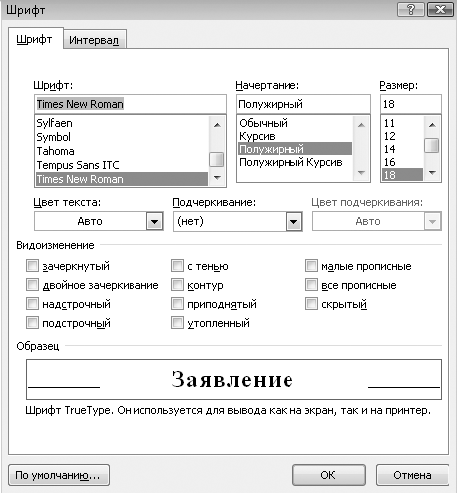
Rizs. 5.28. Betűtípus párbeszédpanel
Egy szövegrész ritka betűtípussal történő formázásához kövesse az alábbi lépéseket.
1. Válassza ki a kívánt töredéket, és nyissa meg a párbeszédpanelt Betűtípus.
2. Az ablakban Betűtípus lépjen a lapra Intervallum.
3. Csepp Intervallum tárgy kiválasztása ritka, és a terepen a:állítsa be a szükséges ritkítási fokot (5.29. ábra).
4. Nyomja meg az OK gombot az effektus alkalmazásához.
TANÁCS
A szöveg kurzort közvetlenül egy karakter mögé helyezve megtudhatja annak formázási lehetőségeit, amelyek a Font csoport megfelelő gombjain jelennek meg.
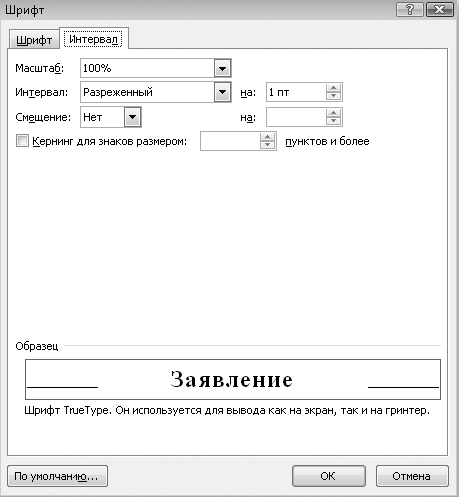
Rizs. 5.29. Betűtípus párbeszédpanel, Térköz fül
A betűtípus-beállítások módosításakor tartsa szem előtt a következőket.
? Ha van kiválasztott töredék, a beállítások módosítása csak arra vonatkozik.
? Ha a töredéket nem jelöljük ki, az új paraméterek a kurzor aktuális pozíciójától kezdődően kerülnek alkalmazásra, míg a korábban beírt szöveg formátuma nem változik.
? Ha a kurzor egy szó közepén van, az új beállítások minden szóra vonatkoznak.
Gyakorlat 31. Karakterformázás
Gyakorlat. Hozzon létre egy szöveges dokumentumot. Formázza meg a beírt szöveg betűtípusát a megadott mintának megfelelően (lásd 5.25. ábra).
Végrehajtási sorrend
1. Indítsa el a Word programot.
2. Írja be az ábrán látható szöveget. 5.25, majd alkalmazza rá a megfelelő betűtípus formázási technikákat. A méret, típus és stílus beállításához használja a csoport gombjait Betűtípus lapok itthon vagy a minibár gombjait, és a sorköz beállításához használja a Betűtípus párbeszédpanelt .
3. Változtassa meg önállóan a különböző szövegrészletek színét, és alkalmazzon színkiemelést is.
4. Mentse el a dokumentumot névvel Betűtípusok.
Bekezdésformázás
Bekezdés - ez egy olyan szöveg, amelynek bevitele egy új sorban kezdődik és az Enter billentyű lenyomásával fejeződik be, ami egy speciális bekezdés végi jelölőt állít be a szövegben. Ha látni szeretné, hol nyomták meg az Enter billentyűt, ami azt jelenti, hogy az egyik bekezdés véget ért, és a következő kezdődik, futtassa a parancsot Kezdőlap > Bekezdés > Nem nyomtatható karakterek
A nem nyomtatható karakterek nézeti módban a bekezdésjelölők mellett a szóközök és a tabulátorok speciális ikonokkal jelennek meg (5.30. ábra).
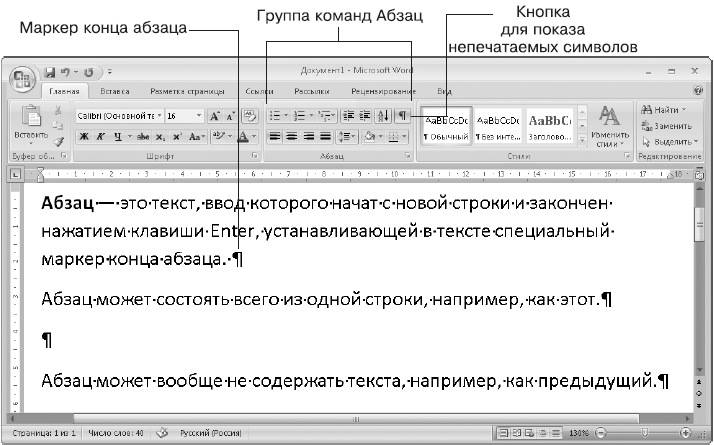
Rizs. 5.30. Nem nyomtatható karakterek megtekintése
A bekezdések legfontosabb paraméterei az igazítás, a behúzások és a térköz. Az alapvető formázási parancsok a csoportgombokkal hajthatók végre Bekezdés lapok itthon(Lásd 5.30. ábra).
Minden bekezdés a következő igazítási beállítások egyikére állítható be.
A bal szél mentén. Ez az opció alapértelmezés szerint be van állítva, és normál szövegbevitelre alkalmas.
Központ. Erre a gombra kattintva gyorsan elhelyezheti a címet a sor közepén.
A jobb szélen. Bizonyos esetekben előfordulhat, hogy a szöveget az oldal jobb széléhez kell igazítania.
Szélesség szerint. Ebben az esetben a bal és a jobb oldal is igazodik. jobb szegély szöveget a szóközök szélességének módosításával. Ebben a könyvben szinte minden szöveg indokolt.
A bekezdések igazítási módszere mellett behúzhat a bal vagy a jobb margóból, valamint a bekezdés első sorának behúzásából. Az egyes bekezdéseknél a behúzásokat a vonalzón lévő speciális jelölők helyzete határozza meg (5.31. ábra). Ha hiányzik a vonalzó, engedélyezze a megjelenítését a gombbal Vonalzó.
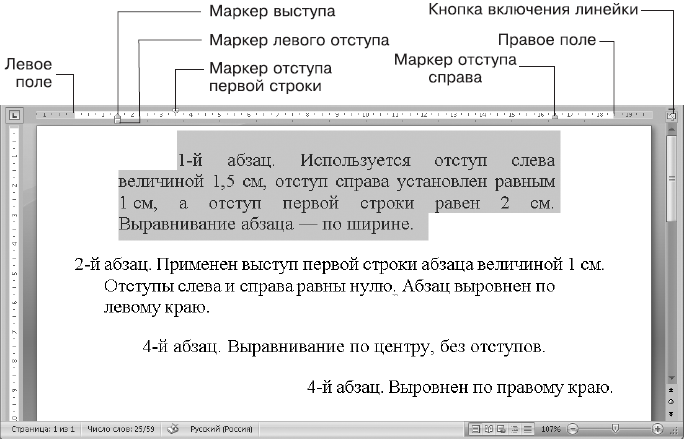
Rizs. 5.31. Bekezdés behúzása
A bekezdések behúzását a következő módokon módosíthatja.
? A bal oldali behúzás mértéke a gombokkal módosítható Behúzás növelése vagy behúzás csökkentése
csoportban Kezdőlap > Bekezdés.
? A csoportban található mezők segítségével beállíthatja a bal és jobb behúzás mértékét Oldalelrendezés > Bekezdés.
? A vonalzó megfelelő fogóinak húzásával módosíthatja a behúzásokat.
Alapértelmezés szerint a szomszédos sorok közötti távolság egyenlő a sormagasság 1,15-ös szorzatával. Ha szükséges, a gombbal módosíthatja a sorközt Sorköz csoportban Bekezdés(5.32. ábra).

Rizs. 5.32. Sortávolság beállítása
A sorközön kívül az egyes bekezdések közötti térközt is beállíthatja. Ezeket az intervallumokat módosíthatja a csoportban Oldalelrendezés > Bekezdés vagy a párbeszédpanelen Bekezdés(5.33. ábra), amely a párbeszédpanel hívógombjával nyitható meg a csoportban Bekezdés
Az ablakban Bekezdés módosíthatja a fent tárgyalt összes bekezdésbeállítást is.
Bármely bekezdés paramétereinek megváltoztatásához nem szükséges kijelölni, elég, ha egy szöveges kurzor van benne. Ha több bekezdés formázását kell megváltoztatnia, először bármilyen módon jelölje ki őket.
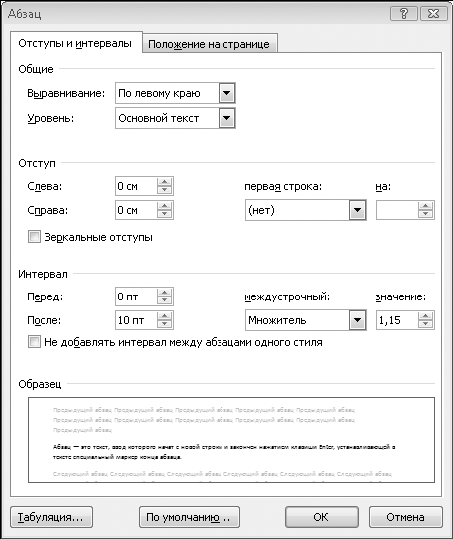
Rizs. 5.33. Párbeszédpanel Bekezdés
Az egyes bekezdésekre való összpontosítás érdekében azokat meg lehet számozni, létrehozva egy úgynevezett számozott listát. A bekezdések kiemelésének másik módja, ha jelölőkkel jelöljük meg őket (felsorolt lista). Például ebben a könyvben a gyakorlati munka elvégzésének sorrendjét számozott lista keretezi, és az önvizsgálatra szánt kérdések listája meg van jelölve.
Ha kézzel ír be egy számot egy ponttal a bekezdés elején, a rendszer automatikusan számozott listát hoz létre. Az Enter gomb minden további megnyomása automatikusan generálja a számot, és ha szükséges, nyomja meg kétszer az Enter billentyűt a számozás leállításához. Ha csillagot (*) ír be a bekezdés elejére, akkor a lista automatikusan létrejön.
Ha listákat szeretne létrehozni a már beírt szövegben, válassza ki a szükséges bekezdéseket, majd kattintson a csoport valamelyik gombjára Kezdőlap > Bekezdés: Számozás
vagy Jelölők
Ezek a gombok kapcsolóként működnek: az első megnyomással bekapcsolja a számozást vagy a felsorolásokat, a második megnyomással pedig kikapcsolja azokat. Ha a gombok melletti nyílra kattint, kiválaszthatja a szám vagy a felsorolás formátumát (5.34. ábra).
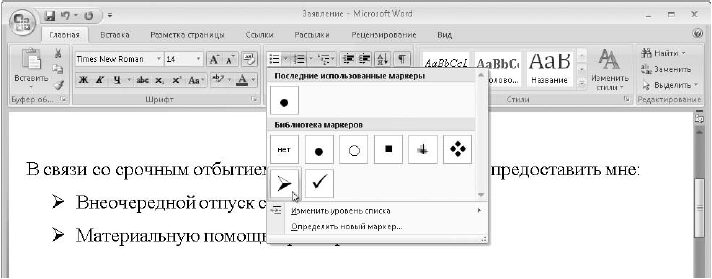
Rizs. 5.34. Jelölőformátum kiválasztása
Ha nem talál megfelelő jelölőt a jelölőválasztó ablakban (lásd 5.34. ábra), futtassa a parancsot Új jelölő meghatározásaés a megjelenő ablakban kattintson a Szimbólum gombra egy új jelölőszimbólum kiválasztásához (5.35. ábra). A szimbólumok mellett az ablakban az azonos nevű gombra kattintva jelölőként kiválaszthat egy képet Új marker meghatározása.
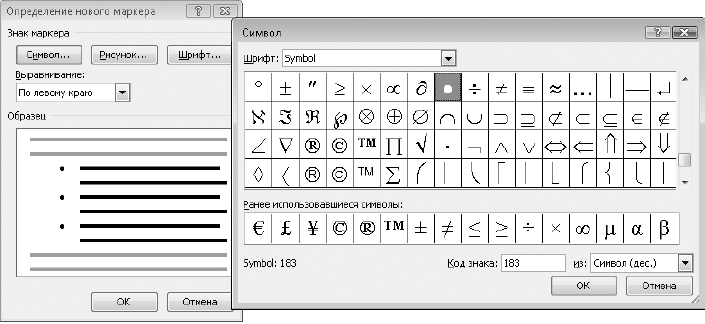
Rizs. 5.35.Új karakter meghatározása jelölőként
TANÁCS
Ha a dokumentumunkban több számozott lista is található, akkor azok sorszámozásra kerülnek, és ahhoz, hogy a második lista számozása újra kezdődjön, kattintson rá jobb gombbal, és a helyi menüből válassza az Újraindítás parancsot.
A Word segítségével többszintű listákat hozhat létre. Ehhez kövesse az alábbi lépéseket.
1. Válassza ki a szöveg kívánt bekezdéseit.
2. Kattintson a gomb melletti nyílra Többszintű lista
és válassza ki a kívánt listaformátumot.
3. A lista egy adott bekezdésének szintjének módosításához kattintson rá jobb gombbal, és válassza ki a minibár gombot Behúzás növelése vagy Csökkentse behúzás.
Egyes esetekben, például a vezetéknevek listájának beírásakor, előfordulhat, hogy az összes elemet ábécé sorrendbe kell rendeznie. Ehhez válassza ki a kívánt bekezdéseket, és kattintson a gombra kezdőlap > Bekezdés > Rendezés.
Gyakorlat 32. Bekezdések formázása
Gyakorlat. Készítsen utasítást a Word programban a megadott minta szerint (5.36. ábra). Minden bekezdéshez alkalmazza a legmegfelelőbb formázási beállításokat.

Rizs. 5.36. Példadokumentum bekezdésformázási munkához
Végrehajtási sorrend
1. Hozzon létre egy új dokumentumot.
2. Formázási eszközök használata nélkül írja be a dokumentum szövegét.
3. Válassza ki az első bekezdést, és használja a gombot Behúzás növelése mozgassa jobbra. Ha túl messzire húzta a bal oldali szegélyt, használja a gombot Behúzás csökkentése.
4. Egy szót tartalmazó bekezdéshez Nyilatkozatállítsa be a következő formázási beállításokat:
betűtípus: méret - 18, félkövér, ritka 3 ponttal;
bekezdés: nincs behúzás, középre igazítás; csoportban Oldalelrendezés > Bekezdésállítsa be a távolságot is előtt- 18 pont, utána- 12 pont
5. A pályázat főszövegénél alkalmazzon másfél sorközt, és rendezze számozott listába a követelménylistát.
6. Az utolsó sor behúzásához használja a Tab billentyűt.
Nyilatkozat.
Szegélyek és árnyékolás
Ha egy kiválasztott töredékre szegélyt vagy kitöltést szeretne alkalmazni, használja a csoport következő gombjait Bekezdés lapok Itthon.
Tölt. Lehetővé teszi, hogy kitöltse a kiválasztott háttérrel. A gombra kattintva azonnal alkalmazza az aktuális kitöltési színt az aktuális vagy kiválasztott bekezdésekre. Más kitöltési szín kiválasztásához kattintson a gombtól jobbra található nyílra.
Határok. Bekezdéshatárok beállítására szolgál. A gombra kattintás után a szegély aktuális verziója kerül alkalmazásra a bekezdésre, melynek neve a gombhoz tartozó eszköztippben található. Más típusú szegély kiválasztásához kattintson a gombtól jobbra található nyílra (5.37. ábra).
A kitöltési határok finomhangolásához jelölje ki a kívánt töredéket, kattintson a gomb jobb oldalán található nyílra Határokés futtassa a parancsot Szegélyek és árnyékolás(5.38. ábra).
Az ablakban Szegélyek és árnyékolás a következő opciókat állíthatja be.
? Válassza ki például a keret típusát árnyék, terjedelmes vagy egy másik.
? Testreszabhatja a keretvonal típusát, színét és szélességét a kívánt beállítások kiválasztásával a legördülő listákból.
? A terepen Minta engedélyezheti vagy letilthatja az egyes keretvonalak megjelenítését.
? Listázott Vonatkoznak választhat, hogy a szegélyt a kijelölt szövegre vagy a teljes bekezdésre alkalmazza.
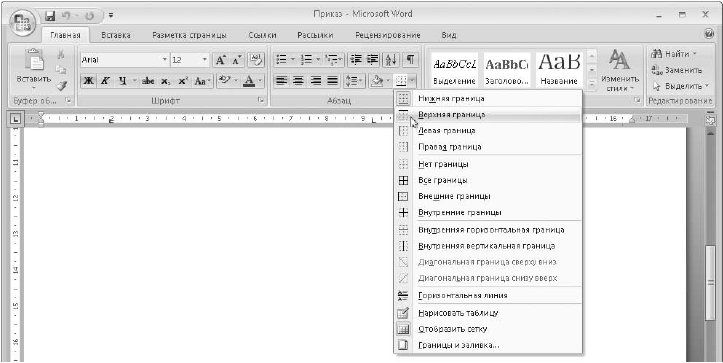
Rizs. 5.37. Bekezdésszegély opció kiválasztása
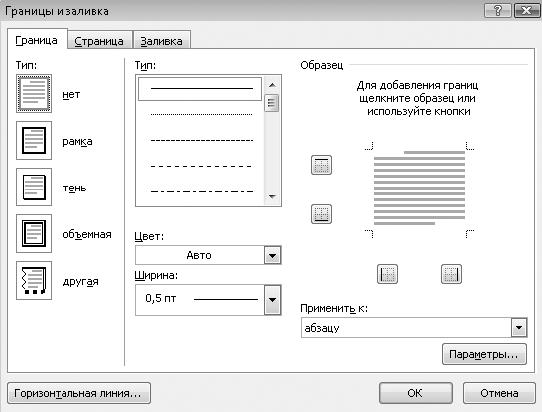
Rizs. 5.38. Szegélyek és árnyékolás párbeszédpanel
? A keret testreszabásához a teljes oldalra lépjen a lapra oldal, ami szinte nem különbözik a laptól A határ.
? A lapon tölt kiválaszthatja a kitöltés színét, és egy minta segítségével is alkalmazhatja a kitöltést.
TANÁCS
Ha több formázási effektust alkalmazott egy részletre, és szeretné visszavonni őket, válassza ki a kívánt szöveget, és kattintson a Kezdőlap gombra > Betűtípus > Tiszta formátum.
Táblázatkészítés
Tabulátorok használhatók a szöveg oszlopok közötti igazítására. Alapértelmezés szerint minden dokumentum 1,25 cm-enként tabulátorral rendelkezik, és ha gépelés közben megnyomja a Tab billentyűt, a kurzor a következő tabulátorra lép. Ha szükséges, beállíthat saját tabulátorokat, és a bal oldali alapértelmezett tabulátorok el lesznek távolítva. A lapok segítségével történő dokumentumformázásra egy példa látható az ábrán. 5.39.
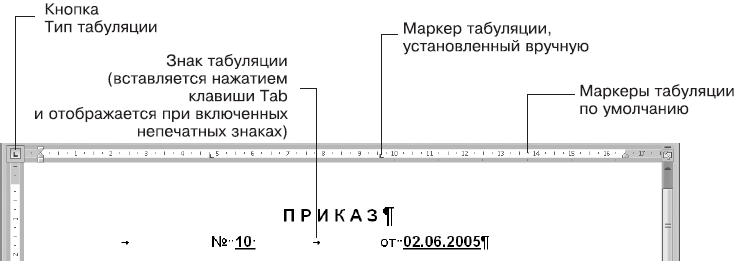
Rizs. 5.39. Példa a fül formázására
Lapos dokumentumok létrehozásához a következő lépések sorozatát használhatja.
1. Táblázat alkalmazásakor célszerű vonalzót megjeleníteni. Ha le van tiltva, jelölje be a négyzetet Nézet > Megjelenítés vagy elrejtés > Vonalzó.
2. Helyezze a kurzort arra a sorra, ahol a táblázatosítást használnia kell.
3. Kattintson a gombra Lap típusa(lásd: 5.39. ábra), válassza ki a kívánt igazítási típust a beállítandó tabulátorhoz.
4. A tabulátorhely manuális beállításához egyszerűen kattintson a vonalzó kívánt pozíciójára. Ha szükséges, több pozíciót is beállíthat.
5. Írja be a kívánt szöveget a sorban a Tab billentyűvel a következő tabulátorhelyre lépéshez. Miután a kulccsal új sorba költözött Belép A korábban beállított tabulátorok mentésre kerülnek, és csak a Tab billentyűt kell megnyomnia a navigáláshoz.
A fenti módszer feltételezi, hogy először tabulátorokat állít be, majd szöveget ír be. Ha módosítania kell a tabulátorokat a már előkészített szövegben, válassza ki a kívánt töredéket, amely után a következő műveleteket hajthatja végre.
? A tabulátorok megváltoztatásához húzza a tabulátorokat a vonalzó mentén.
? Tabulátor eltávolításához húzza a jelölőt a vonalzón kívülre.
? Adjon hozzá egy új tabulátort a vonalzóra kattintva.
További táblázatbeállítások beállításához nyissa meg a Bekezdés párbeszédpanelt (lásd 5.33. ábra), amelyben kattintson a gombra Táblázatkészítés. A megjelenő ablakban (5.40. ábra) tabulátorokat adhatunk, módosíthatunk vagy törölhetünk, módosíthatjuk az igazítás típusát, alkalmazhatunk helyőrzőt például a kiadvány tartalmának formázásához.
33. gyakorlat: Dokumentum létrehozása tabulátorok, szegélyek és árnyékolás használatával
Gyakorlat. Készítse el a megrendelés szövegét, amelyre egy példa a 3. ábrán látható. 5.41.
Végrehajtási sorrend
1. Hozzon létre egy új dokumentumot, és írja be a megrendelés szövegét.
2. Telefonszimbólum beillesztéséhez tegye a következőket:
1) helyezze a kurzort a megfelelő helyre;
2) nyomja meg a gombot Beszúrás > Szimbólumok > Szimbólumés válassza ki a menüpontot Egyéb szimbólumok;
3) a megjelenő ablakban válassza ki a Wingdings 2 betűtípust, keresse meg a kívánt karaktert, és kattintson a gombra Beszúrás.
3. Tegye ki az első bekezdést és alsó határ a megfelelő csoportgombok segítségével Kezdőlap > Bekezdés.
4. A határvonal módosításához használja az ablakot Szegélyek és árnyékolás(Lásd 5.38. ábra).
5. Hozzon létre egy bekezdést a megrendelés számával és dátumával táblázatos formában, az ábra szerint. 5.39. Ugyanígy hozza létre az utolsó sort.

Rizs. 5.40. Párbeszéd fül

Rizs. 5.41. Mintadokumentum a munka elvégzéséhez tabulátorok, szegélyek és árnyékolás használatával
6. A bekezdések közötti térköz beállításához használja a csoport mezőit Oldalelrendezés > Bekezdés.
7. Válassza ki saját maga a dokumentum többi elemének formátumát.
8. Mentse el a dokumentumot név alatt Rendelés.
Összegzés
Kérdések önvizsgálathoz
? Nevezze meg a fontok fő paramétereit!
? Milyen további karakterformázási lehetőségek érhetők el az ablakban Formátum > Betűtípus?
? Mondjon példákat a felhasználásra különböző módokon bekezdés igazítása.
? Hogyan módosíthatom a bekezdések behúzását?
? Hogyan készítsünk számozott vagy felsorolásjeles listát?
? Hogyan lehet megváltoztatni a számok vagy a felsorolásjelek formátumát a listában?
? Mire használható a táblázatosítás?
? Hogyan lehet szegélyt alkalmazni egy bekezdésre vagy a kiválasztott szövegre?
A következő leckében folytatjuk a szövegformázási technikákról szóló szót. Vessen egy pillantást a Word 2007 új szolgáltatásaira a dokumentumok automatikus formázásához. Megtanulja, hogyan alkalmazhat stílusokat, témákat és sablonokat a dokumentumok gyors formázásához.
lecke 5.4. Dokumentumformázási automatizálás
A Word 2007 számos új szövegformázási automatizálási eszközt tartalmaz, amelyek segítségével gyorsan és egyszerűen hozhat létre professzionális megjelenésű dokumentumokat anélkül, hogy túl sokat kellene aggódnia az egyes elemek formázása miatt. Az automatizálási eszközök közül mindenekelőtt a következőket kell megjegyezni.
? expressz stílusok, lehetővé teszi a szöveg egyes töredékeinek vagy bekezdéseinek gyors formázását. Stíluskészletek is rendelkezésre állnak táblázatokhoz, automatikus alakzatokhoz és egyéb objektumokhoz.
? dokumentum témái, amellyel megváltoztathatja a dokumentum egészére vonatkozó színsémát, betűtípust és effektusokat.
? sablon gyűjtemény, lehetővé teszi a szabványos dokumentumok létrehozásának jelentős felgyorsítását.
? Express blokkok feliratok, címlapok, képletek, fejlécek és láblécek és egyéb objektumok gyors létrehozásához.
Inline stílusok használata
A stílusokkal egyszerre több karakter- és bekezdésformázási beállítást is megadhat, így időt takaríthat meg a nagyméretű dokumentumok formázásakor, és egységes megjelenést biztosít. különböző részek dokumentum.
Például egy dokumentum címének beírása után módosítania kell a méretét, színét és betűstílusát, a bekezdések behúzását és egyéb formázási beállításokat. Mindez manuálisan is megtehető, több tíz másodpercet eltöltve a formázási parancsokkal. A beépített stílusokkal a cím formázása egy vagy két egérkattintással elvégezhető. A stílusgyűjtemény munkavégzési sorrendje a következő lehet.
1. Helyezze a kurzort a kívánt bekezdésbe.
2. Tab itthon vigye az egérmutatót a csoport egyik stílusbélyegképére Stílusok. Ebben az esetben a bekezdés formázása a kiválasztott stílusnak megfelelően ugyanarra a stílusra változik.
3. A gyűjtemény többi stílusának megtekintéséhez kattintson a nyílgombokra, vagy a teljes gyűjtemény megjelenítéséhez kattintson a gombra Extra lehetőségek
4. Amikor az egérmutatót a stílusgyűjtemény fölé viszi (5.42. ábra), a szöveg formázása automatikusan megváltozik. Stílus alkalmazásához kattintson a bélyegképére.

Rizs. 5.42. A szövegdíszítés stílusának kiválasztása
A Quick Style készletben többféle stílus található.
? Karakterstílusok - módosítsa a betűtípus beállításait, és ne módosítsa a bekezdés formázását. Ide tartoznak a kiemelések, hivatkozások stb. stílusai. Karakterstílusok alkalmazásához először ki kell választania a kívánt töredéket, ellenkező esetben a stílus az aktuális szóra lesz alkalmazva.
? Kapcsolódó stílusok - egyszerre módosíthatja a betűtípusok és a bekezdések paramétereit. A kapcsolódó stílusok példái a címsorok vagy idézetek stílusai. Ha nincs kijelölés, a társított stílus az aktuális bekezdésre lesz alkalmazva.
A dokumentum szövegközi stílusokkal történő formázása után lecserélheti az aktuális stíluskészletet egy másikra, amely automatikusan újraformázza a teljes dokumentumot az új stíluskészlettel. Ehhez kövesse az alábbi lépéseket.
1. Kattintson a gombra Kezdőlap > Stílusok > Stílusok szerkesztése, Stíluskészlet.
2. Csak vigye az egérmutatót az egyik stíluskészlet neve fölé, és azonnal látni fogja, hogyan fog kinézni a dokumentum az új stíluskészlettel.
3. Új stíluskészlet alkalmazásához kattintson a nevére az egérgombbal. A dokumentum formázása automatikusan megváltozik, hogy megfeleljen az új készletnek. Ezen kívül az új stíluskészlet megjelenik a Gyorsstílusgalériában a régi helyett.
Minden stíluskészlet két betűtípust használ, egyet a címsorokhoz, egyet pedig a szöveghez. A kiválasztott stíluskészlethez a gombra kattintva módosíthatja a használt betűtípusokat Kezdőlap >Stílusok > Stílusok szerkesztéseés kiválasztja az elemet betűtípusok, ezután megnyílik a betűtípusok listája (5.43. ábra). Ha az egeret valamelyik opció fölé viszi, azonnal megjelenik a dokumentum nézete új betűtípusokkal, és a változtatások alkalmazásához kattintson az egérgombra. Hasonlóképpen módosíthatja az aktuális készlet színsémáját a gomb megnyomásával Stílusok módosításaés futtassa a parancsot Színek.

Rizs. 5.43. Betűtípusok kiválasztása a címsorokhoz és a dokumentumszövegekhez
Stílusok létrehozása és szerkesztése
Ha a dokumentum beágyazott stílusokkal történő formázása nem teljesen megfelel az Ön ízlésének, a meglévő stílusok módosításával és újak hozzáadásával tetszés szerint javíthatja azt. Például érdemes lehet növelni a dokumentum szakaszfejléceinek betűtípusát, és középre helyezni őket. A probléma megoldásához a következőket teheti.
1. Alkalmazza például a kívánt címsorstílusokat fejléc 1.
2. Válassza ki az egyik címsort, és változtassa meg manuálisan a formátumát. Példánkban növeljük a betűméretet, és állítsuk az igazítást középre.
3. Kattintson a jobb gombbal a formázott fejlécre, és futtassa a parancsot Stílusok > Ezt követően a dokumentum minden töredékének stílusa automatikusan megváltozik. fejléc 1.
Új gyorsstílus létrehozásához ezt megteheti.
1. Kézzel formázzon egy bekezdést vagy szövegrészt igényeinek megfelelően.
2. Kattintson a jobb gombbal a formázott töredékre, és hajtsa végre a parancsot a helyi menüben Stílusok > Kijelölés mentése új gyorsstílusként.
3. A megjelenő ablakban (5.44. ábra) írja be az új stílus nevét, majd kattintson a gombra rendben.
A létrehozott vagy módosított stílusok csak az aktuális dokumentumban lesznek elérhetők. Az új stílusok más dokumentumokban való használatához mentse el őket új gyorsstíluskészletként. Ehhez kattintson a gombra Stílusok módosításaés futtassa a parancsot Stíluskészlet > Mentés gyorsstíluskészletként, a megjelenő ablakban írja be a készlet nevét. Ezt követően bármely más dokumentumban kiválaszthatja a mentett stíluskészletet.

Rizs. 5.44.Új stílusú ablak
Egy stílus további testreszabásához keresse meg a Gyorsstílusok galériában, kattintson rá jobb gombbal, és futtassa a parancsot. Változás. A megjelenő ablakban (5.45. ábra) módosíthatjuk a stílusbeállításokat és a formázást. Módosítsa a fő formázási paramétereket az ablak gombjaival, és a részletesebb stílusbeállításokhoz kattintson a gombra formátum és a megjelenő menüben válassza ki a kívánt elemet a megfelelő párbeszédpanel megnyitásához.
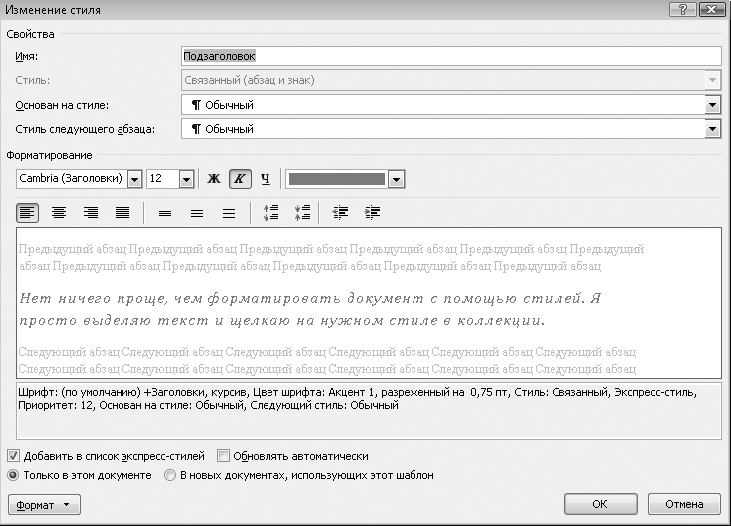
Rizs. 5.45. Stílus módosítása ablak
34. gyakorlat: Dokumentum formázása stílusok használatával
Gyakorlat. Készítsen dokumentumot a megadott minta szerint (5.46. ábra). Formázza be soron belüli stílusokkal.
Végrehajtási sorrend
1. Hozzon létre egy új dokumentumot, és formázás nélkül írja be a javasolt szöveget.
2. Díszítse a dokumentumtöredékeket a következő gyorsstílusokkal:
dokumentum neve - stílus Név;
szakaszok címsorai - stílus fejléc 1;
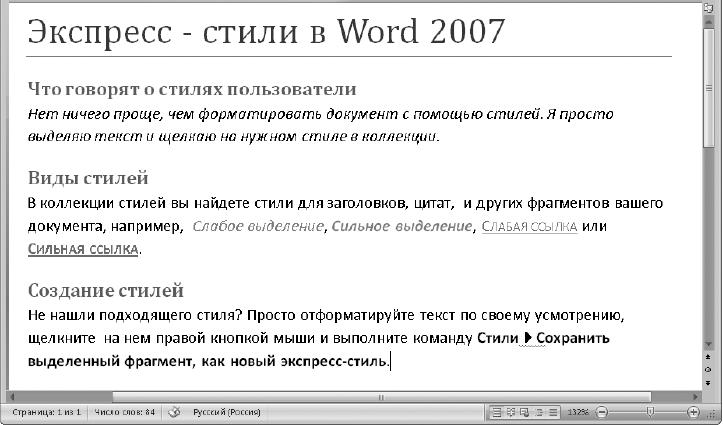
Rizs. 5.46. Példa egy stílusokkal formázott dokumentumra
az első szakasz szövege - stílus Idézet 2;
stílusnevek gyenge választék, erős kiemelés, Gyenge kapcsolatés erős kapcsolat- megfelelő stílusok;
paranccsal új stílust hozhat létre a dokumentum végén - stílus Szigorú.
3. Kattintson a gombra Kezdőlap > Stílusok > Stílusok szerkesztése, a megjelenő menüben válassza a lehetőséget Stíluskészlet.
4. Vigye az egeret a készletek listájára, és figyelje a dokumentum formázásának változását.
5. Alkalmazza a kívánt stíluskészletek egyikét a dokumentumra.
6. Szabja testre a betűtípusokat és a színsémát a kiválasztott stíluskészlethez.
7. Válassza ki az első rész címét, és a gombbal növelje meg a betűtípust Betűtípus nagyítása csoportban Kezdőlap > Betűtípus.
8. Kattintson a jobb gombbal a kiemelt címre, és futtassa a parancsot Stílusok > Frissítse az 1. címsort a kijelölésnek megfelelően. Ezt követően az összes többi címsor betűméretének automatikusan növekednie kell.
9. Mentse el a létrehozott dokumentumot névvel Stílusok.
Hozzon létre egy fedőlapot
A Word 2007 részeként nagyszámú kész üres vagy gyorsblokk található, amelyekkel gyorsan beilleszthet különféle objektumokat egy dokumentumba. Itt megnézzük a fedőlap készítését, a következő leckékben pedig további gyors blokkokkal is megismerkedhetsz.
A címlap a legtöbb többoldalas dokumentum kötelező attribútuma, mint például a jelentések, szakdolgozatok vagy absztraktokat. Természetesen manuálisan is létrehozhat borítólapot, de sokkal egyszerűbb kihasználni a Word 2007 új funkcióit. A fedőlap létrehozásának sorrendje a következő lehet.
1. Tab Beszúrás nyomja meg a gombot Címlap csoportban Oldalak.
2. A megjelenő ablakban (5.47. ábra) válassza ki a megfelelő fedőlap elrendezést és kattintson rá az egérgombbal.
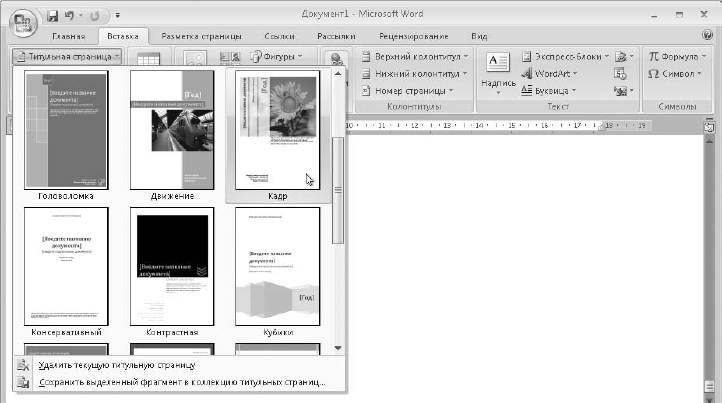
Rizs. 5.47. Borítólap beillesztése a dokumentumba
3. Írja be a szükséges szöveget a dokumentummezőkbe. A felesleges mezőket törölheti, ha rákattint a jobb gombbal, és végrehajtja a parancsot Tartalomvezérlő eltávolítása.
4. Ha szükséges, módosíthatja egyes objektumok formátumát, vagy választhat más oldalelrendezést. ábra egy egyszerű fedőlap példája látható. 5.48.
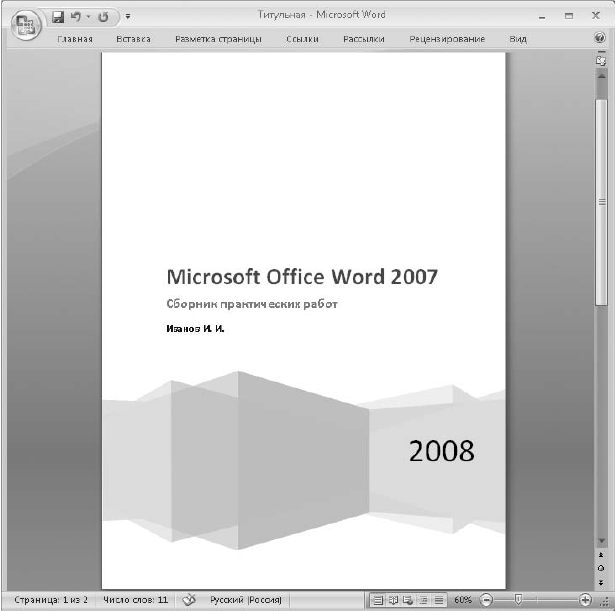
Rizs. 5.48. Példa a Word 2007 használatával készített fedőlapra
Dokumentum felépítése és tartalomjegyzék beillesztése
A nagyméretű dokumentumok általában több részből (fejezetből) állnak, amelyek alfejezetekből is állhatnak. A Word megkönnyíti az ilyen dokumentumokkal való munkát, ha címsorstílusokat használ. A Word beépített stílusai között vannak névvel ellátott stílusok fejléc 1, fejléc 2, 3. címsor stb., amelyeket kifejezetten fejezetek, szakaszok vagy alfejezetek címére terveztek. Például ebben a könyvben a fejezetcímek stílusosak fejléc 1, a leckék címeihez - fejléc 2 inkább stílus 3. címsor leckerészekhez használják.
A dokumentum szerkezetének létrehozása a megfelelő stílusok alkalmazásáról szól a dokumentum fejlécére. Új dokumentum esetén ezt a szövegbevitel megkezdése előtt megteheti az alábbiak szerint.
1. Váltson vázlat módba a gombbal Nézet > Dokumentumnézetek > Vázlat vagy a gombra kattintva Szerkezet az állapotsor jobb oldalán.
2. Írja be az első szakasz címét, és alkalmazza rá a stílust fejléc 1. Válassza ki a nevét a listából Szint lapon Szerkezet.
3. Az Enter billentyű megnyomásával írja be a második címet, amely szintén stílusos lesz fejléc 1. Ha szükséges, csökkentse a címsor szintjét értékre 2. címsor vagy 3. címsor nyomja meg a Tab billentyűt vagy a gombot Leminősítés(5.49. ábra).
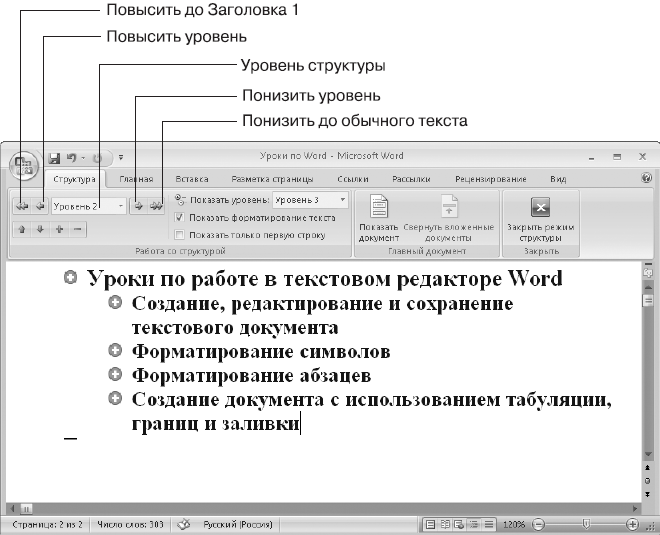
Rizs. 5.49. Struktúra mód
4. Adja meg a többi címsort, a gombok segítségével emelje vagy engedje le őket szükség szerint. Leminősítésés A szint növeléséhez, valamint a kulcsokat Tabés Shift+Tab.
5. A vázlat létrehozása után váltson oldalelrendezés módba a dokumentum törzsszövegének megadásához.
Egy címsor szintjének módosításához oldalelrendezési nézetben jelölje ki, és alkalmazza rá az egyik stílust 1. címsor – 3. címsor vagy stílus Gyakori a cím konvertálása egyszerű szöveggé. Ugyanezt a módszert használhatja a címsorstílusok beállítására egy meglévő dokumentumban, amely címsorok használata nélkül jött létre.
A dokumentum szerkezetének gyors megtekintéséhez jelölje be a négyzetet Nézet > Megjelenítés vagy elrejtés > Dokumentumvázlat, majd az ablak bal oldalán megjelenik a dokumentuma címeinek listája (5.50. ábra). A fejlécekre kattintva gyorsan a kiválasztott részre ugorhatunk, jobb gombbal pedig a helyi menüből választhatunk bizonyos szintek címsorainak megjelenítéséhez.
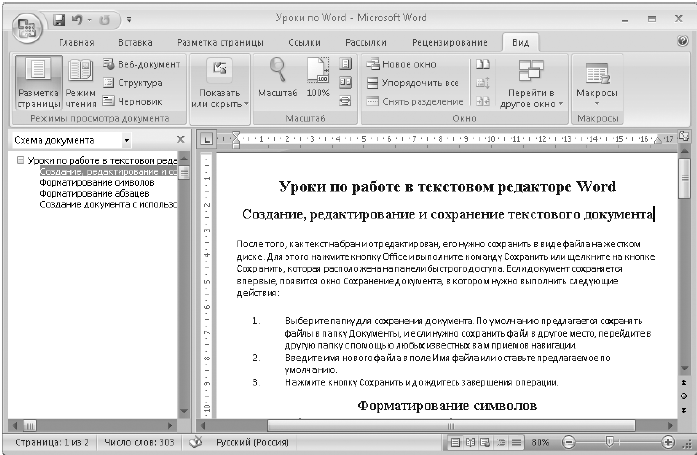
Rizs. 5.50. A dokumentumtérkép megtekintése
Ha a dokumentumban a megfelelő stílusú fejlécek vannak, akkor az alábbiak szerint automatikusan létrehozhat egy tartalomjegyzéket.
1. Vigye a kurzort oda, ahová be szeretné szúrni a tartalomjegyzéket.
3. A megjelenő menüben válassza ki az automatikusan összeállított tartalomjegyzék opciók egyikét.
A tartalomjegyzék elrendezését is tetszés szerint testreszabhatja. Ehhez a gomb megnyomása után megjelenő menüben Tartalomjegyzék, futtassa a parancsot Tartalomjegyzékés a következő ablakban (5.51. ábra) konfigurálja a tartalomjegyzék beállításait. Az OK gomb megnyomása után a tartalomjegyzék kerül a szövegbe.
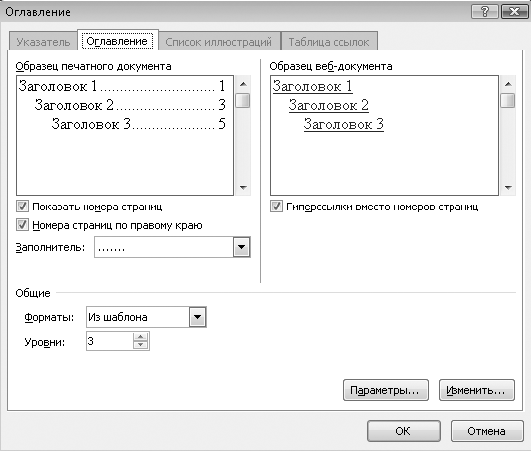
Rizs. 5.51. Tartalomjegyzék beszúró ablak
TANÁCS
Ha a tartalomjegyzék beillesztése után megváltoztatja a dokumentum tartalmát, kattintson rá, majd kattintson a Hivatkozások gombra > Tartalomjegyzék > Táblázat frissítése.
35. gyakorlat: Dokumentumstruktúra létrehozása és tartalomjegyzék beszúrása
Gyakorlat. Hozzon létre egy dokumentumot, amely a korábban elvégzett gyakorlatok gyűjteménye. Ehhez először be kell írni az elkészült gyakorlati munkák megnevezését, majd be kell szúrni a korábban elmentett fájlokból a megvalósításuk eredményeit, végül tartalomjegyzéket kell készíteni.
Végrehajtási sorrend
1. Hozzon létre egy új dokumentumot, és váltson vázlat módba.
2. Hozzon létre egy dokumentumstruktúrát az ábrán látható módon. 5.49 első és második szintű címsorstílusok használatával.
3. A gombbal Nézet > Dokumentumnézet mód > Oldalelrendezés váltson oldalelrendezés módba.
4. A létrehozott dokumentum bezárása nélkül nyissa meg a fájlt Lecke 1, válassza ki a tartalmát, és a gombra kattintva másolja a vágólapra Másolat.
5. A Windows tálcájával váltson át a létrehozott dokumentumra, helyezze a kurzort a cím után következő bekezdésbe Szöveges dokumentum létrehozása, szerkesztése és mentéseés futtassa a parancsot Beszúrás. Sikeres beillesztés után zárja be a dokumentumot Lecke 1.
6. Hasonlóképpen nyissa meg és másolja át a Fonts fájlok tartalmát egy új dokumentumba , Nyilatkozat, Megrendelés.
7. Jelölje be a négyzetet Nézet > Megjelenítés vagy elrejtés > Dokumentumvázlatés ellenőrizze, hogy a dokumentum szerkezete megfelelő-e.
8. Helyezzen be egy fedőlapot a dokumentumba, például az 1. ábrán láthatót. 5.48.
9. Helyezze a kurzort a dokumentum végére, és szúrjon be egy tartalomjegyzéket a fent leírtak szerint.
10. Mentse el a dokumentumot névvel Gyűjtemény.
Dokumentum témák
A dokumentum tárgya formázási beállítások halmaza egyetlen stílusban. A téma a következő lehetőségeket tartalmazza: színséma, betűkészlet és effektusok grafikus objektumokhoz. A témák segítségével gyorsan megváltoztathatja a dokumentum megjelenését, és teljesen új megjelenést kölcsönözhet neki. A téma kiválasztása automatikusan megváltoztatja az aktuális Gyorsstílus-készlet beállításait.
Új téma kiválasztásához egy dokumentumhoz, a lapon Oldal elrendezés nyomja meg a gombot Témák az azonos nevű csoportban (5.52. ábra). Ha bármely téma fölé viszi az egérmutatót, a dokumentum megjelenése automatikusan megváltozik az új beállításoknak megfelelően.
Gombok Téma színei, téma betűtípusaiés Téma effektusok módosíthatja a megfelelő témabeállításokat, amelyeket aztán új témaként menthet. Kattintson a mentéshez Témák, futtassa a parancsot Mentse el az aktuális témát ésírja be a témafájl nevét a megjelenő ablakban.

Rizs. 5.52. Dokumentumtéma kiválasztása
Ha gyakran kell azonos típusú dokumentumokat készíteni, a sablonok használatával nagyban növelheti hatékonyságát. minta - ez egy új dokumentumcsonk, amely szöveget, grafikákat, stílusokat és egyéb elemeket tartalmaz.
A sablonok lehetőségeinek megismeréséhez próbáljunk meg egy dokumentumot készíteni valamelyik beépített sablon alapján.
1. Futtasson egy Office-parancsot > létrehozás, akkor megjelenik egy ablak Hozzon létre egy dokumentumot.
2. Csoportban Sablonok tárgy kiválasztása Telepített sablonok(5.53. ábra).
3. Keresse meg a legmegfelelőbb sablont a megjelenő listában, és kattintson rá duplán.
4. Egészítse ki a dokumentumot a kívánt szöveggel, majd mentse el a szokásos módon.
Ha csatlakozik az internethez, kereshet sablont a Microsoft Office Online webhelyen. Ehhez írjon be egy kulcsszót a keresőmezőbe, vagy válassza ki a kívánt sablonkategóriát az ablak bal oldalán található listából.
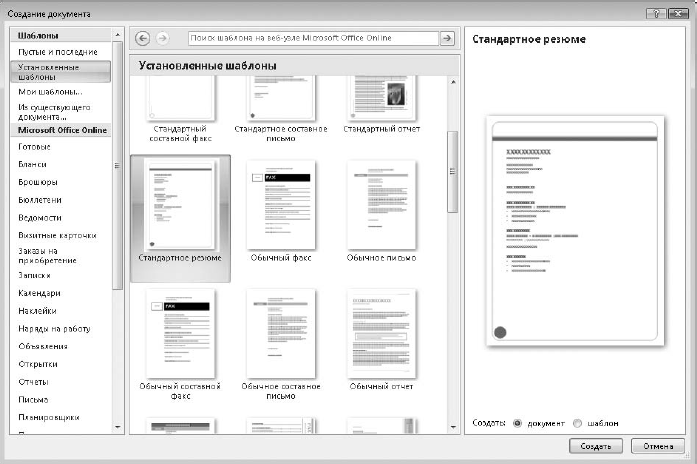
Rizs. 5.53. Sablon kiválasztása
Számos beépített sablon áttekintése után előfordulhat, hogy egyik sem felel meg az Ön dokumentumtípusának. Ilyen esetben hozzon létre saját sablont az alábbiak szerint.
1. Hozzon létre és formázzon kézzel egy mintadokumentumot. Ebben az esetben kívánatos a dokumentum formázása csak stílusok segítségével.
2. Mentse el a dokumentumot a megszokott módon, majd törölje belőle a felesleges szöveget, csak azokat a töredékeket hagyja meg, amelyek a létrehozott sablon alapján minden dokumentumban azonosak lesznek.
4. Adjon nevet az új sablonnak, majd kattintson a gombra Megment. A sablonokat egy speciális mappába kell menteni sablonok, amely a Kedvencek csoportban választható ki linkeket.
5. Ha új dokumentumot szeretne létrehozni a sablon alapján, futtassa a parancsot Iroda > Új, kövesse ezt a linket a sablonjaim, keresse meg a kívánt sablont a megjelenő ablakban, és nyissa meg az egérgomb dupla kattintásával.
6. Ha másik dokumentumot kell létrehoznia, a csoportban talál egy hivatkozást a sablonjára Nemrég használt sablonok ablak Hozzon létre egy dokumentumot.
36. gyakorlat: Sablonok és témák használata
Gyakorlat. Készítsen összefoglalót a beépített sablon segítségével, töltse ki saját vagy fiktív adatokkal (5.54. ábra), módosítsa a dokumentum formázását témák segítségével.
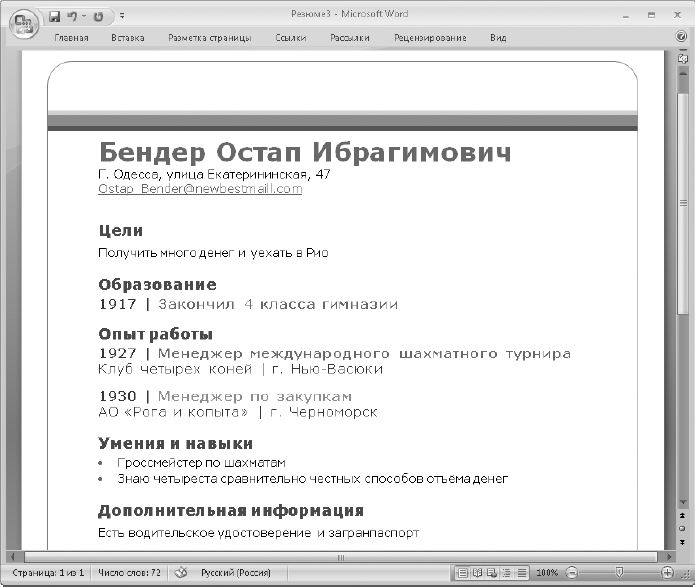
Rizs. 5.54. Minta önéletrajz fiktív adatokkal
Végrehajtási sorrend
1. A Wordben futtassa az Office parancsot > Létrehozás.
2. A megjelenő ablakban válasszon ki egy kategóriát Telepített sablonokés nyissa meg a dokumentumsablont Normál önéletrajz.
3. Írjon be szöveget a dokumentum megfelelő mezőibe. Ha egy bizonyos mezőre nincs szüksége, válassza ki és törölje a Delete gombbal.
4. Egészítse ki a dokumentumot egy résszel További információ. Formázza a szakaszfejlécet soron belüli stílussal Fejezet,és szövegstílus Alszakasz szövege.
5. Tab Oldal elrendezés nyomja meg a gombot Témák. Vigye az egérmutatót a különböző témák fölé, és figyelje a dokumentum megjelenésének változását. Válassza ki a kívánt témát egy egérkattintással.
6. A csoport megfelelő gombjaival Oldalelrendezés > Témák próbálja meg egyénileg módosítani a betűtípusokat, színeket vagy témaeffektusokat.
7. Mentse el a létrehozott dokumentumot név alatt Összegzés.
Összegzés
Kérdések önvizsgálathoz
? Milyen előnyei vannak a stílusok használatának?
? Hogyan lehet új stílust létrehozni?
? Mire valók a címsorstílusok?
? Hogyan készítsünk tartalomjegyzéket egy dokumentumhoz?
? Milyen formázási beállítások változnak, ha új dokumentumtémát választ ki?
? Mire használhatók a sablonok, és hogyan hozhatok létre új sablont?
A következő leckében a dokumentumok nyomtatásra való előkészítésével foglalkozunk. Konfigurálni kell a dokumentum oldalbeállításait, be kell állítani az oldalszámozást és módosítani kell a fej- és lábléceket. A dokumentum ezután megtekinthető és kinyomtatható.
lecke 5.5. Oldal formázása és nyomtatása
Oldalbeállítási beállítások
A dokumentum nyomtatása előtt állítsa be az optimális oldalbeállításokat. A paraméterek konfigurálásához használja a Paraméterek parancscsoportokat. oldalakatés Oldal háttere lapon Oldal elrendezés(5.55. ábra).
Csoportban Oldalbeállítások a következő parancsok vannak.
? Mezők. Adja meg a behúzás mértékét a megfelelő oldal szélétől a szövegszegélyekig. A margók beállításához választhat a javasolt lehetőségek közül, vagy manuálisan beállíthatja a behúzás mértékét a parancs kiválasztásával Egyéni mezők.
Rizs. 5.55. Oldalelrendezés lap
? Orientáció. Válasszon két lehetőség közül: Könyv- a lap függőleges elrendezéséhez ill tájkép- vízszinteshez.
? A méret. A legtöbb dokumentum szabványos A4-es (210 x 297 mm) írópapírt használ, de szükség esetén választhat más papírméretet is, például a papír méretének fele A5-öt. A4.
? Oszlopok. A parancs a szöveg több oszlopba rendezésére szolgál, és a továbbiakban még lesz szó róla.
? Szünetek. Ezzel a gombbal új oldalt, oszlopot vagy szakaszt indíthat a kurzor aktuális pozíciójában.
? Sorszámok. Ezzel a paranccsal megszervezheti az automatikus sorszámozást egy dokumentumban.
? A transzferek megszervezése. Az automatikus elválasztás bekapcsolásával egységesebbé teheti a szöveget, és megszabadulhat a szavak közötti nagy szóközöktől.
Az oldalparaméterek további konfigurálásához egy speciális párbeszédablakot használnak, amely a csoport párbeszédpanel-hívás gombjával nyitható meg Oldalbeállítások(5.56. ábra). Ez az ablak több fülből áll, amelyek lehetőségei alapvetően a fent tárgyalt parancsokat duplikálják.
Csoportban Oldal háttere csak három parancs van.
? Szubsztrát. Ez egy szöveg vagy kép, amely a fő szöveg alatt jelenik meg. Kiválaszthat egyet a javasolt alátétbeállítások közül, vagy testreszabhatja a sajátját a parancs futtatásával Személyre szabható alátét.
? Oldal színe. Színválasztás a dokumentumoldalakhoz.
? Oldalszegélyek. Az oldal szegélyét ugyanúgy állíthatjuk be, mint a bekezdéseknél.
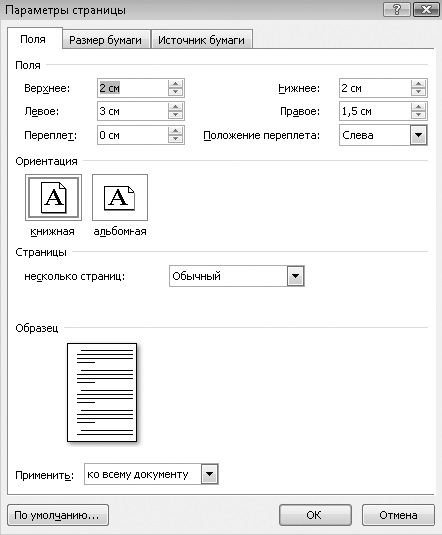
Rizs. 5.56. Oldalbeállítás ablak, Margók fül
JEGYZET
Az alapértelmezett oldalbeállítások a dokumentum összes oldalára vonatkoznak. Ha különböző beállításokat szeretne alkalmazni az egyes oldalakra, bontsa fel a dokumentumot szakaszokra a Törések gombbal, majd módosítsa az egyes szakaszokhoz tartozó oldalbeállításokat.
Az újságokban és folyóiratokban nagyon gyakoriak az olyan oldalak, amelyeken több hasábba gépelt szöveg található. Nem lesz nehéz egyetlen dokumentumát sem ilyen módon rendeznie, ha követi ezeket a lépéseket.
1. A szokásos módon írja be a dokumentum szövegét egy oszlopba.
2. Jelölje ki azt a szöveget, amelyet több oszlopba szeretne rendezni.
3. Nyomja meg a gombot Oldalelrendezés > Oldalbeállítás > Oszlopok, válassza ki a kívánt számú oszlopot (5.57. ábra), és az egérgombbal történő kattintás után a szöveg újraformázódik a kívánt számú oszlopra.

Rizs. 5.57. Szöveg elrendezése több oszlopban az Oszlopok gomb segítségével
TANÁCS
Ha a szöveget a dokumentum végén vagy a dokumentum egészében oszlopokra bontja, legalább egy bekezdést (opcionálisan üresen) hagyjon töretlenül a dokumentum végén. Ebben az esetben az összes oszlop azonos magasságú lesz.
A felosztás után a vonalzón megjelenő téglalap alakú fogantyú mozgatásával módosíthatja az oszlopok szélességét. A hangszórók további testreszabásához válasszon egy lehetőséget Egyéb oszlopok(Lásd 5.57. ábra). A megjelenő ablakban (5.58. ábra)
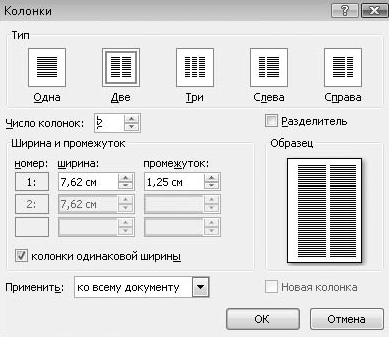
Rizs. 5.58. Párbeszédoszlopok
finomhangolhatja az oszlopszélességet és a térközt, az oszlopok függőleges vonallal történő elválasztásához pedig jelölje be a négyzetet Határoló.
Egy dokumentum lapozása
A Word automatikusan lapozgatja a dokumentumot, és azonnal láthatja a lapozás eredményét a Oldal elrendezés. Amikor folytatnia kell a gépelést egy új oldalon, sok felhasználó addig nyomja le az Enter billentyűt, amíg a kurzor a következő oldalra nem lép, de ez a módszer lassú és megbízhatatlan. Ebben az esetben az első oldalak egyikén a szöveg kismértékű megváltoztatása is teljesen megszakítja az oldalszámozást az összes következő szövegben.
Új oldal indításához helyezze a kurzort oda, ahol az új oldalt el szeretné kezdeni, majd tegye a következők egyikét:
? Kattintson a gombra Beszúrás > Oldalak > Oldaltörés.
? Nyomja meg a Ctrl+Enter billentyűkombinációt.
Ha egy adott bekezdést új oldalra kell mozgatnia, kattintson rá jobb gombbal, válassza ki a parancsot a helyi menüből Bekezdésés a lapon Pozíció az oldalon jelölje be a négyzetet új oldalról. Ha címsorstílusokat használ, jelölje be a stílushoz megadott jelölőnégyzetet fejléc 1, és a dokumentumban lévő összes első szintű címsor automatikusan új oldalon kezdődik.
Lapszámozás
Az oldalak számozásához nem kell kézzel beírni a számokat mindegyikre, mert a Word sokkal hatékonyabban fogja elvégezni ezt a feladatot, és sok problémát megkímél. Az oldalszámok beszúrásához futtassa a parancsot Beszúrás > Fejlécek és láblécek > Oldalszámokés a megjelenő menüben válasszon egyet a szám helyére vonatkozó opciók közül (5.59. ábra).
A számozási módszer további konfigurálásához futtassa a parancsot Oldalszám formátum. A megjelenő ablakban beállíthatja a számformátumot, és megadhatja, hogy melyik számtól induljon a számozás.
Ha el szeretné rejteni a számot az első oldalon, kattintson duplán az oldalszámra, ezután a Word fejléc- és láblécszerkesztő módba lép, és megjelenik egy fül a szalagon Munka fejlécekkel és láblécekkel: Konstruktor.
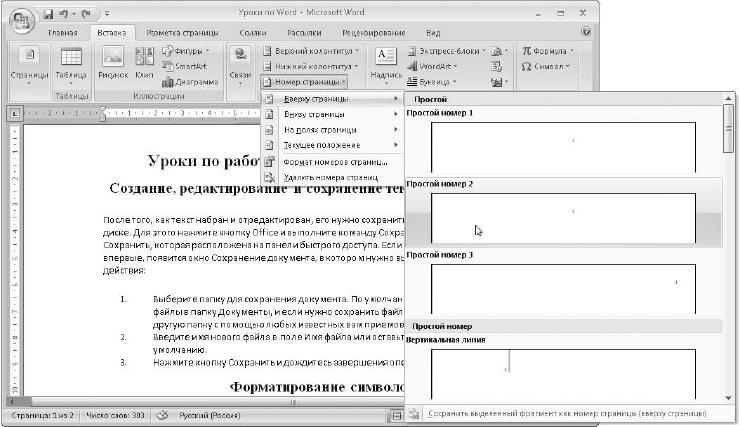
Rizs. 5.59. Oldalszámok beszúrása
Ezen a lapon jelölje be a négyzetet Egyéni fejléc az első oldalhoz csoportban Paraméterek.
Fejlécek és láblécek
Lábléc - az a szöveg, amely a dokumentum minden oldalának tetején és alján megjelenik. Leggyakrabban a fejléceket és lábléceket oldalszámok, szakaszcímek és egyéb információk megjelenítésére használják. Az oldalszámok beszúrásakor azok automatikusan a megfelelő fejlécbe és láblécbe kerülnek. Más szöveg elhelyezéséhez szerkesztenie kell a fejlécet és a láblécet.
Fejléc létrehozásához kattintson a gombokra Oldal fejléce vagy lábléc, amelyek a csoportban vannak Beszúrás > Fejlécek és láblécek. A megjelenő menüben kiválaszthatjuk a beépített fejlécek és láblécek egyikét (5.60. ábra), vagy elindíthatjuk a fejlécek és láblécek kézi szerkesztését a parancs végrehajtásával. Módosítsa a fejléc (lábléc) fejlécét.
A jelzett parancsok egyikének végrehajtása után belép a fejléc és lábléc szerkesztési módba, amelyben a szalagon automatikusan megjelenik a Munka fül fejlécekkel és láblécekkel: Konstruktor(5.61. ábra). A lapon található parancsok segítségével módosíthatja a fejlécek és láblécek helyzetét és paramétereit, különféle objektumokat illeszthet be a fejlécbe, és egyéb műveleteket hajthat végre. A fejlécbe tetszőleges szöveget is beírhat, és a tabulátor gombokkal formázhatja itthon.
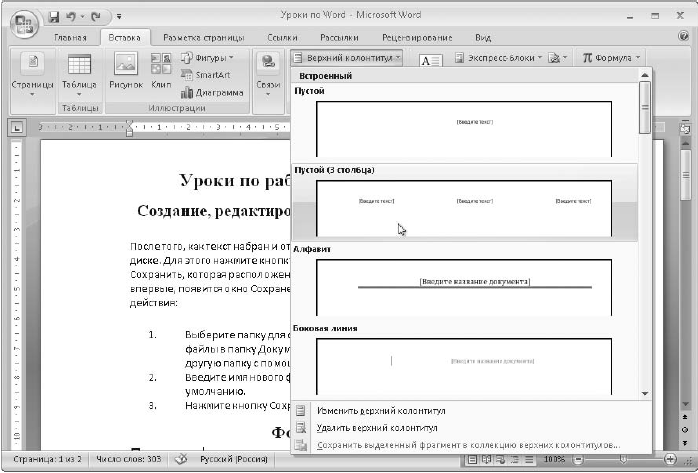
Rizs. 5.60. A lábléc beszúrásának lehetőség kiválasztása
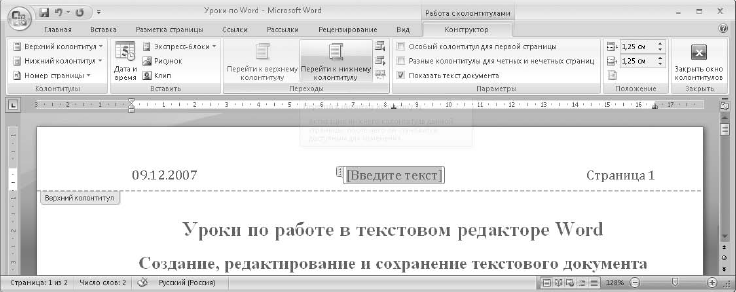
Rizs. 5.61. Fejléc szerkesztése
A lábléc szerkesztése után kattintson a gombra A fejléc és a lábléc ablak bezárása vagy kattintson duplán a dokumentum bármely pontjára a fejlécen kívül. A fejléc és lábléc szerkesztési módba való visszatéréshez kattintson rá duplán.
Dokumentumok nyomtatása
A dokumentumok nyomtatására vonatkozó parancsok az almenüben találhatók Iroda gomb > Nyomtatás(5.62. ábra).
? Fóka. Megnyit egy párbeszédpanelt Fóka, amelyről az alábbiakban részletesen lesz szó.
? Gyors nyomtatás. Ha ezt a parancsot választja, a teljes dokumentum azonnal elküldésre kerül az alapértelmezett nyomtatóra anélkül, hogy párbeszédpanelek jelennének meg.
? Előnézet. Nyomtatás előtt engedélyezi a nyomtatási előnézetet. Bár a dokumentum megjelenése általában nem különbözik a dokumentumban való megjelenésétől Oldal elrendezés, kényelmesebb lesz a dokumentum megtekintése előnézeti módban.
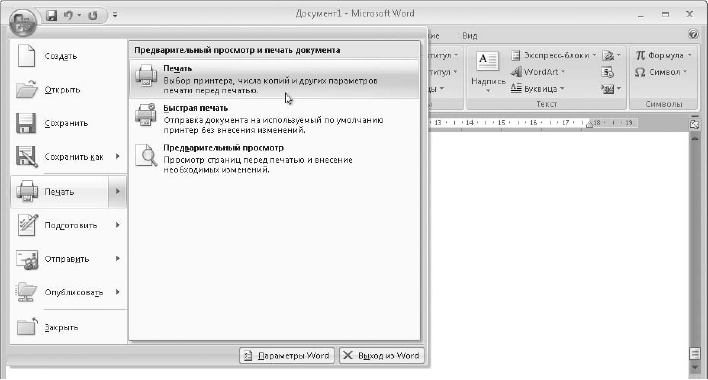
Rizs. 5.62. Parancsok kiválasztása a nyomtatáshoz és a dokumentum előnézetéhez
TANÁCS
Ha gyakran kell dokumentumokat nyomtatnia, adja ki a Gyorsnyomtatás parancsot a Gyorselérési eszköztáron. Ehhez kattintson a jobb gombbal a parancs nevére az ábrán látható ablakban. 5.62, és válassza a Hozzáadás a gyorselérési eszköztárhoz lehetőséget a helyi menüből.
A parancs végrehajtása után Iroda gomb > Nyomtatás > Nyomtatás megjelenik egy párbeszédpanel a dokumentum nyomtatásához (5.63. ábra), amelyben különféle nyomtatási beállításokat adhat meg.

Rizs. 5.63. Dokumentum ablak nyomtatása
Vegye figyelembe az alapvető nyomtatási beállításokat.
? Egy nyomtató. Ha több nyomtató csatlakozik a számítógéphez, vagy ha vannak megosztott nyomtatók a helyi hálózaton, kiválaszthatja a nyomtatót az aktuális nyomtatási feladathoz a Név. A kiválasztott nyomtató beállításainak módosításához kattintson a gombra Tulajdonságok, de a módosított beállítások csak az aktuális dokumentumra lesznek érvényesek.
? Oldalak. Ha csak a dokumentum egyes oldalait szeretné kinyomtatni, akkor a mezőbe vesszővel elválasztva adja meg a számukat számok. Ha több oldalt szeretne nyomtatni, adja meg őket kötőjellel.
? Másolatok. Ha egyszerre több példányt szeretne nyomtatni a dokumentumból, állítsa be a kívánt értéket a mezőben Másolatok száma. A jelölőnégyzet segítségével azonban módosíthatja a másolatok nyomtatási sorrendjét. másolatokat leválogatni.
? Nyomtatás fájlba. Ha bejelöli ezt a jelölőnégyzetet, a nyomtatón történő nyomtatás helyett egy speciális fájl jön létre a nyomtatóhoz tartozó parancsokkal, amely egy másik számítógépen is kinyomtatható.
? kétoldalas nyomtatás. Ha többoldalas dokumentum nyomtatásakor a papír mindkét oldalát szeretné használni, és a nyomtató nem rendelkezik ezzel a funkcióval, jelölje be a jelölőnégyzetet. kétoldalas nyomtatás. Ebben az esetben először azokat az oldalakat nyomtatja ki, amelyeknek a lap egyik oldalán kell lenniük, majd a rendszer felszólítja, hogy fordítsa meg a lapokat. hátoldalés helyezze vissza őket a nyomtatóba.
? Skála. A lista használata laponkénti oldalak száma dönthet úgy, hogy több oldalt nyomtat egy lapra kicsinyítéssel. Lista oldalméret szerint lehetővé teszi a dokumentum méretezését a választott oldalméretre.
A nyomtatási beállítások konfigurálására vonatkozó további lehetőségek a nyomtató tulajdonságai ablakában találhatók. A legtöbb modern nyomtató speciális módokkal rendelkezik poszterek, brosúrák vagy füzetek nyomtatására, lehetővé téve a méretezés és egyéb funkciók használatát. Per további információ olvassa el a nyomtató kézikönyvét.
Gyakorlat 37. Oldal formázása és nyomtatása
Gyakorlat. Egy korábban létrehozott dokumentumban konfigurálja az oldalbeállításokat, tekintse meg és nyomtassa ki a dokumentumot.
Végrehajtási sorrend
1. Nyisson meg egy korábban mentett dokumentumot Gyűjtemény(lásd a 35. gyakorlati munkát).
2. Állítsa be a következő oldalparamétereket: tájolás - álló, bal margó - 2,5 cm, minden egyéb margó - 1 cm.
3. Helyezze el az összes alszakasz címsorát az új oldalról oldaltörések beszúrásával.
4. Frissítse a tartalomjegyzéket a rákattintással és a hivatkozás kiválasztásával Táblázat frissítése.
5. Illessze be az oldalszámokat a dokumentumba alul, középen.
6. Váltson át a fejléc és lábléc szerkesztési módba, és adja hozzá az aktuális dátumot és időt a fejléchez.
7. Váltson a láblécre, válassza ki az oldalszám mezőt, majd állítsa nagyobbra és félkövérre az oldalszámot.
8. Lépjen ki a fejléc és lábléc szerkesztési módból, és futtassa az Office parancsot > Nyomtatás > Előnézet.
9. Tekintse meg a dokumentum összes oldalát különböző megjelenítési léptékekkel.
10. Csak a dokumentum első oldalát nyomtassa ki.
11. Nyomtassa ki az összes fennmaradó oldalt.
12. Mentse el a módosításokat a dokumentumban, és zárja be a Word programot.
Összegzés
Kérdések önvizsgálathoz
? Ön szerint mikor érdemesebb álló oldaltájolást használni, és mikor - fekvőt?
? Lehetséges különböző paramétereket beállítani egy dokumentum egyes oldalaihoz?
? Hogyan lehet gyorsan új oldalra lépni anélkül, hogy megvárná a jelenlegi végét?
? Milyen előnyei vannak az automatikus lapozásnak? Hogyan történik?
? Mire használják a fejléceket? Hogyan lehet szerkeszteni őket?
? Mi a különbség a gyors és a normál dokumentumnyomtatás között?
A következő leckében megtanulja, hogyan hozhat létre táblázatokat, amelyek egy népszerű dokumentumformázó eszköz. Sok felhasználó gyakran használ táblázatokat tabulátorok vagy oszlopok helyett, de mindegyiknek megvannak a maga előnyei.
lecke 5.6. Asztalokkal való munka
Táblázat beillesztése a dokumentumba
Ha gyorsan szeretne táblázatot beilleszteni a dokumentumba, használja a következő módszert.
1. Helyezze a szövegkurzort oda, ahová be szeretné szúrni a táblázatot. A táblázatok általában új sorból kerülnek hozzáadásra.
2. Tab Beszúrás nyomja meg a gombot asztal csoportban Táblázatok.
3. A megjelenő ablakban válassza ki a lehetőséget az egérrel megfelelő mennyiség sorok és oszlopok (5.64. ábra). A kiválasztási folyamat során nem kell megnyomnia az egérgombot.
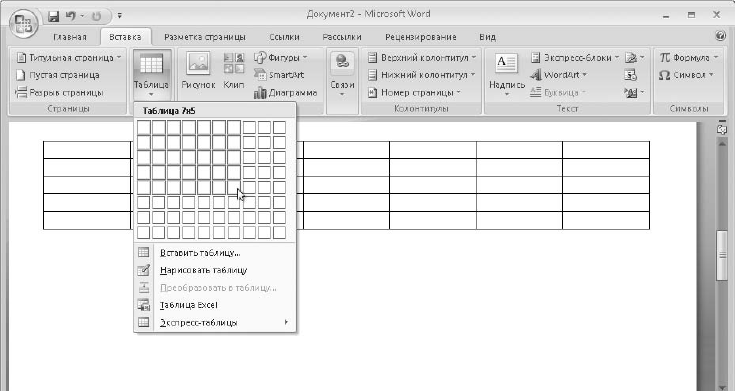
Rizs. 5.64. Táblázat beszúrása dokumentumba a Táblázat beszúrása gombbal
4. Az egérgombbal történő kattintás után a kiválasztott méretek táblázata bekerül a dokumentumba.
A táblázat más módon is beilleszthető a dokumentumba.
1. Helyezze a szöveg kurzort a táblázat beszúrási pontjára, és válassza ki a parancsot a Táblázat gomb legördülő menüjéből Táblázat beszúrása.
2. A megjelenő ablakban (5.65. ábra) adja meg a szükséges sorok és oszlopok számát, majd kattintson az OK gombra.

Rizs. 5.65. Táblázat ablak beszúrása
Szöveg bevitele és formázása táblázatban
A táblázatba való szövegbevitel megkezdéséhez kattintson a kívánt cellára, és helyezze el a szövegkurzort, majd kezdje el a gépelést. Ha a szöveg nem fér el a cellában, a magassága automatikusan megnövekszik, és a szöveg új sorba kerül. A Tab billentyűvel vagy a nyílbillentyűkkel lépjen a következő cellára.
A táblázatcellákban lévő szöveghez az összes korábban tanulmányozott karakter- és bekezdésformázó eszközt használhatja. Minden cella egy külön dokumentum miniatűr modelljeként tekinthető meg, mivel a cellában lévő szöveg behúzásai, térközei és igazítása a szegélyeihez viszonyítva van beállítva, és minden cellához külön beállítható.
A dokumentumhoz hozzáadott táblázatok oszlopai azonos szélességűek. A cellák szövegének racionálisabb elrendezéséhez csökkentenie kell egyes oszlopok szélességét, míg másokét növelnie kell. Ehhez vigye az egérmutatót a táblázat függőleges vonalára, és amikor az egy kétfejű nyíl formáját ölti, húzza a vonalat a kívánt helyre (5.66. ábra).
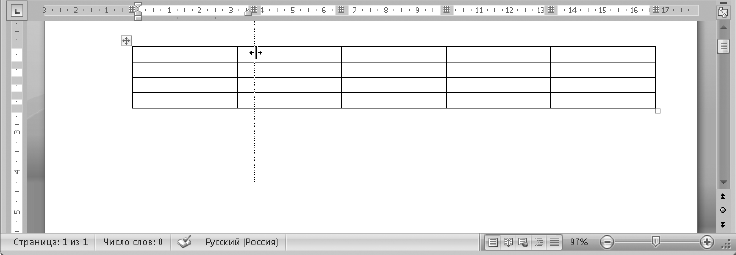
Rizs. 5.66. Módosítsa a táblázat oszlopának szélességét
FIGYELEM
Az oszlopszélesség módosítása előtt győződjön meg arról, hogy nincsenek kijelölt cellák, mert ebben az esetben a kijelölt cellák eltolódhatnak. A hibás műveletek visszavonásához használja a Gyorselérési eszköztár Visszavonás gombját.
A szabványos szövegformázáson kívül speciális technikákat is használhat, amelyek csak táblázatban állnak rendelkezésre. Például egy cella helyi menüjében futtassa a parancsot Szöveg irányaés a megjelenő ablakban válassza ki a kívánt tájolási módot (5.67. ábra).
Azt is megadhatja, hogy a cella hogyan legyen függőlegesen igazítva. Ehhez kattintson a jobb gombbal a kívánt cellára, és hajtsa végre a parancsot a helyi menüben Cell Alignmentés válasszon egyet a javasolt opciók közül (5.68. ábra).
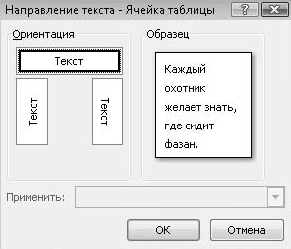
Rizs. 5.67. Szöveg irányának kiválasztása egy cellában
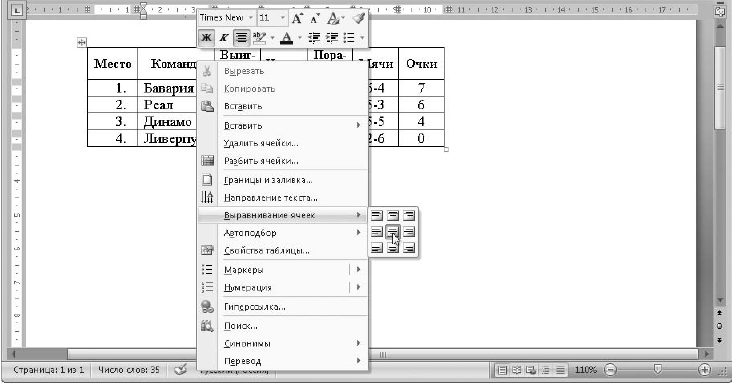
Rizs. 5.68. Az igazítási módszer kiválasztása egy cellában a helyi menü segítségével
Cellák kiválasztása
Ha egyszerre több cellát szeretne formázni, jelölje ki őket az alábbi módszerek valamelyikével.
? Egyetlen cella kijelöléséhez vigye az egérmutatót a bal szélére, és amikor az fekete ferde nyíl formáját ölti, kattintson az egérgombra (5.69. ábra).
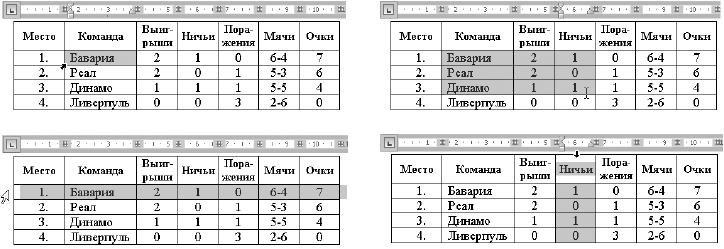
Rizs. 5.69. Példák cella-, tartomány-, sor- és oszlopkijelölésre
? A cellák téglalap alakú területének kijelöléséhez helyezze a kurzort a cellák bal felső részébe, húzza a mutatót, miközben lenyomva tartja az egérgombot a tartomány jobb alsó cellájába, majd engedje fel az egérgombot.
? Egy sor kiválasztásához vigye az egérmutatót a táblázat bal oldalára a kívánt sorral szemben, és kattintson az egérgombbal. A mutató lefelé húzásával több sort is kijelölhet.
? Oszlop kiválasztásához vigye a mutatót a táblázat felső szegélyére, és amikor az függőleges nyíl formájában van, kattintson az egérgombbal.
? Ha összetett cellatartományt kell kijelölnie, tartsa lenyomva a Ctrl billentyűt, és jelölje ki egyenként a kívánt cellákat.
38. gyakorlat: Egyszerű táblázat készítése
Gyakorlat. Készítse el az ábrán látható táblázatot. 5.70, írjon be szöveget a cellákba és formázza azt.
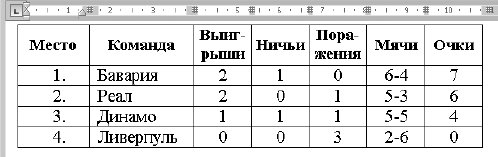
Rizs. 5.70. Egyszerű táblázat példa
Végrehajtási sorrend
1. Hozzon létre egy új dokumentumot.
2. A gombbal illesszen be egy 5 x 7-es táblázatot a dokumentumba Beszúrás > Táblázat > Táblázatok.
3. Állítsa be az oszlopok szélességét a táblázat függőleges vonalainak egérrel történő húzásával.
4. Írjon be szöveget a táblázat celláiba, szükség szerint alkalmazza a karakterformázást. Kötőjel beírásához használja a Ctrl+- billentyűkódot.
5. Állítsa be a cellák igazítását a helyi menü segítségével (lásd: 5.68. ábra). Annak érdekében, hogy ne alkalmazza az igazítást minden cellához külön, válassza ki előre a kívánt tartományt.
6. A paranccsal Szöveg iránya helyezze el függőlegesen a szöveget a táblázat első sorában, majd állítsa be ismét az oszlopok szélességét.
7. Mentse el a dokumentumot névvel asztal 1.
Táblázat rajz
A táblázat létrehozásának másik módja a rajz. Kattintson a gombra Beszúrás > Táblázat > Táblázatokés a megjelenő menüben futtassa a parancsot Rajzolj egy táblázatot. Ezt követően az egérmutató egy speciális ceruza formáját ölti a táblázat vonalainak rajzolásához. Először ezzel a ceruzával meg kell rajzolnia az asztal külső keretét (5.71. ábra), majd meg kell rajzolnia a belső vonalakat. Ha végzett a rajzolással, nyomja meg az Esc billentyűt a szöveges módba való visszatéréshez.
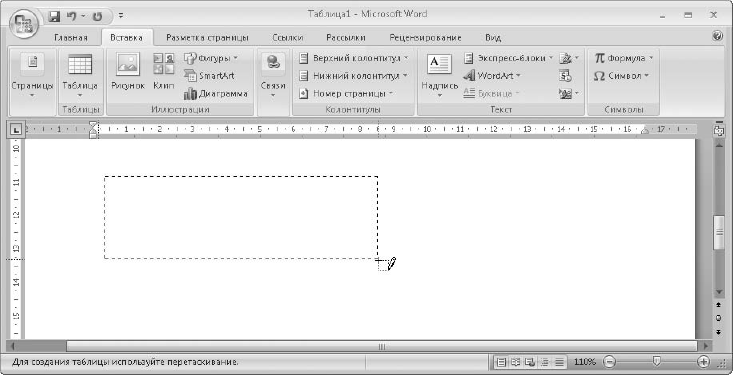
Rizs. 5.71. Táblázat rajz
A rajz a legjobb, ha táblázatokat hozhat létre egyéni cellaelrendezéssel. Nagy és összetett táblázatok létrehozásához a legjobb a táblázatbeszúrást táblázatrajzzal kombinálni. A műveletek sorrendje a következő lehet.
1. A gombbal szúrja be a kívánt méretek táblázatát Táblázat beszúrása.
2. Kapcsolja be a rajzolási módot a paranccsal Táblázat > Táblázat rajzolása és rajzold meg ceruzával a hiányzó vonalakat.
3. Ha a sorok egy része redundáns, válassza ki a lapot Konstruktőr eszköz Radírés húzza az egeret a törölni kívánt sor fölé.
Munka a táblázat celláival, soraival és oszlopaival
A Word a táblázatok formázására szolgáló eszközök gazdag arzenáljával rendelkezik. Ezek az eszközök a környezetfüggő lapokon érhetők el. Konstruktőrés Elrendezés, amelyek automatikusan megjelennek, amikor a kurzort a táblázat bármely cellájába helyezzük.
Tab Táblázateszközök > Elrendezés(5.72. ábra) tartalmaz eszközöket a táblázat szerkezetével való munkavégzéshez, és segítségével a következő műveleteket hajthatja végre.
Rizs. 5.72. Munka táblázatokkal: Elrendezés lap
? Cellák egyesítése. A művelet végrehajtásához válasszon ki egy téglalap alakú cellatartományt, és kattintson a gombra Egyesítés > Cellák egyesítése.
? Törje le a sejteket. Vigye a kurzort a kívánt cellába, nyomja meg a gombot Egyesítés > Cellák felosztása, a megjelenő ablakban jelölje meg, hogyan szeretné felosztani a cellát, majd kattintson a gombra rendben. Egyszerre több cellát is feloszthat, ha először kijelöli őket.
? Oszlopszélességek kiegyenlítése. Válassza ki a kívánt oszlopokat, és kattintson a gombra Cellaméret > Oszlopszélességek igazítása
? A vonalmagasságok igazítása. Válassza ki a kívánt sorokat, és kattintson a gombra Cellaméret > Sormagasság igazítása
? Sorok vagy oszlopok hozzáadása. Vigye a kurzort arra a helyre a táblázatban, ahová sort vagy oszlopot szeretne beszúrni, és kattintson a csoport egyik gombjára. Sorok és oszlopok. Gombok Helyezze be felülrőlés Alulról helyezze be vonalak és gombok beszúrására szolgálnak Beillesztés jobbraés Beillesztés balra- oszlopok beszúrásához.
? Adjon hozzá cellákat. Ha cellákat kell beszúrnia a táblázatba a meglévő cellák eltolásával, válassza ki azt a tartományt, ahová a cellákat be szeretné szúrni, kattintson a párbeszédpanel hívógombjára a csoportban. Sorok és oszlopokés a megjelenő ablakban adja meg a cellaeltolás módszerét.
? Törölje a cellákat, sorokat vagy oszlopokat. Válassza ki a törölni kívánt tartományt, majd nyomja meg a gombot Sorok és oszlopok > Törlésés a megjelenő menüben adja meg, hogy mit szeretne törölni: cellákat, sorokat, oszlopokat vagy a teljes táblázatot.
Táblázat formázása
Tabulátor parancsok használata Konstruktőr(5.73. ábra) táblázatok formázásához a következő lépéseket hajthatja végre.
? Automatikus táblázatformázás. Ha nincs ideje a táblázatcellák tervezésével foglalkozni, alkalmazza rá a beépített stílusok egyikét a csoportból való kijelöléssel Táblázat stílusok(5.74. ábra). Az egyes táblázatelemek speciális megjelenésének engedélyezéséhez vagy letiltásához használja a csoport jelölőnégyzeteit Táblázatstílus-beállítások. Ha a rendelkezésre álló beépített stílusok nem igazán felelnek meg Önnek, manuálisan formázhatja a táblázat celláit a következő technikákkal.
Rizs. 5.73. Munka asztalokkal: Tervezés fül
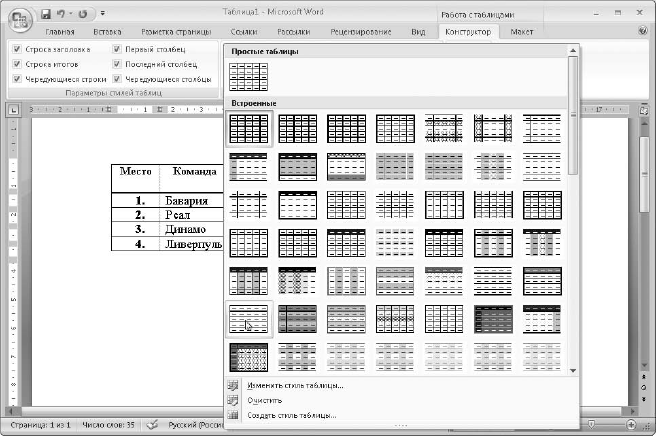
Rizs. 5.74. Automatikus formátumú táblázatstílus kiválasztása
? Cellaszegély formázása. Először válassza ki a vonal kívánt típusát, vastagságát és színét a csoport megfelelő gombjaival határokat rajzolni, majd kattintson a gombra húzóasztalés a ceruzával újrarajzolja az átméretezni kívánt vonalakat.
? Több cella határának formázása egyszerre. Testreszabhatja a csoportban lévő vonal típusát, vastagságát és színét határokat rajzolni, majd válassza ki azokat a cellákat, amelyek sorformátumát módosítani szeretné, kattintson a gomb jobb oldalán található nyílra Táblázatstílusok > Szegélyekés a megjelenő menüből válassza ki a módosítani kívánt szegélyeket.
? Cellák kitöltése. Jelölje ki a kívánt cellákat, és kattintson a gombra Táblázatstílusok > Árnyékolás hogy a cellákat az aktuális színnel töltse fel. Más kitöltési szín kiválasztásához kattintson a gombtól jobbra található nyílra Tölt.
? Láthatatlan vonalak a táblázatban. Válasszon a listából Rajzolj szegélyeket > Tollstílus értéke Nincs szegély, majd rajzolja meg a kívánt vonalakat, vagy kattintson a Stílusok gombra táblázatok > Szegélyek. Ne használja a radírt rejtett vonalak létrehozására, mert a Word lehetőség szerint egyesíti a szomszédos cellákat.
A táblázat rejtett rácsvonalainak megjelenítéséhez kattintson a gombra Elrendezés > Táblázat > Rács megjelenítése, ami kapcsolóként működik. Ne feledje, hogy a rácsvonalak nyomtatáskor láthatatlanok lesznek.
39. gyakorlat: Összetett táblázat készítése
Gyakorlat.ábrán látható dokumentum űrlapot hozza létre. 5.75 a szükséges formázás használatával.
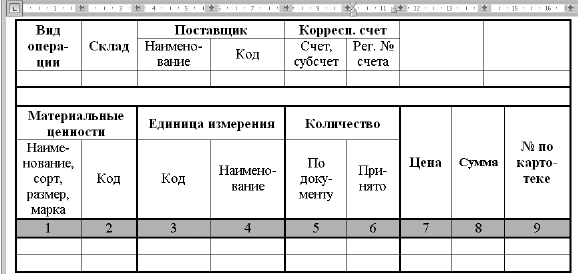
Rizs. 5.75.Összetett táblázat példa
Végrehajtási sorrend
1. Hozzon létre egy új dokumentumot, és illesszen be egy üres 9 x 9 cm-es táblázatot.
2. A kívánt táblázatstruktúra eléréséhez használja a következő trükköket:
egyesítse a kívánt cellákat, ha kijelöli őket, és kattintson a gombra Cellák egyesítése bekapcsolva lapon Munka asztalokkal: Elrendezés;
törölje a felesleges sorokat az eszközzel Radír(tab Munka asztalokkal: Konstruktor).
3. Írjon be szöveget a cellákba, válassza ki a cellákban a betűméretet, az oszlopszélességet és az igazítási módot.
4. A táblázat vonalformátumának megváltoztatásához válassza ki a csoportban a kívánt vonaltípust és vastagságot Munka táblázatokkal: Konstruktor > Rajzolj határokat, majd ismét rajzolja meg a határokat ceruzával (gomb húzóasztal) vagy használja a gombot Határok.
5. A gombbal tölt alkalmazza a kitöltést a kívánt cellákra, és mentse el a dokumentumot a név alatt asztal 2.
Összegzés
Kérdések önvizsgálathoz
? Mikor jobb táblázatot beszúrni, és mikor rajzolni?
? Hogyan készítsünk összetett szerkezetű táblázatokat?
? Hogyan vigyük a kurzort a táblázat celláira?
? Hogyan válasszunk ki cellát, sort, oszlopot, táblázatot?
? Hogyan változtathatom meg a táblázatsorok formátumát?
Azt gondoltuk, hogy szöveggel dolgozunk a Microsoft Wordben. Az utolsó két lecke a grafika Wordben való használatára összpontosít. Megtanulja, hogyan hozhat létre rajzokat a beépített automatikus alakzatokkal, hogyan illeszthet be képeket, fényképeket és egyéb grafikai objektumokat a dokumentumba.
lecke 5.7. Rajzolás Microsoft Wordben
Használhat képeket, diagramokat, diagramokat és más grafikus objektumokat a Word dokumentumokban. A dokumentumba beszúrhatunk egy kész grafikus objektumot (erről a következő leckében fogunk tájékozódni), vagy megpróbálhatunk magunk is rajzot készíteni a Wordben elérhető rajzeszközök segítségével.
A vektoros és bittérképes rajzokról
Ha rajzokat hozott létre a Paint programban (lásd az 1.6. leckét), akkor észrevehette, hogy miután megrajzolt egy alakzatot, többé nem tudja átméretezni vagy áthúzni egy másik helyre anélkül, hogy a rajz egyéb összetevőit befolyásolná.
A helyzet az, hogy a Paint egy raszteres grafikus szerkesztő, minden benne lévő figura valójában egyedi pontok halmaza.
A Wordben vektoros formátumban készíthetünk rajzokat, ilyenkor bármikor, a többitől függetlenül változtathatunk bármely rajzolt alakzat színén, méretén és helyzetén. Rasztergrafikákat, például digitális fényképeket vagy szkennelt képeket is beilleszthet a dokumentumba. A Wordben nem fog tudni dolgozni az ilyen képek egyes töredékeivel, de különféle speciális effektusokat alkalmazhat a teljes képre.
Vonalak és formák rajzolása
A Wordben való rajzok készítéséhez AutoShapes-okat használnak, amelyeket a dokumentum megfelelő helyére lehet beilleszteni, majd tetszés szerint formázni. AutoShape szövegbe való beillesztéséhez kövesse az alábbiakat.
1. Tab Beszúrás nyomja meg a gombot figurák, amely után megjelenik az elérhető alakzatok listája (5.76. ábra).
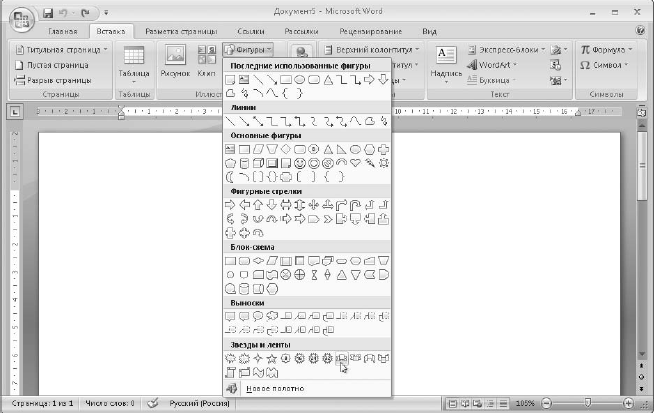
Rizs. 5.76. A dokumentumba beillesztendő AutoShape kiválasztása
2. Válassza ki a kívánt formát, és kattintson rá az egérgombbal.
3. Állítsa a kurzort a dokumentum kívánt pontjára, kattintson az egérgombbal, és anélkül, hogy elengedné, rajzolja meg a kívánt méretű formát, majd engedje fel az egérgombot.
Az alakzat megrajzolása után a következő műveleteket hajthatja végre rajta.
? Mozog. Vigye az egérmutatót az alakzat fölé, és amikor az négyoldali nyíl alakját veszi fel, húzza az alakzatot, miközben lenyomva tartja a bal gombot. Egy objektum pontos mozgatásához kattintson rá az egérgombbal, majd mozgassa a nyílbillentyűkkel, miközben lenyomva tartja a Ctrl billentyűt.
TANÁCS
Egy AutoShape másolatának létrehozásához húzza azt az egérrel, miközben lenyomva tartja a Ctrl billentyűt.
? Méretváltozás. Jelölje ki az alakzatot egy egérkattintással, és húzza az egyik átméretező fogantyút (5.77. ábra).
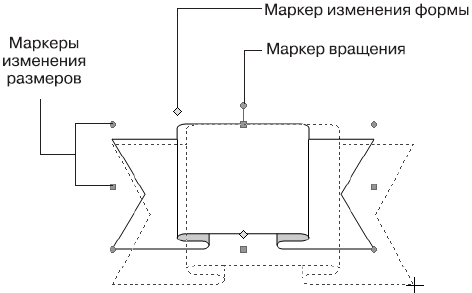
Rizs. 5.77. Fogantyúk az alakzatok átformázásához, átméretezéséhez és elforgatásához
? Fordulat. Jelölje ki az alakzatot, vigye az egérmutatót a forgatásjelzőre (zöld kör), és forgassa el az alakzatot, miközben lenyomva tartja a bal egérgombot.
? Alakváltás. Egyes alakzatok kiválasztásakor rombusz formájú markerek jelenhetnek meg sárga szín. Ezeket a jelölőket az egérrel mozgatva megváltoztathatja az alakzat vagy egyes elemeinek alakját.
AutoShapes formázása
Bármilyen rajzolt alakzatra alkalmazhatja a beépített vizuális stílusok egyikét, valamint különféle effektusokat, például kitöltést, hangerőt vagy árnyékot. Ehhez válassza ki az alakzatot az egérgombbal, majd használja a lap szolgáltatásait Rajzeszközök: Formátum(5.78. ábra).
Rizs. 5.78. Az alakzatok formázásához használja a Rajzeszközök lapot: Formázás
Csoportban Alakstílusok a beépített stílusok egyikét alkalmazhatja az alakzatra. Ehhez jobb, ha a gombra kattintva megnyitja a stíluslistát Extra lehetőségek
Az alakstílus vonal- és kitöltési effektusokat tartalmaz. Ha szükséges, a gombok segítségével külön is módosíthatja őket. Alak kitöltése
és ábra vázlat
A kiválasztott alakzatot a Szerkesztés gombbal is lecserélheti egy másikra ábra
A vonal és a kitöltés színének kiválasztására szolgáló gomboknak kétféle felhasználása van: a gomb fő részére kattintva az aktuális színt alkalmazza a kiválasztott alakzatra, a gomb jobb oldalán lévő nyílra kattintva pedig megnyílik a színválasztó menü. Az alakzatok egy színnel való kitöltése mellett más kitöltési módszereket is használhat: Rajz, Gradiens(5.79. ábra), Struktúraés Minta.
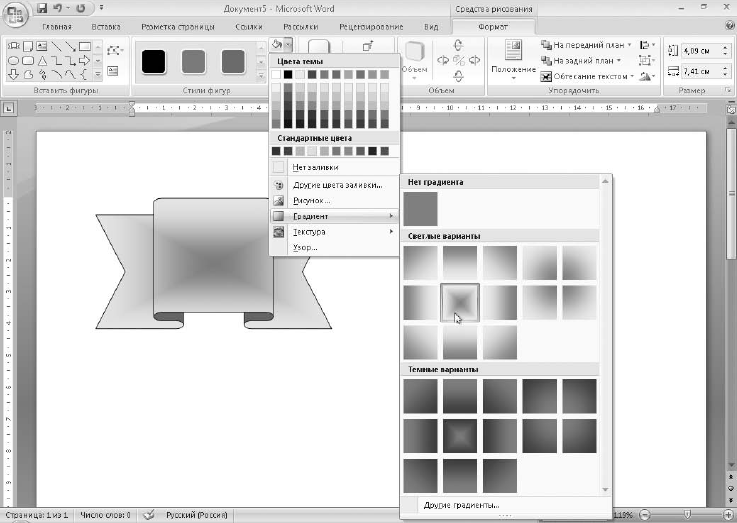
Rizs. 5.79. Kitöltési lehetőség kiválasztása
TANÁCS
Alapértelmezés szerint az alakzatok fehér szín kitölti. Az átlátszóvá tételükhöz válassza a Kitöltés nélkül lehetőséget a kitöltés menüben. A formát félig átlátszóvá is teheti. Ehhez futtassa az Egyéb kitöltési színek parancsot, és állítsa be a kívánt átlátszósági arányt.
A legtöbb alakzatra árnyék- és hangerő-effektusokat alkalmazhat a lap megfelelő gombjaival. Rajzeszközök: Formátum. Például a gombra kattintva Hangerő az azonos nevű csoportban kiválaszthatjuk a háromdimenziós ábraelrendezések valamelyikét, vagy a megfelelő parancsok segítségével beállíthatjuk a hangerő paramétereit (5.80. ábra).
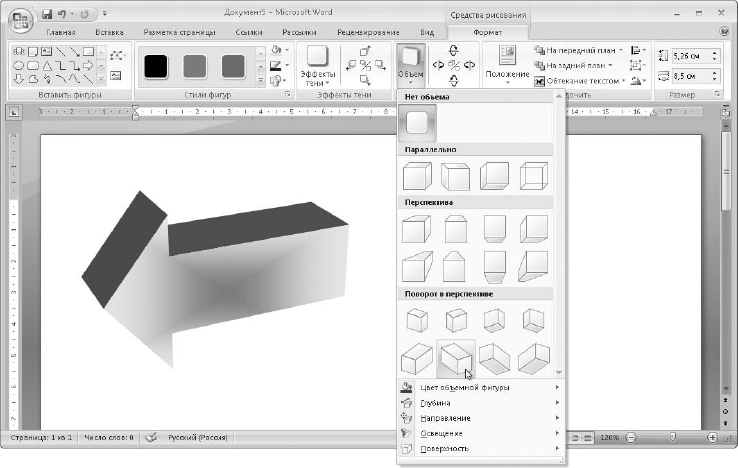
Rizs. 5.80. Választható térfogati ábra opció
Műveletek automatikus alakzatokkal
A gombok használata egy csoportban áramvonal lapok Rajzeszközök: Formátum beállíthatja az alakzatok egymáshoz viszonyított helyzetét, valamint az alakzatokat és az egyszerű szöveget. A grafikus objektumok lehetnek a szövegben vagy attól függetlenek. A szöveg és a kép egymáshoz viszonyított helyzetének megváltoztatásához nyomja meg a gombot Szöveg tördeléseés válasszon egyet a javasolt csomagolási lehetőségek közül (5.81. ábra, bal). Gombbal Pozíció az alakzatot az oldal megfelelő területére helyezheti a burkolási lehetőséggel keret körül(5.81. ábra, jobb oldalon).
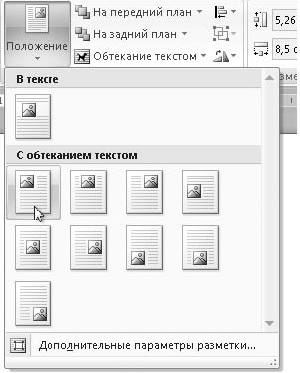

Rizs. 5.81. A szöveg és a kép egymáshoz viszonyított helyzetének beállítása a Helyzet (balra) és a Tördelése (jobbra) gombokkal
A figurák mozgatásával egymásra rakhatod őket, ilyenkor az egyik fedheti a másikat. Az ábrák egymáshoz viszonyított helyzetének beállításához válassza ki az egyiket, és nyomja meg a gombot előre hoz vagy Hátra. Ha több alakzat van egymásra rakva, a relatív helyzetük megváltoztatásához kattintson a gomb melletti nyílra előre hoz vagy Hátra Menj tovább vagy Hátrál.
Ha a rajz az egy nagy szám alakzatok esetén előfordulhat, hogy bizonyos műveleteket egyszerre több alakzaton kell végrehajtania, például objektumok mozgatását, átméretezését vagy formázását. Ehhez először válassza ki a kívánt alakzatokat az alábbi módok egyikén.
? Kattintson a gombra Kezdőlap > Szerkesztés > Kiválasztásés hajtsa végre a parancsot a megjelenő menüben Tárgyak kiválasztása. Ezután vigye az egérmutatót a megfelelő helyre a dokumentumban, kattintson az egérgombbal és rajzoljon egy pontozott keretet. Minden objektum, amely beleesik, automatikusan kiválasztásra kerül. A kiválasztási mód törléséhez és a szövegszerkesztéshez való visszatéréshez nyomja meg az Esc billentyűt.
? Tartsa lenyomva a Shift billentyűt, és kattintson a kiválasztani kívánt alakzatokra.
Több kiválasztott alakzat csoportosítható a helyi menü parancsával Csoportosítás > Csoport. Ezt követően a kiválasztott formák egyetlen grafikus objektummá válnak, amellyel bármilyen műveletet végrehajthat: mozgathat, átméretezhet, alkalmazhat tervezési effektusokat. Ha módosítani kell egy csoportosított objektum valamelyik összetevőjét, kattintson rá jobb gombbal, és válassza ki a parancsot a helyi menüben csoportosítás> Csoportbontás feloldása.
Ha több alakzatot szeretne egy vonalba igazítani, jelölje ki őket, majd kattintson igazítsa csoportban áramvonalés a megjelenő menüben válassza ki a kívánt igazítási módot (5.82. ábra).

Rizs. 5.82. Több kiválasztott alakzat igazítási módjának kiválasztása
Szöveg hozzáadása rajzhoz
Többféleképpen is elhelyezhet szöveget a rajzban (5.83. ábra).
Ha szöveget szeretne beszúrni egy téglalap alakú keretbe, használja az AutoShape alkalmazást Felirat
Az ábrák magyarázó szövegének létrehozásához kényelmes a csoportból származó automatikus alakzatok használata Feliratok.
Ha szöveget szeretne elhelyezni egy alakzaton belül, kattintson rá jobb gombbal, és futtassa a parancsot Szöveg hozzáadása.
TANÁCS
Ha a képen szegély nélkül szeretne szöveget elhelyezni, hozzon létre egy normál szövegdobozt, írja be a kívánt szöveget, majd kattintson a Körvonal színe gomb melletti nyílra, és válassza a Nincs körvonal lehetőséget.
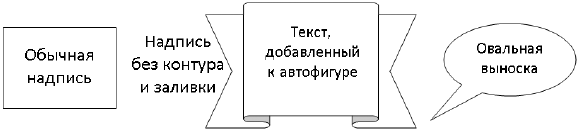
Rizs. 5.83. Lehetőségek szöveg beszúrására a képbe
40. gyakorlat: Rajz készítése AutoShapes segítségével
Gyakorlat. Az AutoShapes segítségével hozzon létre egy diagramot a számítógép általános felépítésének és működésének szemléltetésére, az 1. ábrán látható módon. 5.84.
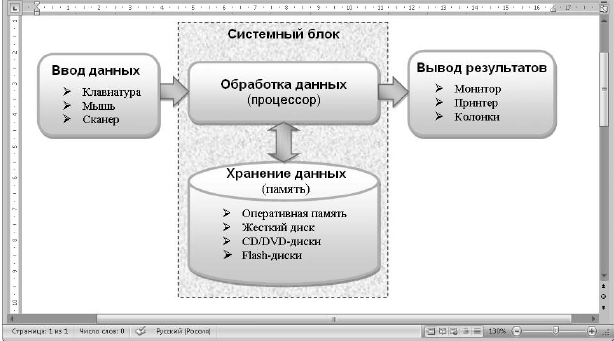
Rizs. 5.84. Az AutoShapes segítségével létrehozott mintadiagram
Végrehajtási sorrend
1. Hozzon létre egy új dokumentumot.
2. Lekerekített téglalap rajzolásához kattintson a gombra Beszúrás > Grafika > Alakzatokés válassza ki a kívánt alakzatot a csoportból Alapfigurák.
3. Ha szöveget szeretne hozzáadni a téglalaphoz, kattintson rá jobb gombbal, és válassza ki az elemet a helyi menüben Szöveg hozzáadásaés írja be a kívánt szöveget.
4. Formázza a beírt szöveget parancsokkal csoportosan Kezdőlap > Betűtípus és Kezdőlap > Bekezdés. A feliratot minidokumentumnak tekintheti saját betűtípus- és bekezdésbeállításokkal.
5. Alkalmazza az egyik beépített alakstílust a lapon az alakzatra Feliratok használata: Formátum.
6. Válasszon kitöltés-, árnyék- vagy hangerő-effektust az alakzathoz, ügyelve arra, hogy ne rontsa a szöveg olvashatóságát.
7. További szöveges téglalapok létrehozásához tegye a következőket:
1) válassza ki a már létrehozott téglalapot szöveggel;
2) hozzon létre egy másolatot a Ctrl billentyű lenyomva tartásával történő húzással;
3) szerkessze a feliratok szövegét, és módosítsa az ábra méretét, ha szükséges.
8. Rajzold le magad a többi figurát! Ha nem kap semmilyen műveletet, használja a gombot Megszünteti a Gyorselérési eszköztáron, majd hajtsa végre újra a műveletet, vagy próbáljon más módon elérni a célt.
9. Mentse el a munkáját névvel Rendszer.
Összegzés
Kérdések önvizsgálathoz
? Mi a különbség a vektoros és a raszteres grafika között?
? Mit jelentenek és mire használják azokat a jelzőket, amelyek a kiválasztott formát kötötték?
? Hogyan lehet beállítani több figura egymáshoz viszonyított helyzetét?
? Milyen effektusokat lehet alkalmazni az automatikus alakzatokra?
? Hogyan lehet gyorsan másolni egy automatikus alakzatot?
? Hogyan lehet szöveget automatikus alakzatba helyezni? Hogyan lehet szöveget behelyezni határolókeret nélkül?
Tehát megtanulta, hogyan hozhat létre egyszerű rajzokat az AutoShapes segítségével. A következő leckében megtanulja, hogyan lehet kész rajzokat és egyéb grafikai objektumokat beilleszteni a dokumentumokba.
lecke 5.8. Grafikus objektumok beszúrása egy dokumentumba
Az automatikus alakzatokon kívül más grafikus objektumok is beilleszthetők a Word 2007 dokumentumokba: rajzok fájlokból, képek egy gyűjteményből, diagramok, göndör szöveg, képletek stb. Ebben a leckében megvizsgáljuk az ezekkel az objektumokkal való munka jellemzőit.
Képek beillesztése a szövegbe
Ha a számítógépén tárolt fájlból szeretne képet beszúrni, kövesse az alábbi lépéseket.
1. Helyezze a kurzort oda, ahová be szeretné szúrni a képet.
2. Nyomja meg a gombot Beszúrás > Grafika > Kép.
3. A megjelenő ablakban adja meg a kép tárolási mappáját, majd kattintson duplán a kiválasztott képre, amely után az bekerül a dokumentumba.
A kép beszúrása után különféle műveleteket hajthat végre rajta, például átméretezheti, áthelyezheti a dokumentumban egy másik helyre, vagy módosíthatja a kép körüli szövegáramlást. Ehhez használhatja az előző leckében tárgyalt technikákat.
Ha a beillesztett kép bittérkép (és az összes fénykép és beolvasott kép az), akkor a kontextus fülön Formátum(5.85. ábra) automatikusan megjelennek a speciális gombok, amelyekkel a következő műveleteket hajthatja végre.
Rizs. 5.85. Formátum lap a bitképekkel való munkavégzéshez
? Állítsa be a fényerőt, a kontrasztot és a színskálát a gombokkal Fényerő kontrasztés átfest csoportban Változás.
? Válassza ki a kép egyik beépített tervezési stílusát a csoportban található lista segítségével Rajzstílusok.
? Válassza ki a kép keretének formáját a gombbal Minta forma a Stílusok csoportban rajzokat. A beépített automatikus alakzatok körvonalait keretként használjuk.
? A keret típusát és színét egy gombbal módosíthatja Képszegély.
? Alkalmazzon beépített speciális effektusokat a képekre a Stílusok gombra kattintva Rajzok > Képeffektusokés válassza ki a kívánt hatást a megjelenő menüből.
Képek beillesztése
A Microsoft Office csomag különféle témájú képeket tartalmaz. Ha használni szeretné őket egy dokumentum megtervezéséhez, kövesse az alábbiakat.
1. Nyomja meg a gombot Beszúrás > Grafika > ClipArt Ezt követően a Word ablakának jobb oldalán megjelenik egy munkaablak. Csipesz.
2. Írja be a mezőbe Keresés adjon meg egy vagy több kulcsszót, amely a legpontosabban írja le a kívánt képet, majd kattintson a gombra Kezdeni(5.86. ábra). Ha a mező Keresés hagyja üresen, az összes klipet megtalálja. A keresési eredmények számát úgy is csökkentheti, hogy a gyűjtemény egy részét kizárja a mezőből Tallózásés csak a kívánt fájlformátumok kiválasztása a mezőben Objektumok keresése.
3. A talált képek bármelyikének beillesztéséhez a dokumentumba egyszerűen kattintson rá az egérgombbal.
A képekkel való munkavégzés módszerei nem különböznek az automatikus alakzatokkal és a fájlokból származó rajzokkal való munkavégzés módjától. A képek között raszteres és vektoros képekkel egyaránt találkozhatunk. A kontextuális lapon lévő kép típusától függően Formátum megjelennek a megfelelő formázási gombok.
A képgyűjtemény megtekintéséhez és szerkesztéséhez kövesse a linket Képek rendezése. A képgyűjtemény ablaka (5.87. ábra) két részre oszlik: bal oldalon a gyűjtemények hierarchikus listája, a jobb oldalon pedig a kiválasztott gyűjteménycsomópont tartalma látható. A klip jobb oldalán található nyílra kattintva a megjelenő menüből választhatunk a kiválasztott képen különböző műveletek végrehajtásához.
A számítógépen tárolt képek mellett használhatja a Microsoft Office Online webhelyen található kiterjedt klipgyűjteményt is. Ez a lehetőség akkor jelenik meg, amikor először keres klipeket, és a gyűjtemény tartalmának megtekintéséhez kövesse a linket Klipek az Office Online-on a munkaablak alján Csipesz.
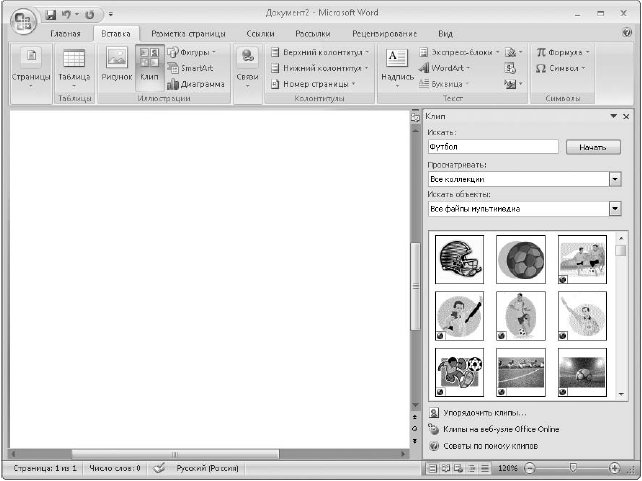
Rizs. 5.86. Képek keresése a Feladatablak ClipArt-gyűjteményében
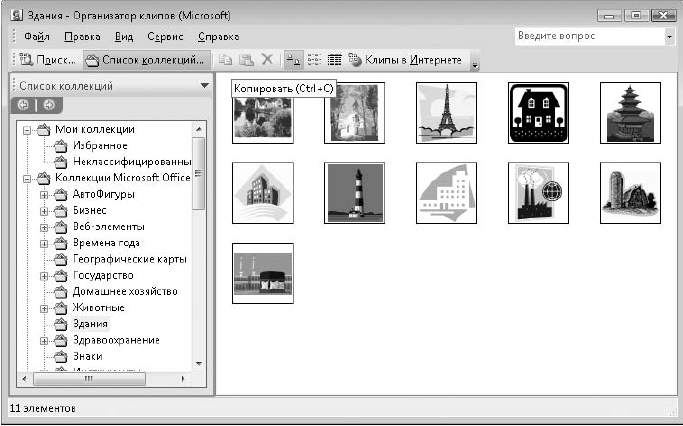
Rizs. 5.87. Klipszervező ablak
Word Art objektumok
A WordArt művészileg megtervezett göndör szöveg árnyék, kötet és egyéb formázási technikák használatával. WordArt objektum dokumentumba való beillesztéséhez kövesse az alábbi lépéseket:
1. Kattintson a csoportban található WordArt gombra Beszúrás > Szöveg.
2. A megjelenő ablakban (5.88. ábra) válassza ki a javasolt göndör szövegstílusok egyikét, majd kattintson a gombra. rendben.
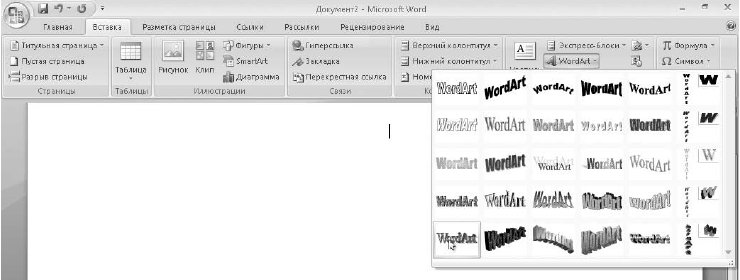
Rizs. 5.88. WordArt objektumstílus kiválasztása
3. A következő ablakban írja be a kívánt szöveget, és szükség esetén módosítsa a használt betűtípus paramétereit.
4. A gombra kattintás után rendben a létrehozott objektum bekerül a dokumentumba. Megjelenik egy lap az objektummal együtt a szalagon. Munka WordArt objektumokkal: Formátum, amellyel további formázást végezhet (5.89. ábra).
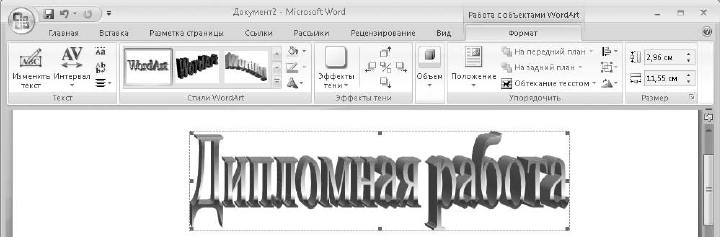
Rizs. 5.89. WordArt eszközök lap: Formátum
A WordArt-objektumok formázási technikái szinte megegyeznek az AutoShape-ok formázásával: egérrel húzhatja őket, átméretezheti, áthelyezheti és becsomagolhatja őket, valamint beágyazott stílusokat, 3D-s effektusokat vagy árnyékokat alkalmazhat. Ezenkívül a WordArt objektumok szövegbeállításait a csoport elemeinek használatával módosíthatja Szöveg.
Intelligens művészeti rajzok
A SmartArt grafikákkal gyorsan professzionális megjelenésű illusztrációkat és diagramokat adhat a szöveghez anélkül, hogy időt kellene töltenie az elemek formázásával és igazításával, mert a Word elvégzi ezt Ön helyett. Nincs más dolga, mint kiválasztani a legmegfelelőbb elrendezést, megadni az elemek számát és sorrendjét, és beírni a szükséges szöveget. ábrán látható egy példa egy SmartArt rajzra. 5.90.
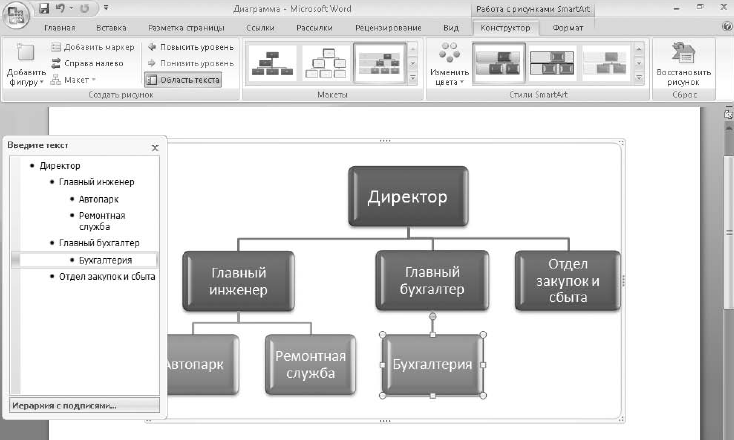
Rizs. 5.90. A SmartArt segítségével létrehozott blokkdiagram
A SmartArt-rajzok létrehozásának sorrendje a következő lehet.
1. Vigye a kurzort a kívánt helyre, és nyomja meg a gombot Beszúrás > Grafika > SmartArt.
2. A megjelenő ablakban válassza ki a kép legmegfelelőbb elrendezését (5.91. ábra), az ablak jobb oldalán található leírások alapján.
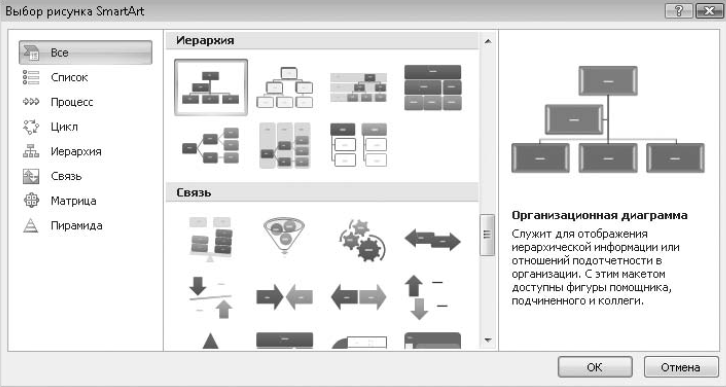
Rizs. 5.91. Válasszon egy SmartArt grafikus elrendezést
3. A kép beillesztése után írja be az elemek szövegét. Ezt kétféleképpen lehet megtenni.
Írjon be szöveget közvetlenül alakzatokba. Használja a helyi menü parancsait alakzatok hozzáadásához vagy eltávolításához.
Szöveg szerkesztésekor a rendszer automatikusan hozzáadja vagy eltávolítja az alakzatokat a rajz bal oldalán található szövegterületre. A tesztstruktúra szabályozásához használja a Tab b és Shift+Tab billentyűket, valamint a helyi menü parancsait. A szint növeléséreés Leminősítés.
4. Ha további formázást kell végrehajtania a képen, használja a környezetfüggő lapokon található eszközöket.
A SmartArt használata: Tervező lehetővé teszi a kép elrendezésének megváltoztatását, a színséma és a formák stílusának kiválasztását.
A SmartArt használata: Formátum lehetővé teszi az egyes ábrák formázásának egyenkénti megváltoztatását. A kiválasztott alakzathoz módosíthatja a tervezési stílust, kitöltheti, körvonalazhatja és különféle effektusokat alkalmazhat.
Diagramok
A diagramok a táblázatos adatok grafikus formában történő bemutatására szolgálnak, amelyek jelentősen javíthatják az információk láthatóságát, bemutatják a különböző paraméterek arányát vagy változásuk dinamikáját. Diagramok Wordbe való beszúrásához az Excelt használja, és a különféle típusú diagramok létrehozásáról a 6.6. leckében többet megtudhat.
Matematikai képletek beszúrása
A matematikai képletek tartalmazhatnak görög betűket, felső- és alsó indexeket, gyökérjeleket, integrálokat stb. Az ilyen képletek létrehozásához a Microsoft Office speciális képletszerkesztővel rendelkezik. Ennek a programnak a használatát egy képlet létrehozásának példájával fogjuk megfontolni.
1. Helyezze a kurzort oda, ahová be szeretné szúrni a képletet.
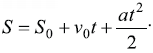
2. Nyomja meg a gombot Beszúrás > Szimbólumok > Képlet, ezután egy képletkeret kerül be a dokumentumba, és egy fül jelenik meg a szalagon A Képletek > Konstruktor használata(5.92. ábra).
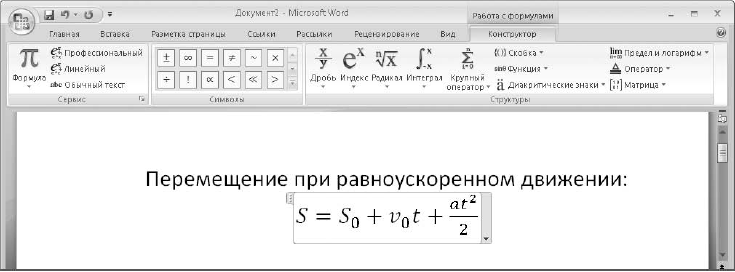
Rizs. 5.92. Képlet szerkesztése a Word 2007-ben
3. A billentyűzeten található számok, betűk és karakterek képletbe való beírásához használja a gombot szokásos trükkök, tehát a képlet beírásához csak írja be S=.
4. Ha egy változót alsó indexszel szeretne megadni, kattintson a gombra Index a Struktúrák csoportban, és a megjelenő menüből válassza ki a lehetőséget alsó index(5.93. ábra).
5. Szerkezet alsó index két mezője van szöveg vagy szám bevitelére. Kattintson mindegyikre, és írja be a változó nevét és indexét.
6. Az alsó index szerkesztési módból való kilépéshez mozgassa a kurzort egy pozícióval jobbra a kurzorbillentyűk segítségével. Írja be maga a képlet szövegét a törtjelig, ne felejtse el használni a szerkezetet alsó index változóhoz v0.
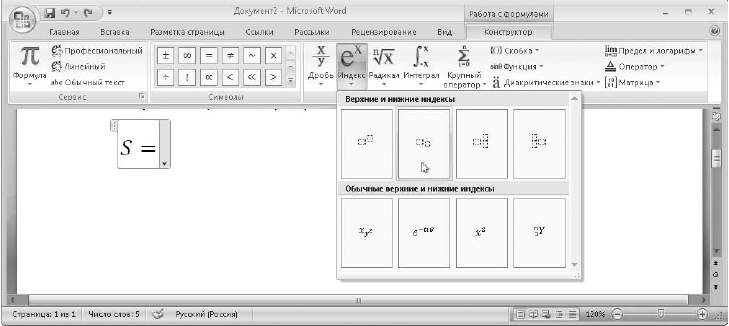
Rizs. 5.93. Példa egy alsó indexű elem képletbe történő beszúrására
7. Törtjel beszúrásához nyomja meg a gombot Töredék csoportban szerkezetekés válasszon egy lehetőséget Függőleges egyszerű tört.
8. Írja be a tört számlálóját és nevezőjét, és a számlálóba be kell illesztenie a szerkezetet Felső index.
9. A képlet beírásának befejezéséhez és a normál szövegszerkesztéshez való visszatéréshez kattintson a dokumentum bármely pontjára a képleten kívül. Ha módosítani kell a korábban megadott képletet, kattintson rá az egérgombbal.
Gyakorlati munka 41. Grafikus objektumok Word dokumentumokban
Gyakorlat. Hozzon létre egy dokumentumot, szúrjon be képeket, fényképeket, automatikus alakzatokat, WordArt és SmartArt objektumokat. ábrán látható egy példa dokumentum. 5.94, de létrehozhat egy hasonló dokumentumot más témában is.
Végrehajtási sorrend
1. Indítsa el a Word programot, és hozzon létre egy új dokumentumot.
2. Adja meg a dokumentum címét a WordArt segítségével, majd állítsa be a tördelési módot Fel és le.
3. Futtassa a parancsot Beszúrás > Grafika > Klip,írja be a mezőbe Keresés szó futball kattintson a gombra Kezdeni. Válassza ki a kívánt képet a keresési eredmények közül, és illessze be a dokumentumba.

Rizs. 5.94. Példa különböző grafikus objektumokat tartalmazó dokumentumra
4. A talált képhez állítsa be a csomagolást Fel és le, majd állítsa be a grafikus objektumok relatív helyzetét és méretét.
5. Helyezzen el egy AutoShape-t a dokumentumba függőleges görgetésés adjunk hozzá feliratszöveget. Ha szükséges, változtassa meg a szöveg irányát a gombbal Feliratok kezelése: Formátum > Szöveg > Szöveg iránya.
6. Keressen az interneten a cikk témájához kapcsolódó fényképeket, és mentse el a számítógépére.
7. Fénykép dokumentumba való beillesztéséhez futtassa a parancsot Beszúrás > Műalkotás > Kép, a megjelenő ablakban keresse meg és nyissa meg a kívánt képfájlt.
8. Szabja testre a beillesztett fotó méretét, helyzetét és csomagolását, és alkalmazzon rá beépített speciális effektusokat.
9. Írja be a cikk szövegét és rendezze két oszlopba!
10. Szabja személyre a dokumentumot SmartArt grafikával.
Összegzés
Kérdések önvizsgálathoz
? Hogyan lehet képet beszúrni egy dokumentumba?
? Hogyan lehet képet találni egy adott témában?
? Mi a különbség a bittérképes és a vektoros formázás között?
? Hogyan változtathatom meg a dokumentumban elhelyezett WordArt megjelenését?
? Mire használhatók a SmartArt rajzok?
? Hogyan lehet matematikai képleteket létrehozni és szerkeszteni?
Tehát befejezte a Microsoft Word 2007 tanulmányozását. Bár csak a főbb jellemzőit vettük figyelembe, ezek elégségesek lesznek a különböző bonyolultságú dokumentumok létrehozásához. A következő fejezetben megtudhatja, hogyan kell a számítógépet az Ön által megadott algoritmus szerint számításokat végezni, valamint különféle matematikai, gazdasági és egyéb számítási táblázatokat készíteni.
És a hozzá hasonlókat. Bár általában a legtöbben biztosak abban, hogy mindenki remekül megy.
Leggyakrabban ez minden kezdő számára problémát jelent, aki mostanában valamilyen mértékben megtanulta a Word használatát (és néha „öregeknek” 😉). A probléma akkor jelentkezik, ha az ember egy dokumentum létrehozásakor nem ismeri az ilyen programokban való munkavégzés alapvető „filozófiáját”, „akárhogyan is” gépel be, egy csomó szóközt szúr be, ahol szükséges és nem szükséges stb., egy dologra törekszik. - "A legfontosabb, hogy jól nézz ki." Ez gyakran idővel bizonyos "trükkjeik" kifejlesztéséhez vezet, vagyis egy meglehetősen rossz minőségű kerékpár feltalálásához. Másrészt, ha a dokumentumok csak kinyomtatásra és elfelejtésre készülnek, és kellően kis méretűek is, akkor ez a megközelítés meglehetősen életképes. De szerintem az alkalmazás helyes megközelítés még ilyen esetekben is nagyon megkönnyítheti az életet. Ha ezeket a dokumentumokat tároljuk és további változásukat Ön, sőt, mások is várják, akkor az „eredeti” előállítási móddal igazi káosz kezdődhet el.
Minden további ajánlást nem csak az MS Word-ben lehet és kell alkalmazni, hanem az összes többi hasonló programban is (OpenOffice.org Writer, AbiWord, Google Docs, StarOffice és mások, kivéve, hogy nem minden alkalmazható a Jegyzettömb programra 🙂 ), sőt komolyabb, a szövegek professzionális tördelésére tervezett programokban is. Azt is feltételezzük, hogy a személynek még van némi tapasztalata az általa használt programmal.
Tehát, ami a legfontosabb, először felejtsd el a dokumentum megjelenését, „nem a látható a fontos” 🙂 Előbb ki kell alakítani a „tiszta” szöveg beírásának szokását, és csak azután díszíteni. Ebben a cikkben szeretném leírni a tiszta szöveg helyes létrehozásának elveit és szerkezetét, a következőben - az ilyen szöveg „díszítésének” módjait és számos hasznos „a mindennapi életben” trükköt.
Szóval kezdem...
terek
Először is - soha ne használja szövegben több mint egy hely. Ez különösen az egyes bekezdések előtti szóközökre vonatkozik, hogy a szöveg előtt piros vonal vagy behúzás legyen. Néha szóközöket használnak a szöveg középre vagy jobbra igazításához, ami „nagy bűn” 🙂
Ezenkívül a két/három szóköz „véletlenszerű” beszúrása a szavak között nem túl jó.
Miért rossz ezt megtenni? Csak azzal tudok vitatkozni, hogy borzasztóan kényelmetlen a jövőben ilyen dokumentumokkal dolgozni és módosítani. Képzelj el például egy „képet”: készítettél egy nagy dokumentumot (a színek sűrűsítésére elképzelheted, hogy ez valami könyv), és az összes piros vonalat szóközzel csináltad, de hirtelen valamilyen oknál fogva hirtelen meg kell növelni/csökkenteni a piros vonal összes behúzását... Az első lehetőség az, hogy leül, és kézzel hozzáadja vagy eltávolítja a szükséges számú szóközt minden piros vonalban. A második lehetőség fejlettebb, de még mindig "nem megfelelő" - a keresés és a csere használata az egész dokumentumban, "mondva" a programnak, hogy "minden egymást követő 4 szóközt 8 egymást követő szóközzel cserélje le" (tovább súlyosbíthatja az automatikus csere feltételét, hogy nem helyettesít valami feleslegeset), de pontosan ez a helyzet, amikor feltalálnak egy „kényelmetlen kerékpárt”.
A méltányosság kedvéért meg kell jegyezni, hogy vannak olyan helyzetek, amikor könnyebb egynél több egymást követő szóközt használni a szöveg egyes szakaszaiban, de ezek csak kivételek a szabály alól, amelyek, ha előfordulnak, nagyon-nagyon ritkák.
Gépelési készség (központozás + szóközök)
Olyan szempont, amely bármilyen szöveghalmazra vonatkozik, bárhol. Ez a gépelés helyessége az írásjelek közötti szóközök megfelelő használata szempontjából. Általánosságban elmondható, hogy sok embernek gondja van ezzel, bár elég sok gépelési szabály létezik, és csak el kell kezdeni ezeket sikeresen alkalmazni.
Bekezdés integritása
Általánosságban elmondható, hogy valahogy meg kell büntetni azt a személyt, aki az Enter gomb céljának megmagyarázására jutott eszébe: „Ez egy gomb, amellyel a szöveget áthelyezheti a következő sorba” :)
Valójában az Enter gombra csak új bekezdés létrehozásához van szükség, semmi másra. Használhatja „üres bekezdések” létrehozására is, hogy növelje a bekezdések közötti távolságot.
Akiket nagyon átitat a „szöveg tördelése a következő sorba” opció, az minden sor végén nyomja meg az Enter billentyűt, így mesterséges szövegtördelést hoz létre egy új sorba egy képzeletbeli bekezdésen belül (képzeletben, mert valójában nem lesz az egy bekezdés, de sok kis bekezdés).
Valójában minden szerkesztő automatikusan tördeli a szöveget, és a felhasználónak nem kell aggódnia emiatt. Ha megnyomja az Enter billentyűt, a szerkesztő megérti, hogy a teljes írott blokk egy külön bekezdés. Ez a megközelítés sok kényelmet biztosít a szöveg későbbi tervezése / formázása során. Az Enter lenyomása minden sor végén csak sok "fejfájást" hoz, és egyetlen gramm pluszt sem.
Például próbálja meg módosítani a lapformátumot egy olyan dokumentumnál, amelynek minden sora Enter-rel tördelt egy új sorra, és látni fogja, hogyan „zsugorodik” a dokumentum szövege (ha csökkenti a lap méretét) vagy nem töltődik ki. a lapot teljes szélességében (ha kinagyítja a lapot). A helyesen gépelt szöveg (bekezdés értelmében) bármilyen formátumban a lapot nem helyezi el - mindenhol jól fog kinézni, hiszen folyamatosan teljes szélességében kitölti a lapot (mint a víz az edényben 🙂).
Példa egy rossz és jó bekezdésre
Az érthetőség kedvéért mondok egy példát. A kék pontok szóközöket, a ¶ szimbólum pedig az Enter gomb megnyomását jelzi (bekezdésvégi karakter).
Rossz "bekezdés"
Piros vonal készül szóközökkel, minden sor végén Enter lenyomásával, sőt mesterséges szövegigazítást is készítenek szélességben szóközök segítségével 😥
Helyes bekezdés
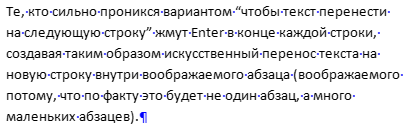
Tisztaság és rend, csak egy idill 🙂
Szöveg az új oldalról
Ha a dokumentum egy részére szüksége van egy új oldalon való kezdéshez, ne használjon Enter-eket (üres bekezdéseket). Mivel ha hirtelen úgy dönt, hogy valami magasabbat módosít a szövegben, előfordulhat, hogy az alábbi szövegek mindegyike „lebeg”, és újra meg kell néznie a dokumentumot, hogy az új oldalak elejétől elrendezze a szükséges szövegrészeket.
A programokban gyakran van lehetőség "Oldaltörés" beszúrására. MS Word-ben ehhez meg kell nyomni a Ctrl + Enter billentyűkombinációt, a kurzor egy új oldalra ugrik, és ha a kurzor helyére helyezi a szükséges szöveget, akkor mindig egy új oldal elejéről indul, függetlenül attól, hogy felül milyen szövegeltolódások következnek be. Az oldaltörés egyfajta „ugrás”, például egy lap közepéről a következő lap elejére.
Címsorok és dokumentum logikai felépítése
Nagyon gyakran, amikor címsort akarnak készíteni (a teljes dokumentumból és az alcímekből), egyszerűen megírják a szükséges szöveget, a többi szöveghez képest nagyobbra módosítják, merészebbé teszik stb. És ez nem helyes...
Minden programban, amiről ez a cikk szól, ott van a fejléc fogalma, pl. ez azt jelenti, hogy kijelölheti a kívánt bekezdést, és jelezheti, hogy ez a bekezdés egy címsor, és semmi mást nem kell tennie. Sőt, a címsorokat a hierarchiájuk figyelembevételével kell feltüntetni, így nemcsak a címsor tényét, hanem azt is megadhatja, hogy milyen szintről van szó: „1. szintű címsor”, „2. szintű címsor”, „3. szint”. Címsor” stb.
Egyelőre hagyja figyelmen kívül azt a tényt, hogy az ilyen címsorok nem úgy néznek ki, ahogyan szeretné. A lényeg az, hogy a program „fel tudja ismerni” a dokumentum logikai felépítését, hol a szabályos szöveg, hol a címsorok, illetve kinek a „gyermeke”.
Ez a funkció nagyon hasznos. Így például egyes programokban automatikusan létrehozhat egy gyönyörű dokumentum-tartalomjegyzéket fejezetcímekkel és megfelelő oldalszámokkal ezekhez a fejezetekhez anélkül, hogy erre erőfeszítéseket kellene tennie.
A programok gyakran kényelmes módot biztosítanak a dokumentum szerkezetében való navigálásra (ami csak akkor használható, ha a dokumentum megfelelő fejlécekkel rendelkezik). Ez a funkció rendkívül hasznos a gyakori munkavégzés nagyméretű dokumentumokkal (könyvek, forgatókönyvek stb.).
Szintén fontos az a lehetőség, hogy a jövőben néhány kattintással megváltoztathassuk ezeknek a fejléceknek a megjelenését, és elveszítsük azt az „örömet”, hogy mindegyiknél manuálisan csináld.
A csontváz készen áll
A következő cikkben elmondom, hogyan lehet ilyen tiszta szöveget formázni különféle programokkal példaként.
1. Gyorsan beszúrhat egy dátumot a Shift+Alt+D billentyűkombinációval. A dátum NN.HH.ÉÉ formátumban kerül beillesztésre. Ugyanez a művelet elvégezhető idővel a Shift + Alt + T kombinációval.
2. Ha még nem rendelkezik a vakgépelési módszerrel, akkor a CAPS LOCK trükközhet Önnel. Ha véletlenül bekapcsolja, és nem néz a képernyőre, akkor egy hegynyi szöveget beírhat, amit egy gombnyomás miatt a semmiből kell törölni és újraírni. De a kívánt szöveg kiválasztásával és a Shift+F3 lenyomásával a kis- és nagybetűket nagybetűről kisbetűre váltja.
3. Kurzorgyorsítás
Általában, ha a kurzort a nyilakkal mozgatja, az egyszerre egy betűt mozgat. A mozgás felgyorsításához tartsa lenyomva a Ctrl billentyűt a nyíllal együtt.
4. Inkonzisztens szövegrészletek kiválasztása: tartsa lenyomva a Ctrl billentyűt, és válassza ki a kívánt szövegrészeket.
5. Ha másolást és beillesztést használ (és valószínűleg ezt is használja), akkor valószínűleg ismeri a Word kiterjesztett vágólapját. Ha nem, akkor az azonos nevű gomb megnyomásával hívja meg, és megmutatja mindazt, amit a pufferbe másolt a munka során.
6. Ha utasítást készít, szolgáltatást tekint át, vagy csak egy képernyőképet kell beillesztenie a Wordbe, ezt nagyon egyszerűen megteheti a megfelelő eszközzel. Kattintson a Pillanatkép gombra, és a Word megjeleníti az összes aktív ablakot. Bármelyikre kattintva képernyőképet kap erről az ablakról.
7. A kötőjelek bekapcsolása javíthatja a szöveg olvashatóságát, és megkímélheti a szavak közötti hosszú üres helyektől. Elrendezheti őket saját maga, vagy rábízhatja a számítógépre. A gomb az "Oldalelrendezés" - "Elválasztás" menüben található.
8. A további védelem érdekében vízjelet (vízjelet) adhat a dokumentumához. Ehhez lépjen a "Design" menübe, és válassza az "Alátét" lehetőséget. A Wordnek négy szabványos sablonja van, Ön is létrehozhat saját sablont.
9. Nagyon hasznos funkció, amely lehetővé teszi az utolsó parancs megkettőzését. Ha megnyomja az F4 billentyűt, a Word megismétli az utolsó parancsot. Ez lehet szövegbevitel, több sor egymást követő törlése, stílusok alkalmazása a különböző szövegrészekre és még sok más.
10. A Wordben olyan egyszerű a hangsúlyt fektetni, mint a körte héját. Ehhez vigye a kurzort az ékezetes betű mögé, és tartsa lenyomva az Alt + 769 billentyűkombinációt. Fontos: a számokat a jobb oldali számbillentyűzeten kell lenyomni.
11. A gomb felső szalagja nagyon rugalmasan testreszabható. Ehhez lépjen a "Fájl" - "Opciók" - "Szala testreszabása" menübe. Itt adhat hozzá olyan funkciókat, amelyek korábban nem voltak, és eltávolíthatja azokat, amelyekre nincs szükség. Ezenkívül törölhet vagy létrehozhat saját funkciókkal rendelkező lapokat.
12. Nagy szövegrész gyors kiválasztása
Egy nagy szövegrész gyors kijelöléséhez helyezze a kurzort annak elejére, és kattintson az egérrel, miközben lenyomva tartja a Shift billentyűt a töredék végén. Időt és idegeket takarít meg olyan helyzetekben, amikor egyszerre több lapot kell kiválasztania.
13. Gyors dokumentumnavigáció
Számos kombináció létezik, amelyek nagymértékben felgyorsítják a dokumentumok navigálását:
– Ctrl+Alt+Page Down – következő oldal;
– Ctrl+Alt+Page Up – előző oldal;
– Ctrl+Home – felfelé lépés a dokumentumban;
– Ctrl+End – egészen az aljáig.
14. A Ctrl+Enter billentyűkombinációval azonnal létrehozhat új lapot.
15. Alapértelmezés szerint a Word az összes fájlt a Dokumentumok mappába menti. Ennek megváltoztatásához lépjen a "Fájl" - "Opciók" - "Mentés" menübe. A „Helyi fájlok alapértelmezés szerinti helye” sorban válassza ki a kívánt mappát. Ugyanebben a menüben beállíthatja az alapértelmezett dokumentumformátumot, az automatikus mentést stb.
16. A szöveg eredeti formázásának visszaállításához meg kell nyomni a Ctrl + szóköz billentyűkombinációt.
17. A dokumentum jelszóval történő védelméhez lépjen a "Fájl" fülre, és válassza a "Dokumentum védelme" lehetőséget. Most nyugodtan hozzon létre egy jelszót, de ne feledje, hogy ha elfelejti, nem tudja visszaállítani.
Sok olyan felhasználó, akinek sokat kell írnia, nem tudja, hogyan kell használni a Microsoft Word 2010-et (Microsoft Word 2010), és nem is figyel rá. Eközben ez a legcsodálatosabb program az ilyen jellegű munkák elvégzésére.
Mi a jó benne? Az első a helyesírás-ellenőrző. De ez még nem minden. Szinte ez a program az egyetlen, amelyben láthatja, hogy az írásjelek helytelenül vannak elhelyezve.
Aki ismeri a használatát, gyorsan formázhatja is a szöveget (betűtípus, szín, méret módosítása, hiperhivatkozás beszúrása, háttér beállítása, szövegigazítás stb.). Azonban .
Nem szabad megfeledkeznünk arról sem, hogy a Microsoft Word 2010-ben nagyon jól kidolgozott rendszer van a szavak szinonimákkal való helyettesítésére, csak a szótár nem a legnagyobb telepítve, de az előnyei óriásiak. Tehát térjünk az utasításokhoz.
hogyan kell használni a Microsoft Word 2010-et
A Microsoft Word 2010 professzionális használatának elsajátítása időbe telik, ezért csak a főbb pontokra koncentrálok, amelyek bőven elegendőek a jó minőségű szövegek írásához.
Először is megtanuljuk, hogyan kell szöveget beszúrni. Ehhez másolja a vágólapra, és kattintson az ikonra az ábrán látható módon:
Amint beszúrja a szöveget, és a Microsoft Word 2010 hibát észlel a szóban, azonnal aláhúzza egy piros hullámvonallal.
Ha a mondat zöld vonallal van aláhúzva, akkor az írásjelek hibásak (2013-ban, 2016-ban más a szín).
Ha rákattint egy szóra (pirossal aláhúzva), megjelenik egy másik szó. Az írásjelekkel kicsit másképp, ott fel tudod venni őket, próba módszerrel.
Rögtön megjegyzem, hogy a Microsoft Office 2010 100 százalékban nem fogja kijavítani a hibákat, ilyen okos program még nincs.
Microsoft Word 2010 utasítás (szinonimák)
A Microsoft Word 2010 használata a szinonimák helyettesítésére egyszerű és kényelmes. Ha le kell cserélnie egy szót, kattintson rá jobb gombbal, a megnyíló ablakban keresse meg a szinonimákat, vigye oda a kurzort, válassza ki a legmegfelelőbbet és kattintson rá.
Ez a cikk csak néhány kiemelést tartalmaz. Ha részletesebben kell tanulmányoznia a Word-et, akkor kövesse az alábbi linket, ingyenesen megteheti.
Ha módosítania kell a betűtípust, a szövegméretet vagy a formátumot (balra, jobbra, középre), lásd az ábrán látható módon.
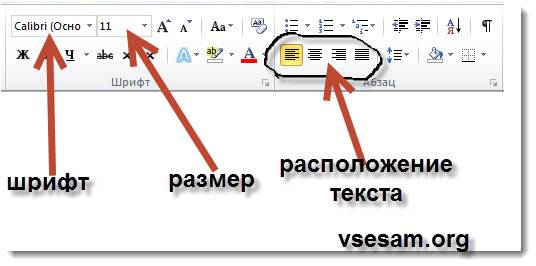
Ezekre az opciókra kattintva válassza ki a kívánt opciókat. Ez az utasítás természetesen nagyon kicsi, de a Microsoft Word 2010 használatában azt hiszem, ez segít a kezdőknek.
Befejezésül csak annyit szeretnék mondani, hogy a Microsoft Word 2010-nél jobb programot nem láttam szövegírásra.
Ha nem értesz egyet, kommentelj, szerintem sokan hálásak lesznek, nem csak én.
Nem szükséges ismerni és használni a Microsoft szövegszerkesztő összes funkcióját. Sikeresen elvégezheti a munkafeladatokat, ha időnként vált a Kezdőlap és a Beszúrás lapok között. De még hatékonyabban fog dolgozni, ha felvértezi magát akár néhány trükkel is ebből az áttekintésből.
Íme egy egyszerű példa, amelyet a webmesterek ismernek. Egyes szakértők átmásolják a tartalmat a Jegyzettömbbe, mielőtt szöveget másolnának egy Word-dokumentumból a CMS-szerkesztőbe. Ezzel törli a Word-formázás szövegét, amely ütközhet a motor sablonformátumaival. Tehát nincs szükség Jegyzettömbre. A probléma megoldásához jelölje ki a szöveget a Wordben, és kattintson az "Összes formázás eltávolítása" gombra.
Felhívjuk figyelmét, hogy az ismertető a Word 2013-as verziójához készült. A program jelenlegi stabil verziója az MS Word 2016, amely 2015 szeptemberében jelent meg. A program ezen verziója azonban még nem vált a fő verzióvá.
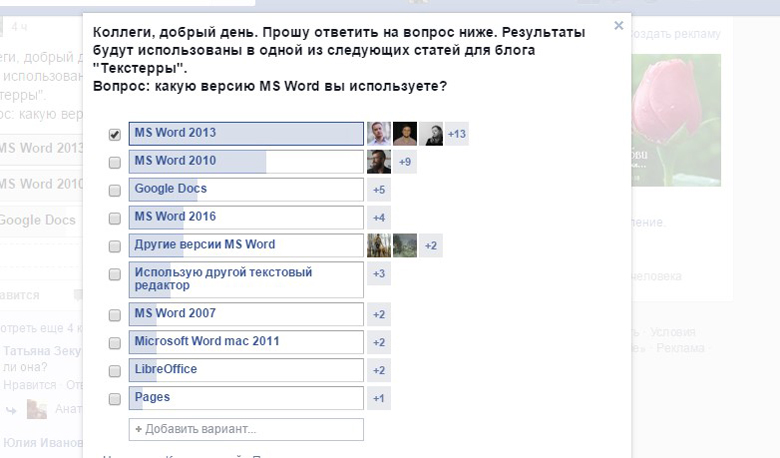
MS Word dokumentum létrehozása és mentése
Dokumentum létrehozásához nyisson meg egy munkamappát. Nyomja meg a jobb egérgombot, és válassza az "Új - Microsoft Word dokumentum" lehetőséget.
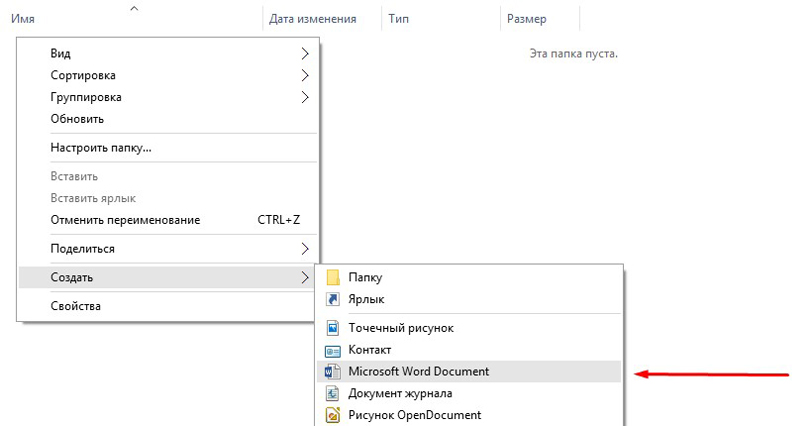
A dokumentum egyszerű megtalálásához adjon neki nevet.
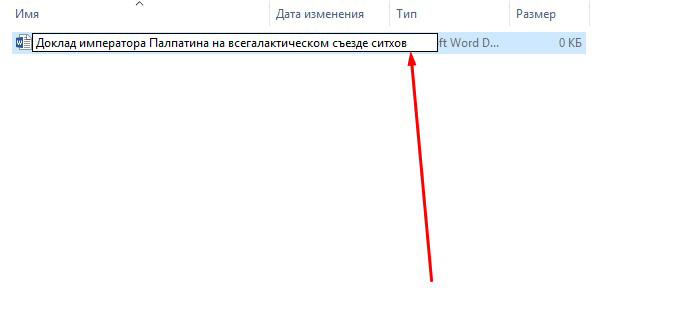
Az MS Word programot a Start menüből is elindíthatja. Ügyeljen az illusztrációra.
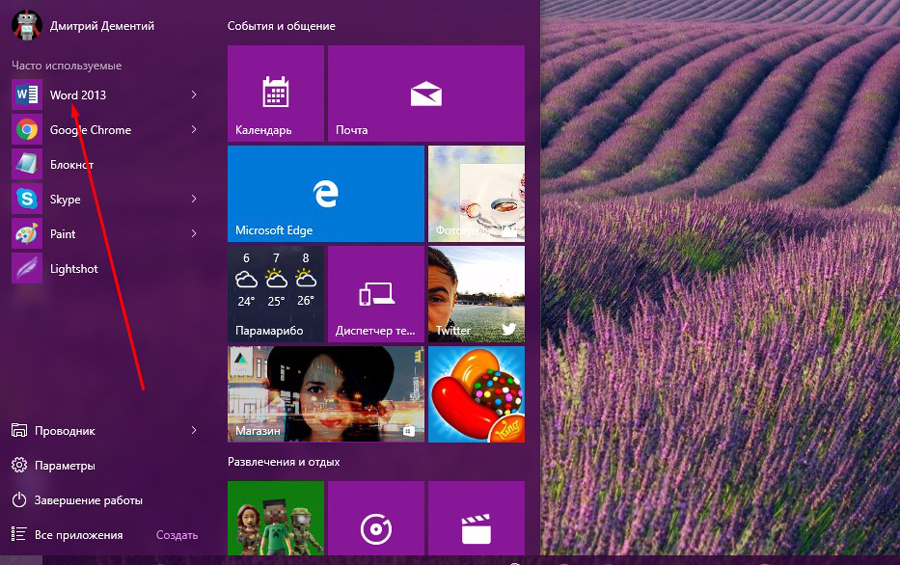
A start menüből való indításkor új dokumentumot hozott létre az alapértelmezett címmel. Nevezze el, és mentse el a kiválasztott mappába, hogy ne veszítse el. Ehhez kattintson a "Mentés" ikonra, vagy használja a Shift + F12 billentyűkombinációt.
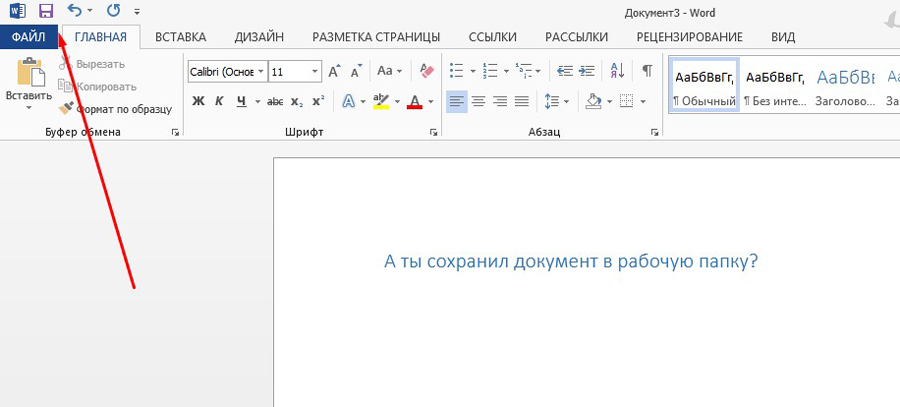
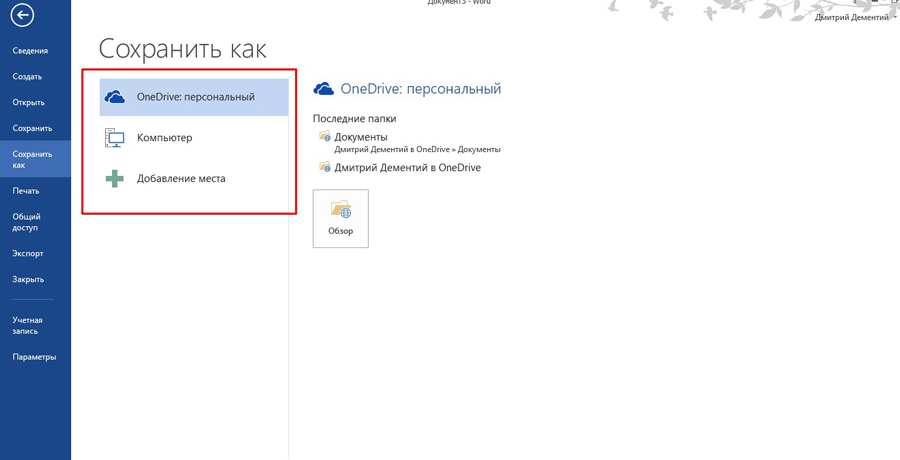
Nevezze el a dokumentumot, és mentse el a kiválasztott mappába.
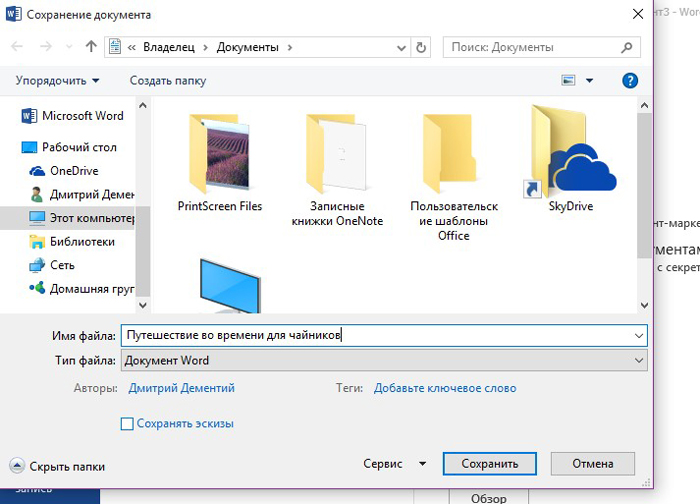
Létrehozott és elmentett egy dokumentumot. Munkára.
A Kezdőlap lap funkcióinak használata
Az MS Word vezérlőpultján lévő eszközök tematikus lapok segítségével csoportosítva vannak. Az ilyen típusú interfészt szalagnak nevezik. Alapértelmezés szerint a fő eszközkészlet nyílik meg, kiemelve a Kezdőlap lapon.
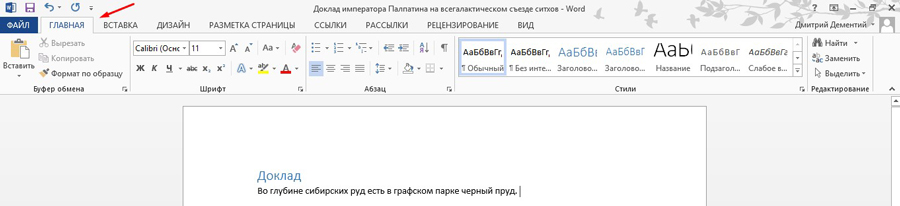
Az alábbiakban ismertetjük azokat a feladatokat, amelyeket a Kezdőlap fülön található eszközökkel lehet végrehajtani.
Eszközblokk "Vágólap"
Másolhat, kivághat és beilleszthet tartalmat. A „Kivágás” és „Másolás” opciók használatához válassza ki a kívánt szövegrészt.
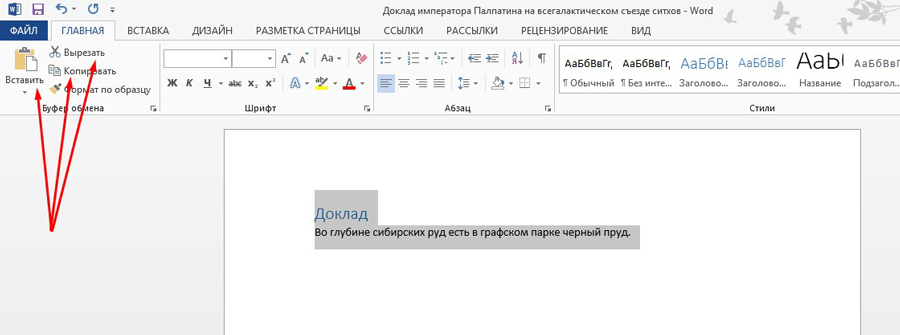
Ügyeljen a beillesztési lehetőségekre. Megtarthatja az eredeti formázást, egyesítheti a formátumokat, vagy megtarthatja a szöveget formázás nélkül. Speciális beillesztési módokat is használhat.
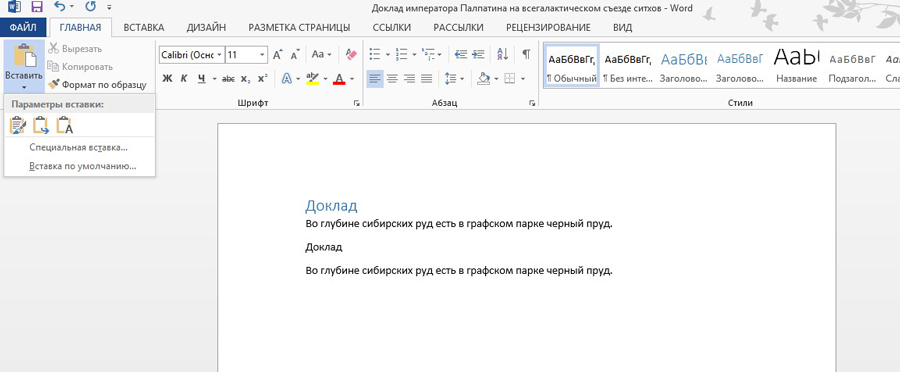
Miért van szükség speciális betétre? Képzelje el például, hogy egy másik dokumentumról vagy webhelyről másolt szöveggel kell dolgoznia. Előfordulhat, hogy az eredeti formázás nem egyezik a dokumentum formázásával.
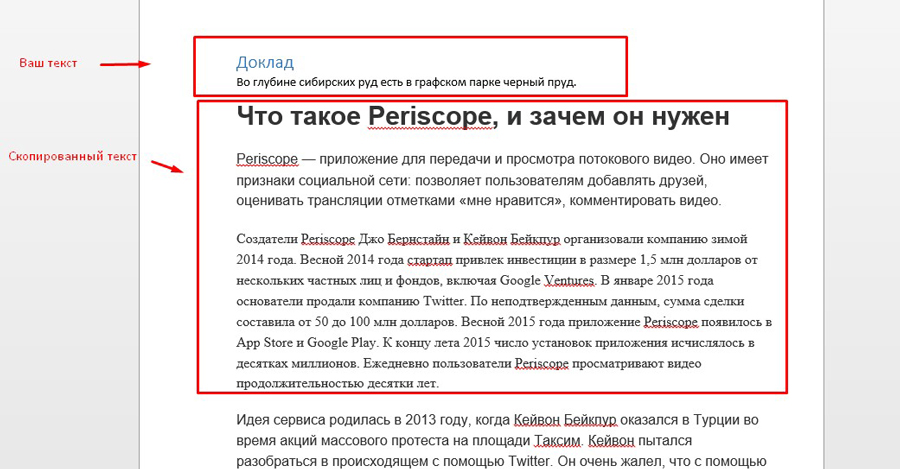
Ezt a problémát speciális betéttel oldják meg. Használja a megfelelő menüt. A megnyíló ablakban válassza a "Formázatlan szöveg" lehetőséget.
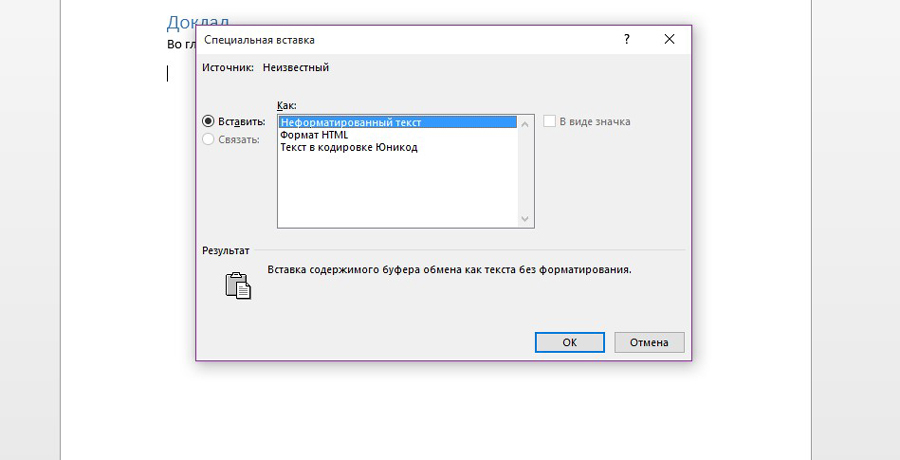
Most kényelmesebb lesz a másolt tartalom formázása.
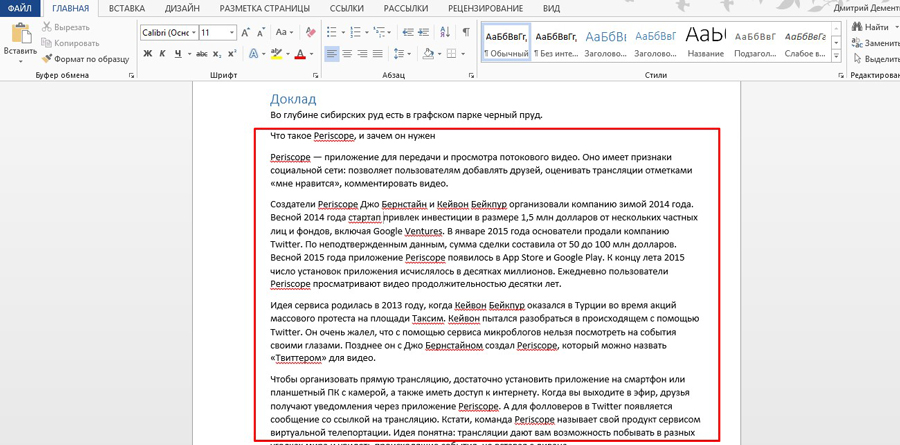
A Vágólap menü segítségével kiválaszthatja a korábban másolt tartalmat, és beillesztheti a dokumentumba. A vágólap megnyitásához kattintson az ábrán jelölt nyílra. Válassza ki a kívánt elemet. A legördülő menüből válassza ki a „Beszúrás” lehetőséget. A másolt elemet a vágólapról is eltávolíthatja.
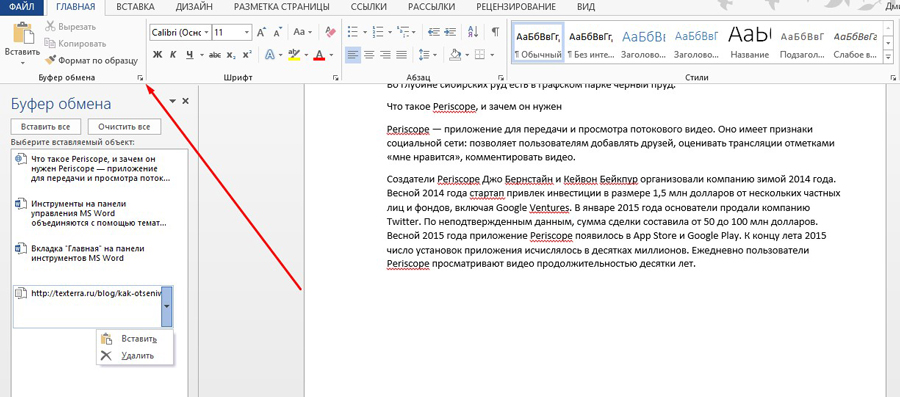
Testreszabhatja az alapértelmezett beillesztési beállításokat. Ehhez használja a "Beszúrás - Alapértelmezett beszúrás" menüt.
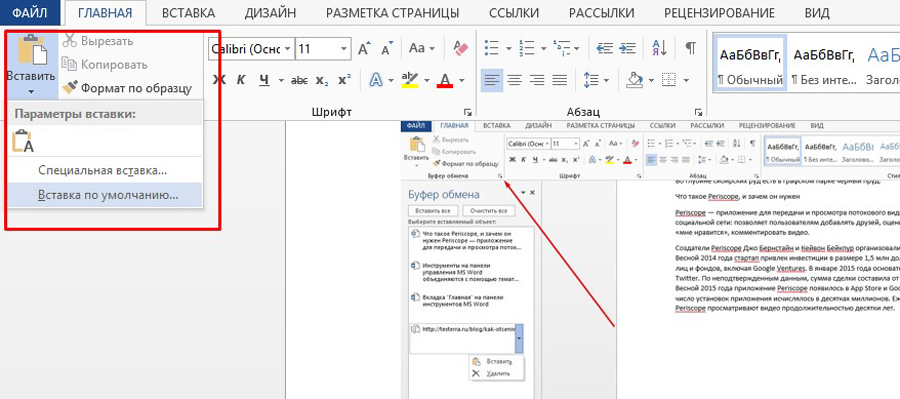
Adja meg a megfelelő beállításokat, és mentse el a változtatásokat. Ügyeljen a másik dokumentumba történő beillesztés lehetőségeire. A legtöbb felhasználó módosíthatja az alapértelmezett „Forrásformátum megtartása” beállítást „Csak szöveg megtartása”-ra.
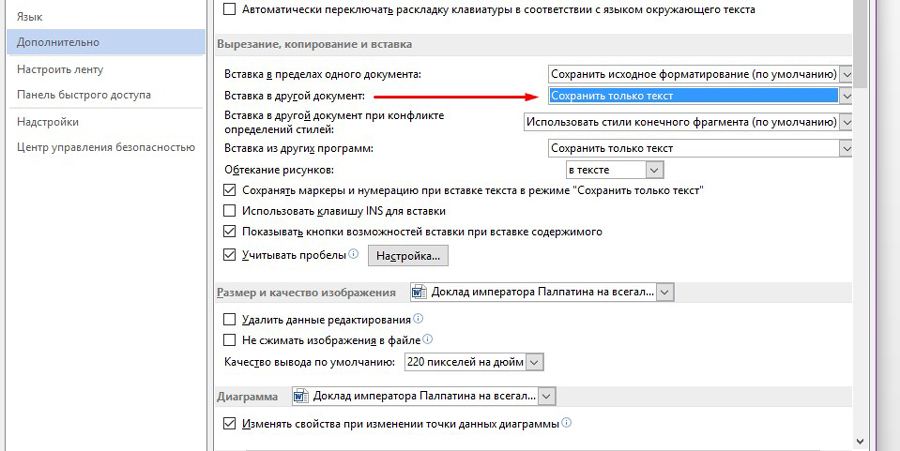
Betűkészlet eszközblokk
Az alapértelmezett betűtípus megváltoztatásához használja az ábrán jelölt legördülő menüt. Kérjük, vegye figyelembe, hogy a meglévő szöveg megváltoztatásához a töredéket ki kell jelölni a betűtípus kiválasztása előtt.
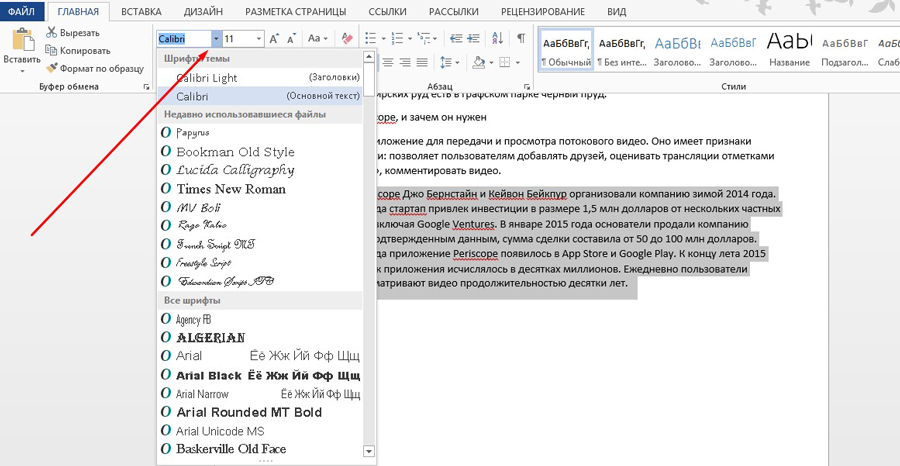
A megfelelő menü segítségével kiválaszthatja a megfelelő betűméretet. Ügyeljen a kiválasztott töredék betűtípusának növelésére vagy csökkentésére. Jelölje be a szöveget, és használja az ábrán jelölt gombokat.
![]()
A megfelelő regisztert a megfelelő menü segítségével választhatja ki. Jelölje ki a kívánt szövegrészt, használja az ábrán jelölt gombot, és válassza ki a kívánt opciót.
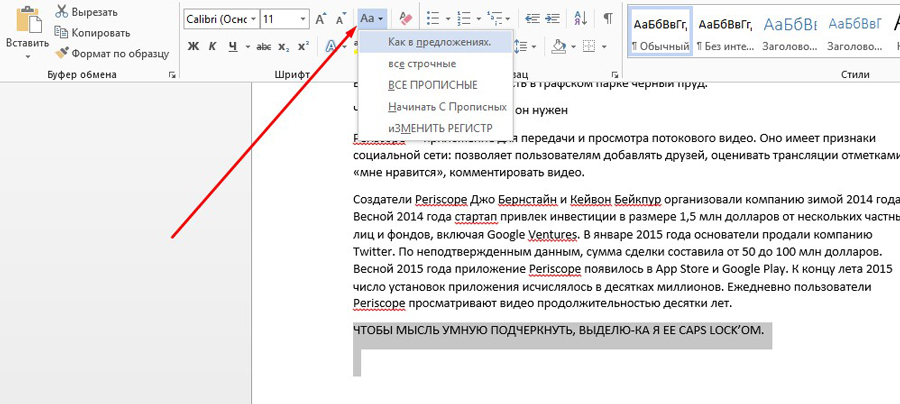
A szövegrészeket félkövérre, dőltre vagy aláhúzással lehet szedni. Ehhez válassza ki a tartalmat, és használja a megjelölt gombokat. A legördülő menüben kiválaszthatja, hogy a szöveg hogyan legyen aláhúzva.
Egy szövegrész kihúzásához jelölje ki, és használja a megfelelő gombot.
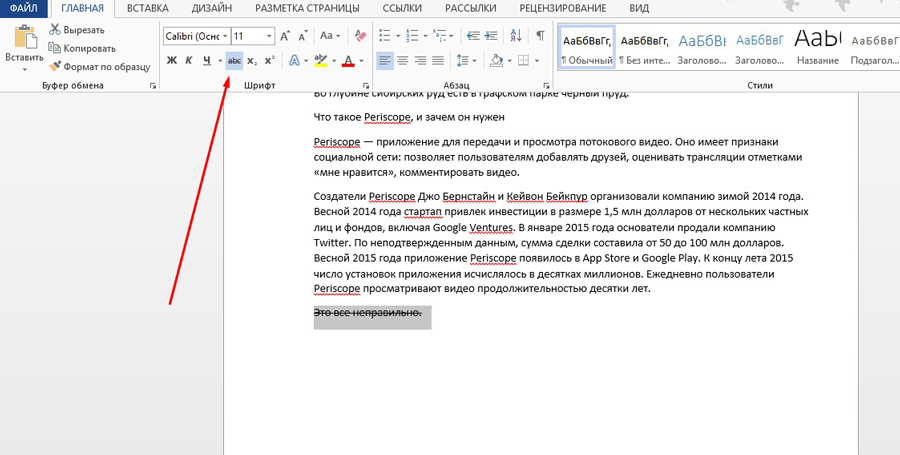
Az X 2 és X 2 gombok segítségével alsó és felső index szöveget adhat hozzá.
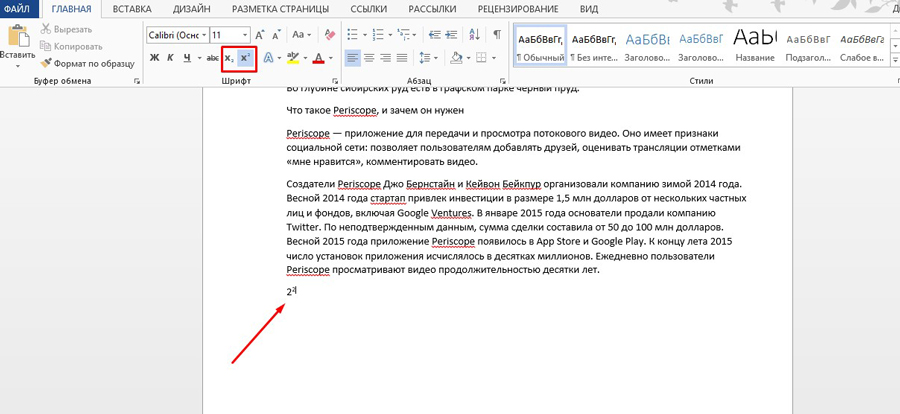
A bejelölt gombokkal megváltoztathatja a színt, jelölővel kiemelheti a szöveget, vagy effektusokat alkalmazhat rá.
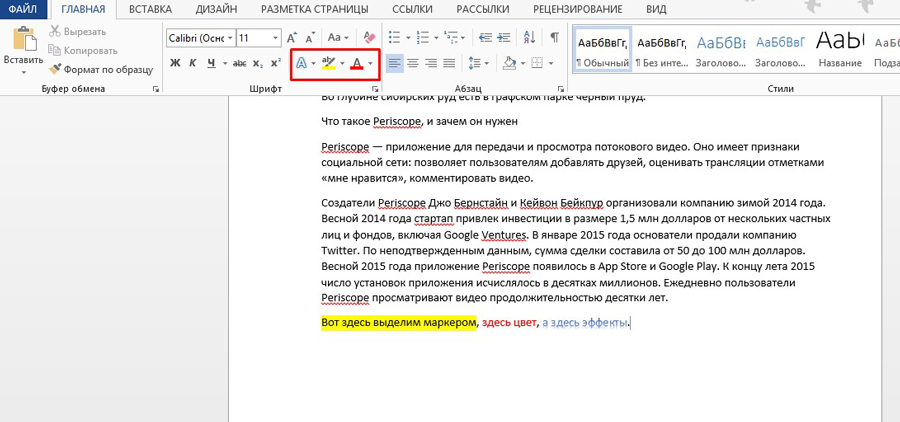
Ügyeljen a speciális betűtípus-beállítások konfigurálására. A menübe való belépéshez nyomja meg az ábrán jelölt gombot.
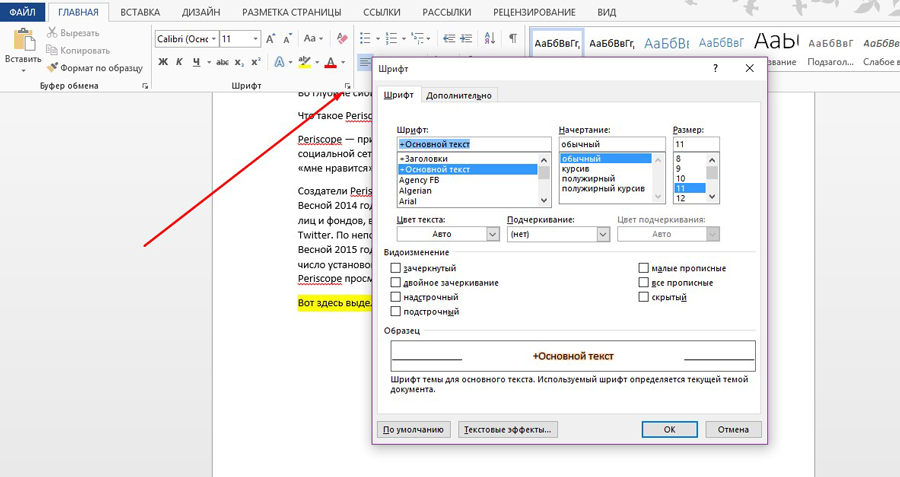
A Betűtípus lapon adja meg a megfelelő törzsszöveg- és címsorbeállításokat. Az Alapértelmezett gombbal visszaállíthatja az alapértelmezett beállításokat, a Szövegeffektusok gombbal pedig további effektusokat választhat ki.
Eszközblokk "Bekezdés"
Felsorolásos, számozott vagy többszintű lista létrehozásához használja az ábrán látható legördülő menüket.
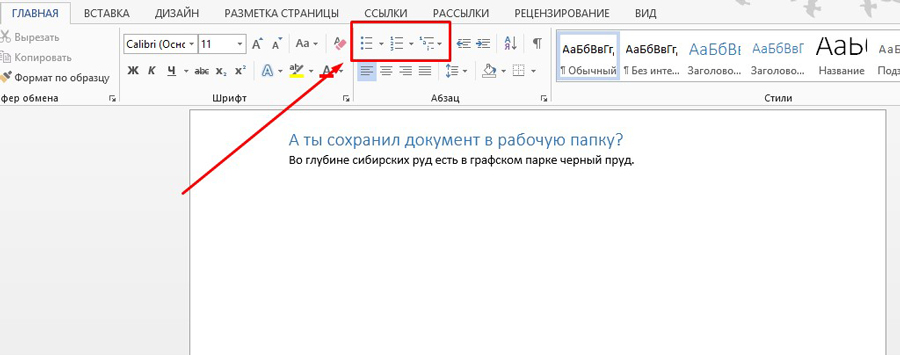
Felsorolásos vagy számozott lista létrehozásához helyezze a kurzort egy új sorra, és kattintson a megfelelő gombra. A legördülő menü segítségével válassza ki megfelelő jel jelző.
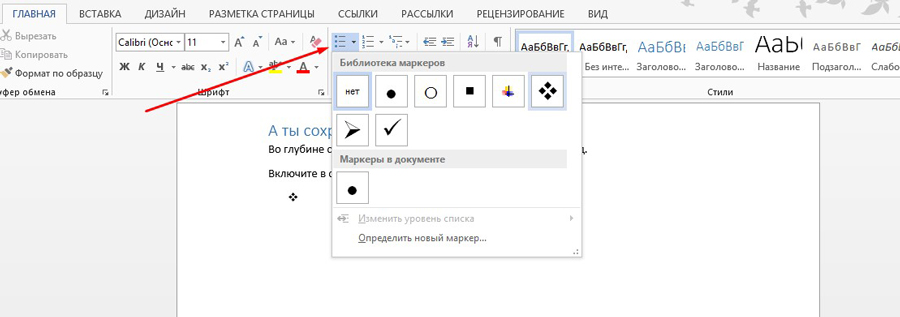
Az Új jelölő meghatározása menüben további karaktereket használhat.
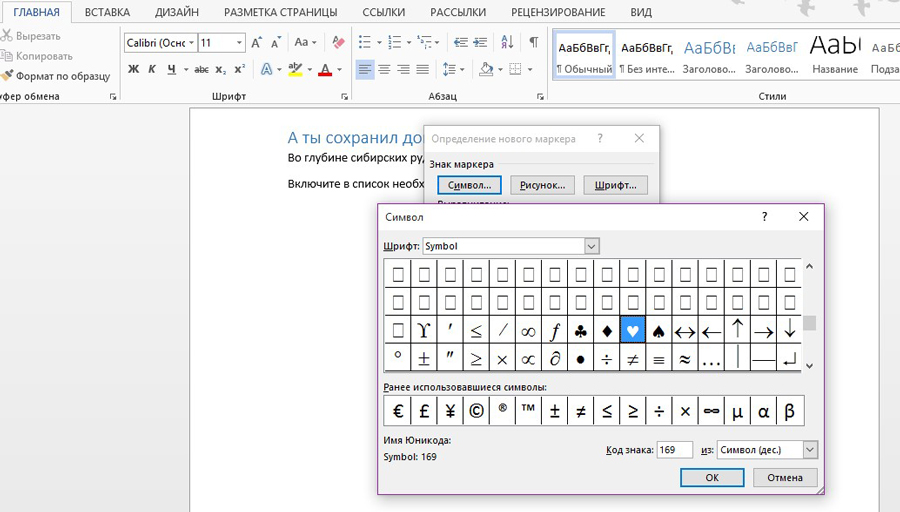
Többszintű lista létrehozásához válassza a "Listaszint módosítása" lehetőséget a megfelelő legördülő menüből.
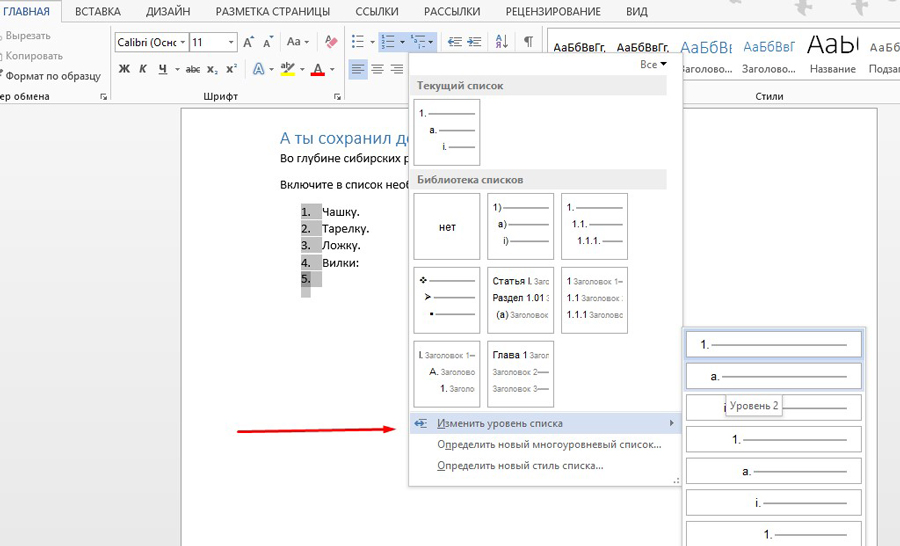
A könyvtárban kiválaszthatja a megfelelő listastílust. Az "Új réteges lista meghatározása" és az "Új listastílus meghatározása" menük pedig segítenek a saját listasablon létrehozásában.
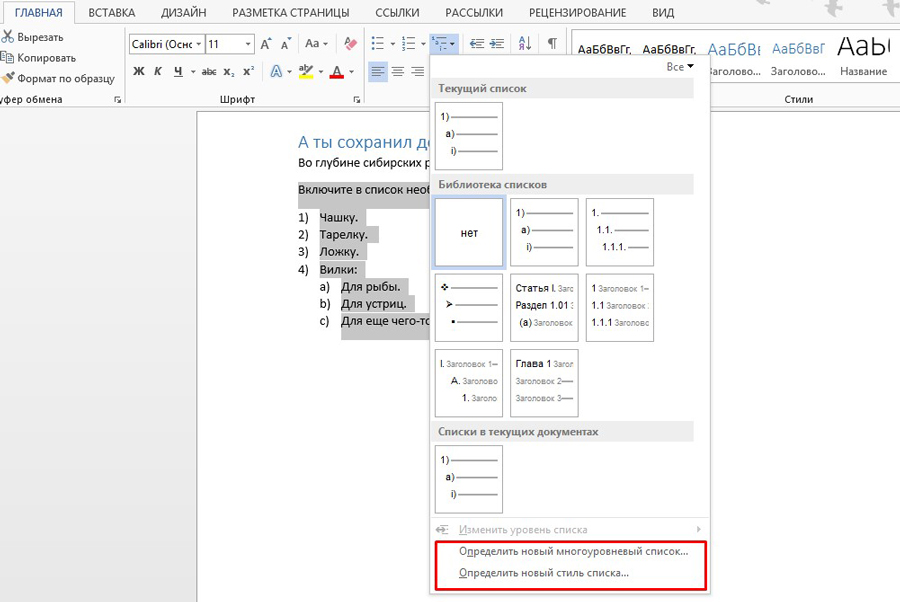
A megfelelő szövegigazítási módot a megfelelő menü segítségével választhatja ki. A szöveg olvashatóságának biztosítása érdekében használjon balra igazítást.
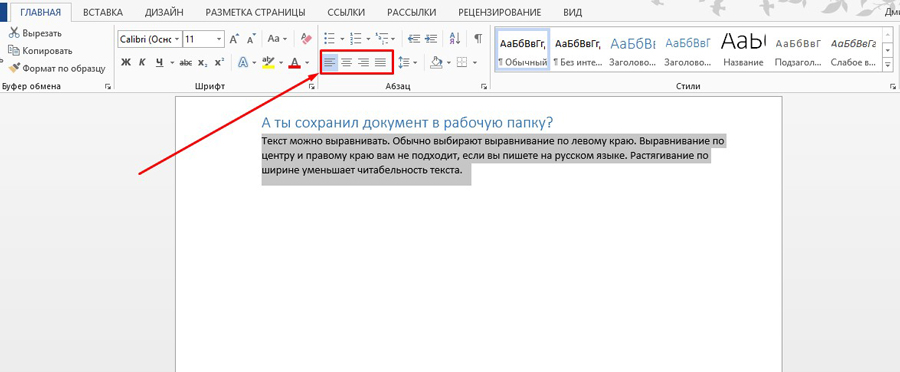
Szükség esetén módosítsa a sorközt. A legtöbb esetben a szabványos 1,15-ös távolság megfelelő. Ha gyerekeknek vagy időseknek készít dokumentumot, növelje az intervallumot 1,5-re vagy 2,0-ra. A térköz további növelése csökkenti a szöveg olvashatóságát.
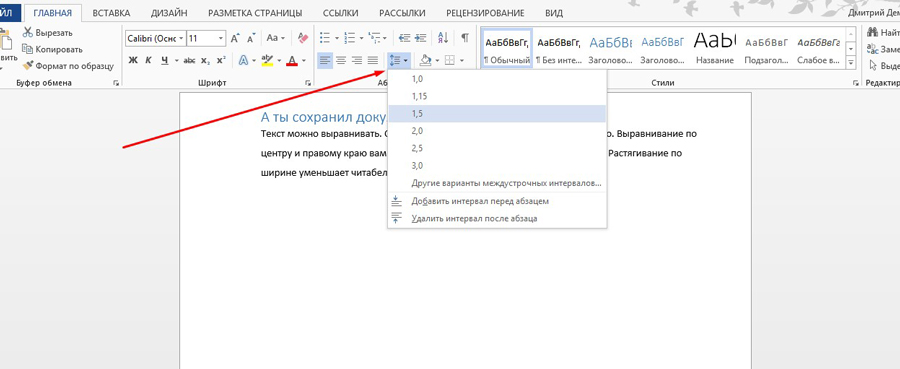
A kitöltéssel egy szövegrészletet színnel lehet kiemelni. Például kijelölhet egy bekezdést vagy egy táblázatcellát. Háttér hozzáadásához válasszon ki egy szövegrészt, és válassza ki a megfelelő színt a Kitöltés legördülő menüből.
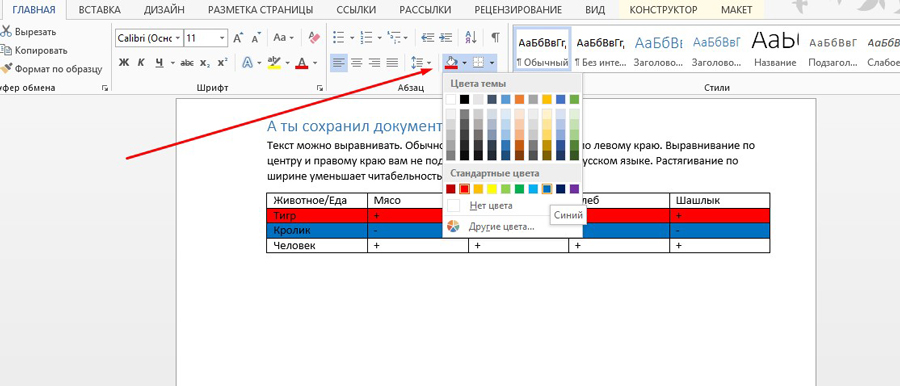
A Szegélyek menü lehetővé teszi a táblázatok celláinak szegélyeinek szabályozását. Jelölje ki az Önt érdeklő cellákat. A legördülő menüből válassza ki a megfelelő műveletet.
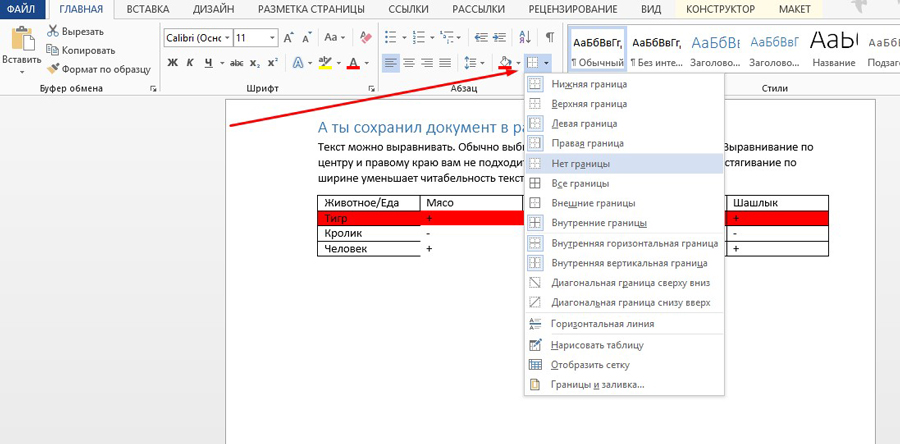
"Stílusok" eszközblokk
A Stílusok menü segítségével válassza ki a megfelelő szövegstílust. Ha meglévő tartalomra szeretné alkalmazni, válassza ki a megfelelő töredéket, és határozza meg a stílust. Ha stílust szeretne használni a létrehozott tartalomhoz, helyezze a kurzort egy üres sorra, és válassza ki a megfelelő stílust. Például használhatja a megfelelő stílust a címsorokhoz.
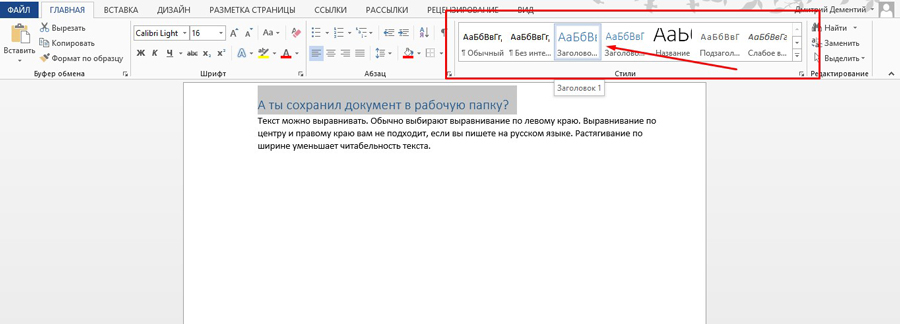
Eszközblokk "Szerkesztés"
A „Keresés” menü segítségével gyorsan megkeresheti az Önt érdeklő tartalmat. Vegye figyelembe a legördülő menü hozzáférését a speciális keresési lehetőségekhez.
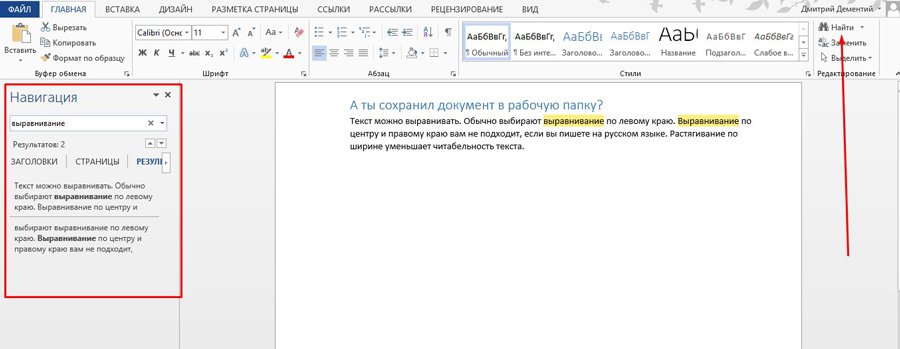
A "Csere" funkció kényelmesen használható szöveg szerkesztése közben. Például automatikusan lecserélheti a „copyright” szót a „copywriting” szóra a szövegben. Ehhez használja a "Csere" menüt, adja meg a kívánt szavakat a "Keresés" és a "Csere erre" mezőben.
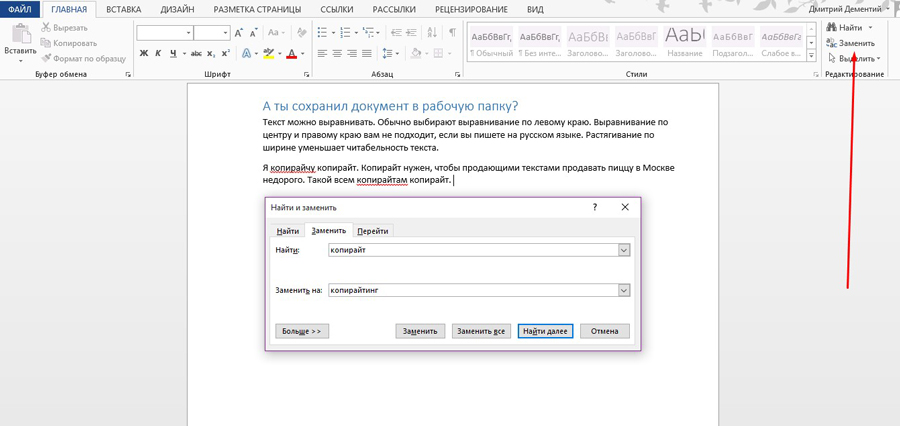
Kattintson az "Összes cseréje" gombra. A kérés feldolgozása után a program jelzi az elvégzett cserék számát.
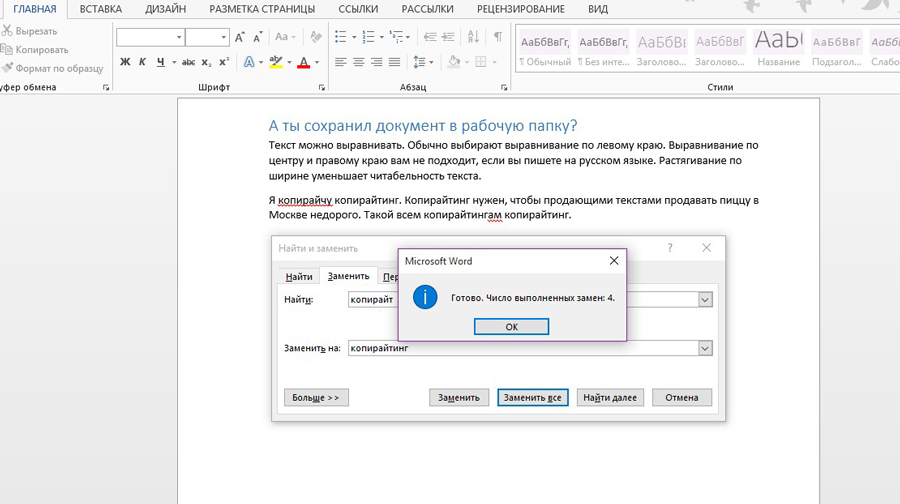
A tartalom gyors kiemeléséhez használja a „Kiemelés” funkciót. Például kijelölheti az összes szöveget két kattintással, kiválaszthat tetszőleges objektumokat, vagy kijelölhet töredékeket azonos formázással.
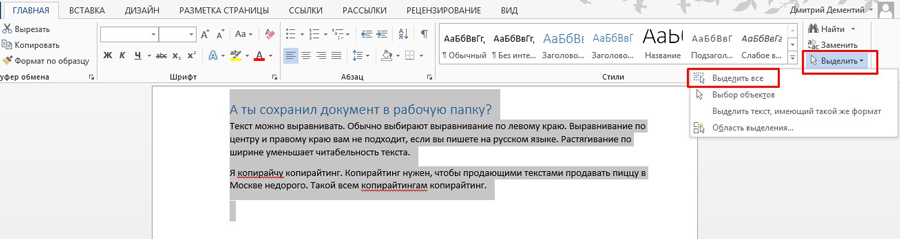
A Szalag összecsukása funkcióval elrejtheti a programvezérlőket. Csak a lapok maradnak a panelen.
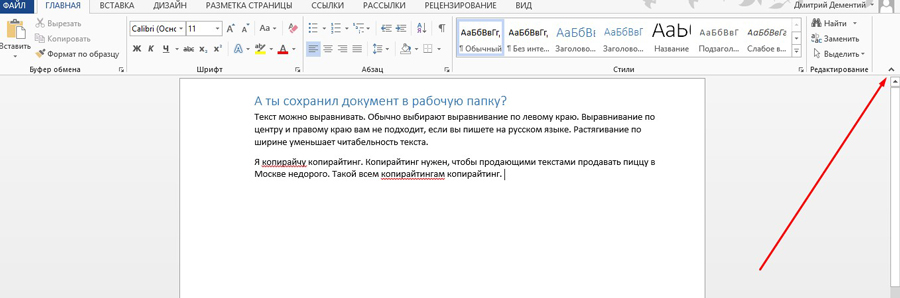
Az eszközök panelre való visszaállításához bontsa ki bármelyik lapot, és használja a „Rögzítőszalag” opciót.
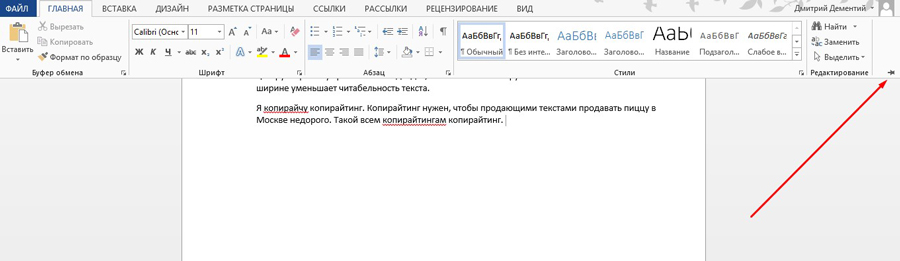
A „Beszúrás” fül funkcióinak használata
A "Beszúrás" fül olyan eszközöket tartalmaz, amelyekkel különféle objektumokat illeszthet be egy MS Word dokumentumba.
Eszközblokk "Oldalak"
A Borítólap menüből kiválaszthat egy fedőlap sablont a dokumentumához.
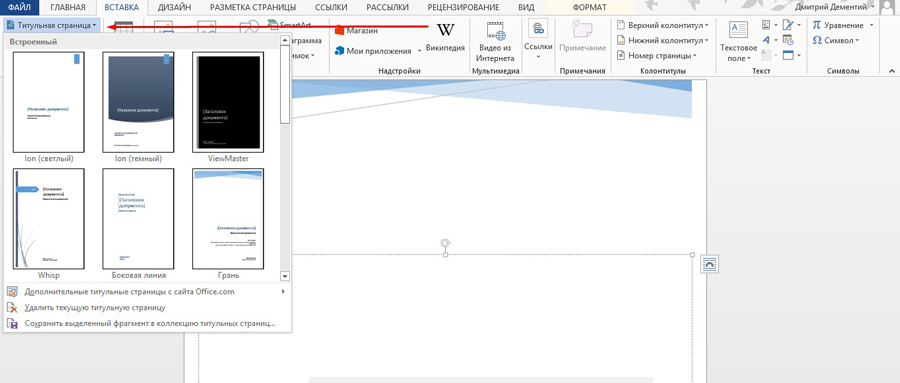
Az Üres oldal és az Oldaltörés funkciókkal üres oldalt hozhat létre, vagy új oldalra navigálhat. Ha például üres oldalt kell beszúrnia a bekezdések közé, helyezze a kurzort közéjük, és használja az Üres oldal funkciót.
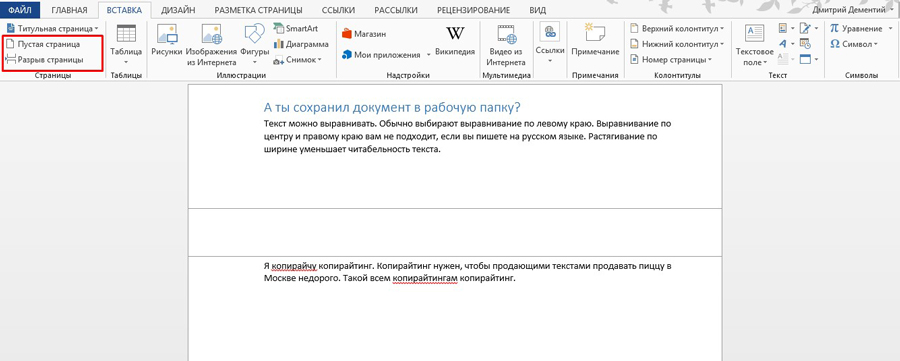
"Táblázatok" eszközblokk
A Táblázat legördülő menü segítségével táblázatot szúrhat be vagy rajzolhat a dokumentumba. Ezt többféleképpen is meg lehet tenni.
Táblázat gyors hozzáadásához használja a grafikus eszközt. Az egérkurzorral válassza ki a táblázatban a kívánt számú cellát. Ezután vigye a kurzort a kiválasztott területre, és nyomja meg a bal egérgombot.
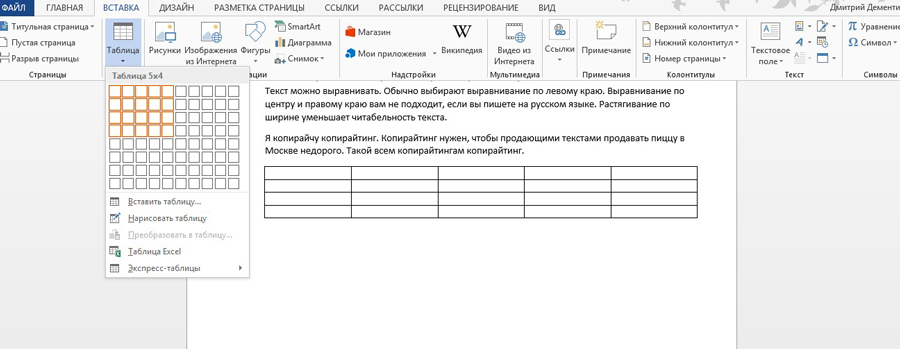
A Táblázat beszúrása funkció lehetővé teszi a sorok és oszlopok számának manuális megadását. Azt is kiválaszthatja, hogy az oszlopszélesség hogyan legyen meghatározva.
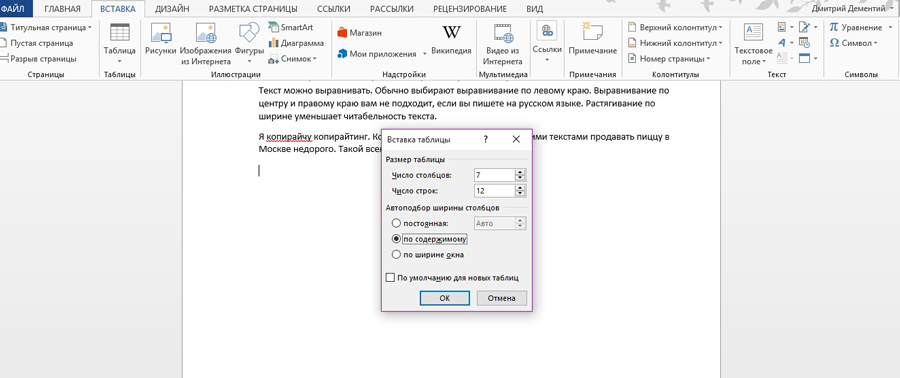
A „Táblázat rajzolása” funkció lehetővé teszi a megfelelő művelet végrehajtását. Használja egyéni táblázatok létrehozásához. Például rajzolhat egy táblázatot soronként eltérő számú cellával.
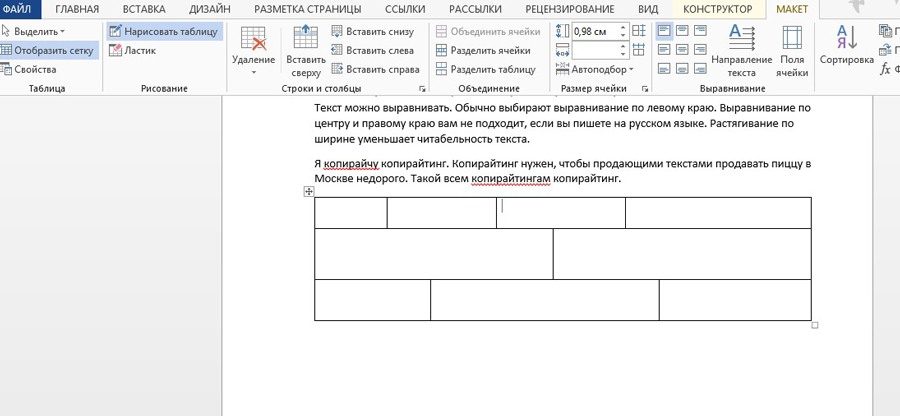
A rajzolt táblázat tulajdonságainak meghatározásához használja a megfelelő menüt.
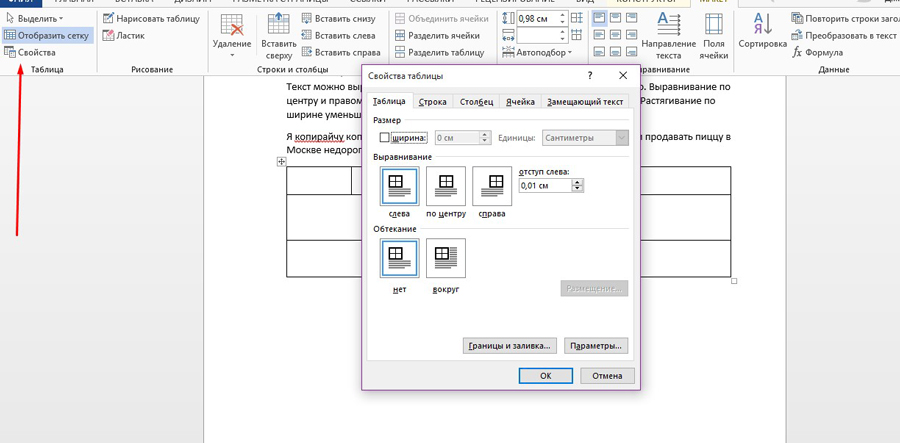
Az "Excel-táblázatok" menü segítségével MS Excel-ből táblázatokat szúrhat be egy MS Word dokumentumba. Az Expressz táblázatok menüben táblázatsablonokat talál.
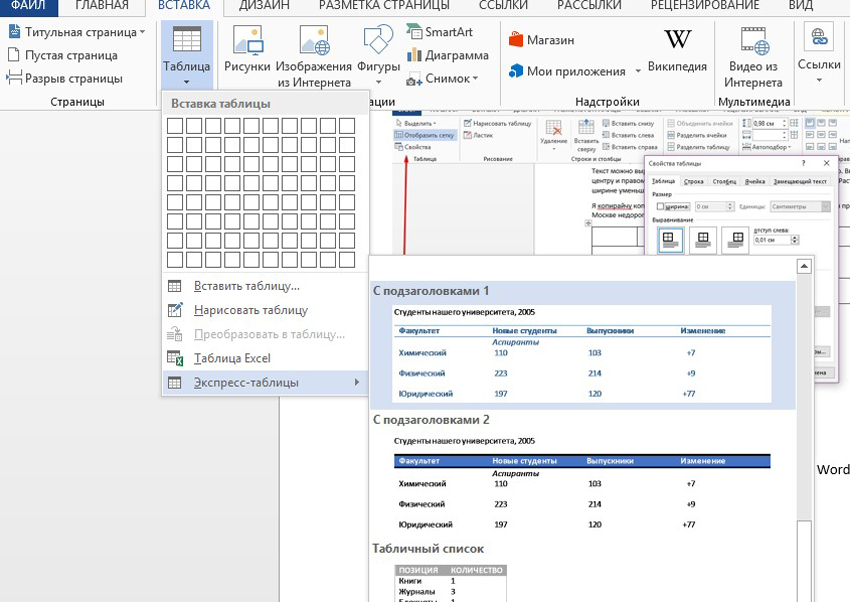
"Illusztrációk" eszközblokk
A Képek funkcióval képet szúrhat be a számítógép merevlemezéről a dokumentumba. A "Képek az internetről" menü lehetővé teszi, hogy megfelelő fényképeket találjon a weben.
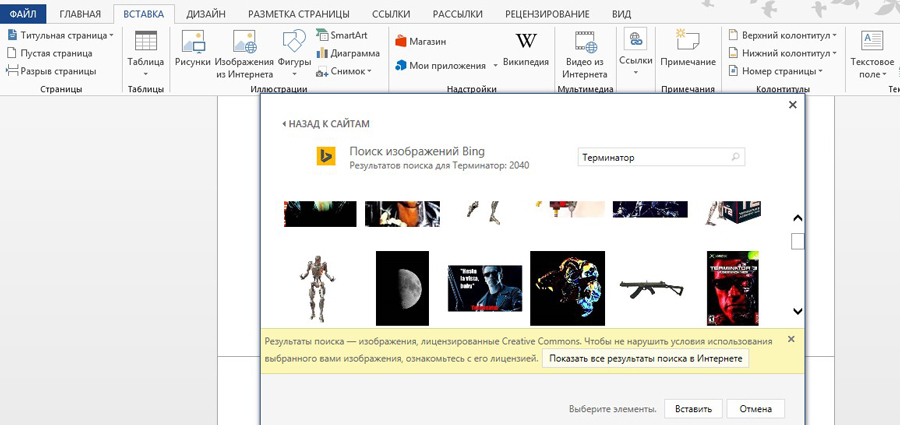
A keresési eredmények előnyben részesítik a Creative Commons licenccel rendelkező fényképeket.
Az Alakzatok funkció segítségével sablon alakzatot adhat a dokumentumhoz, például szívet, csillagot vagy nyilat. Az eszköz használatához a legördülő menüből nyissa meg a katalógust, és válassza ki a megfelelő alakzatot.
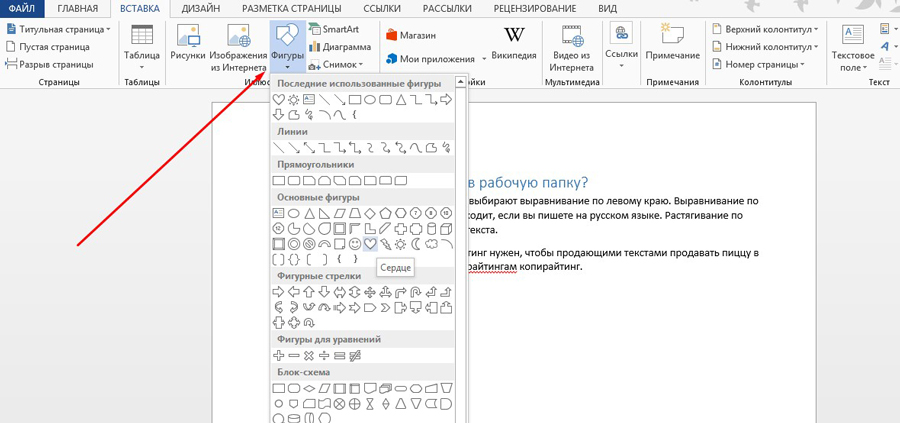
Az egérkurzor segítségével határozza meg az alakzat méretét és helyzetét a dokumentumban.
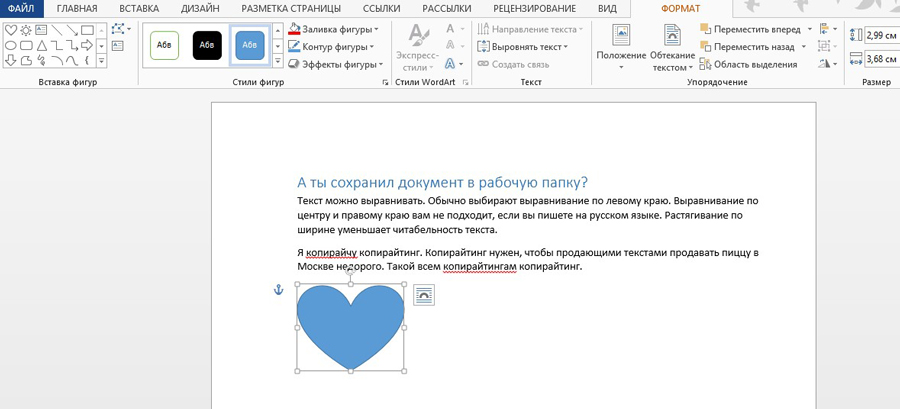
Díszítse az alakzatot a Kitöltés, Körvonal, Hatások funkciók segítségével.
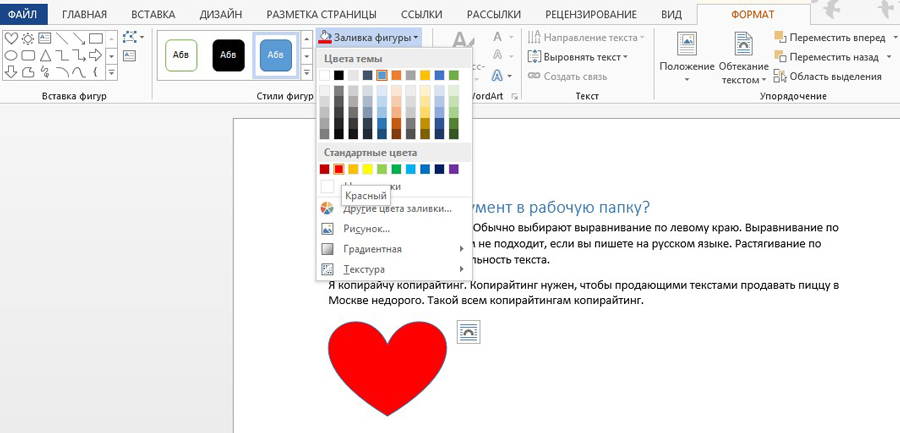
A SmartArt funkció lehetővé teszi grafikák beillesztését a dokumentumba. A legördülő menüből válassza ki a típust és a megfelelő mintát.
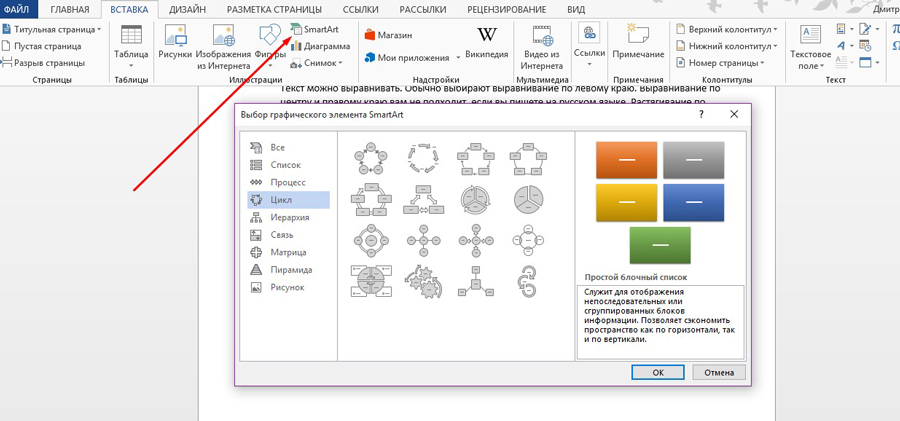
Vigye a kurzort a rajzelemekre, és adjon hozzá szöveget.
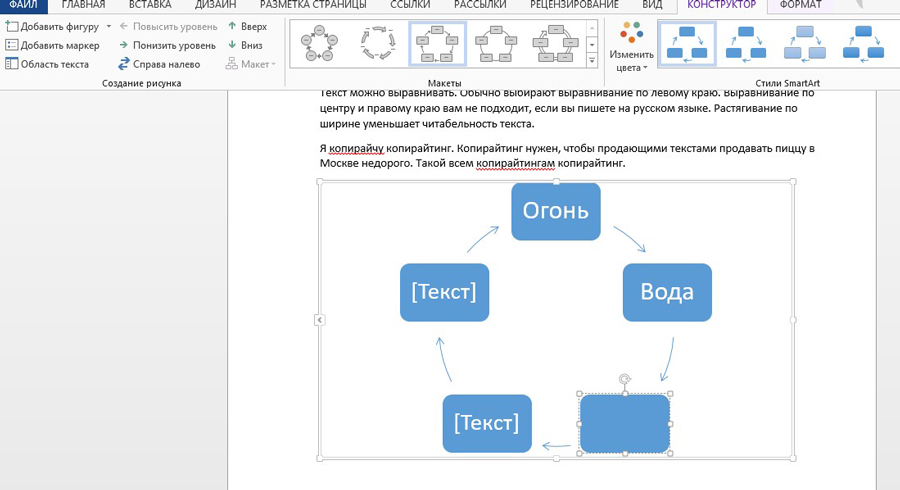
Figyelje meg a SmartArt objektumok színének megváltoztatásának lehetőségét.
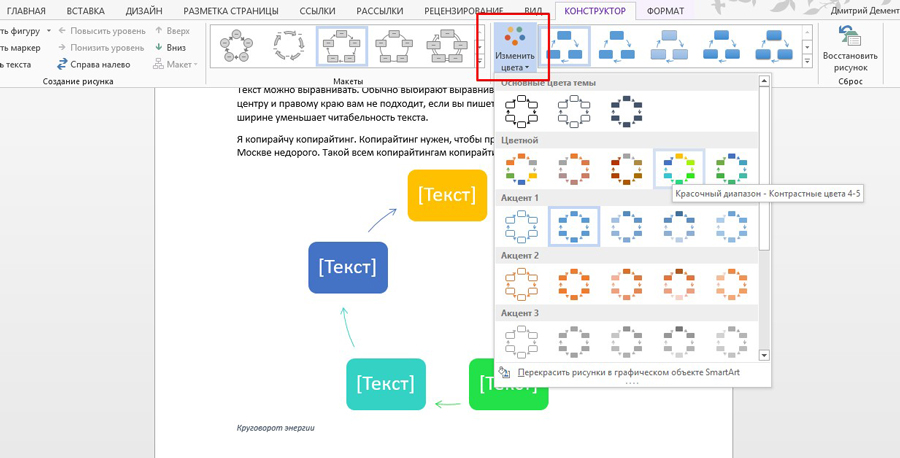
A Diagram menü segítségével diagramokat adhat hozzá a dokumentumhoz. Ügyeljen a diagram típusának megválasztásának lehetőségére.
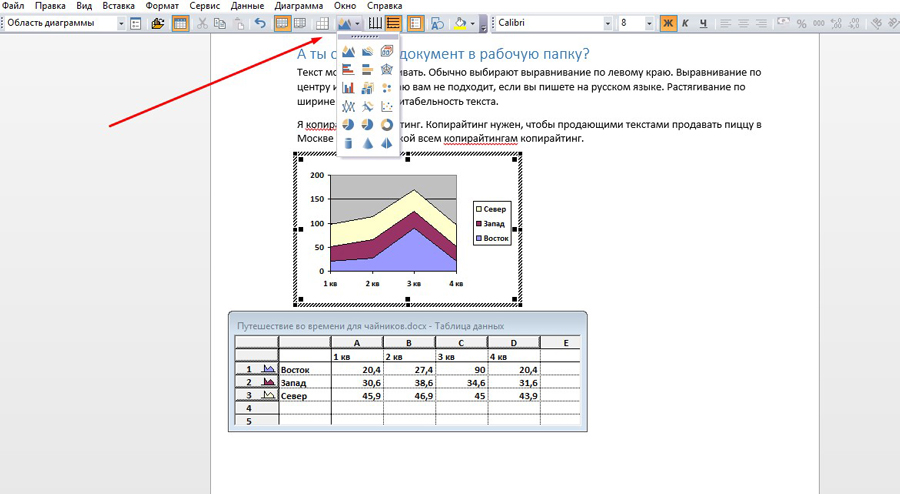
Írja be a szükséges értékeket az adattáblázatba.
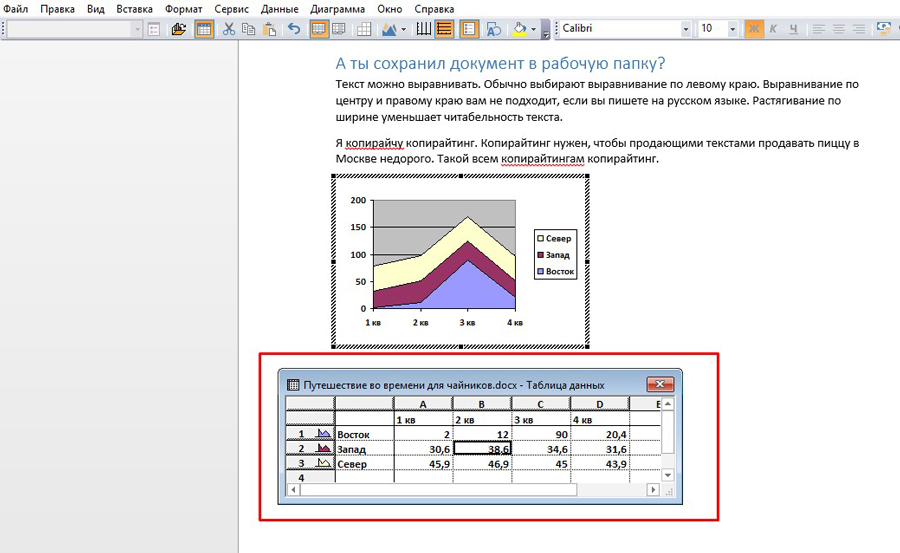
A Pillanatkép menü segítségével képernyőképet készíthet a képernyő egy területéről, és beillesztheti a dokumentumba. Ehhez a legördülő menüből válassza ki a "Képernyő kivágása" opciót, majd az egérkurzorral válassza ki a rögzíteni kívánt területet.
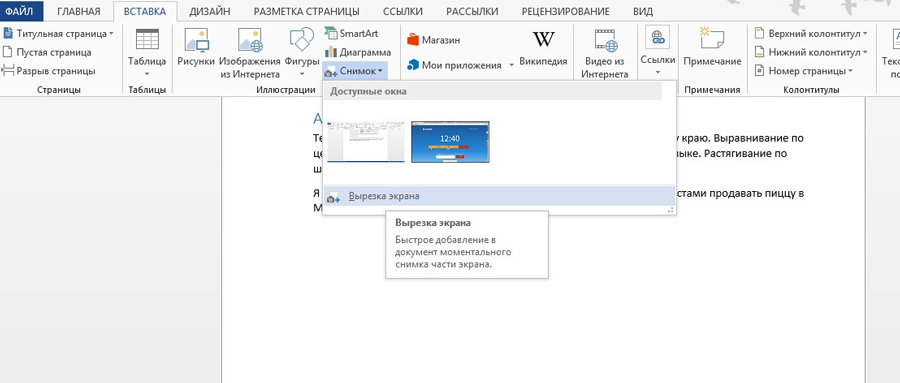
Eszközblokk "Kiegészítők"
A bővítményekben megtalálja az Office alkalmazásboltot. Fizetős és ingyenes eszközökkel rendelkezik speciális problémák megoldására. A megfelelő alkalmazás kiválasztásához kattintson a "Store" gombra, és használja a keresést. Kategóriák szerint is böngészhet az eszközök között.
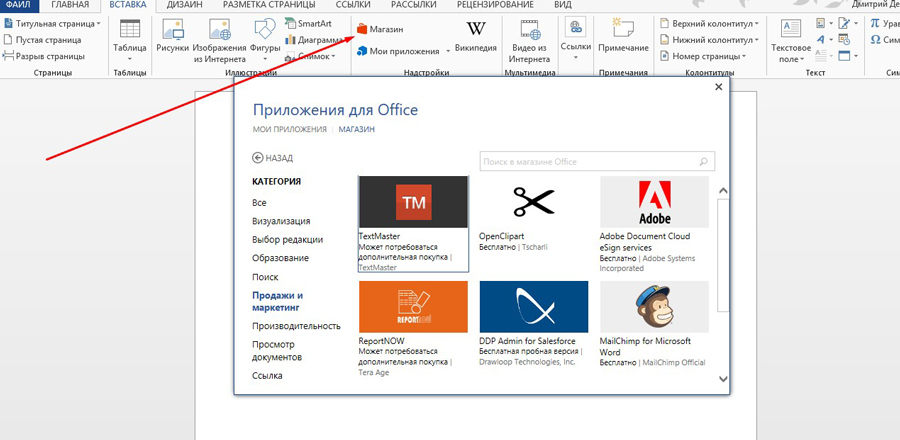
Például a MailChimp for MS Word alkalmazással közvetlenül a dokumentumban hozhat létre e-mail kampányokat. Az alkalmazás használatához kattintson a "Trust" gombra. Az eszköz funkciói az engedélyezés után válnak elérhetővé.
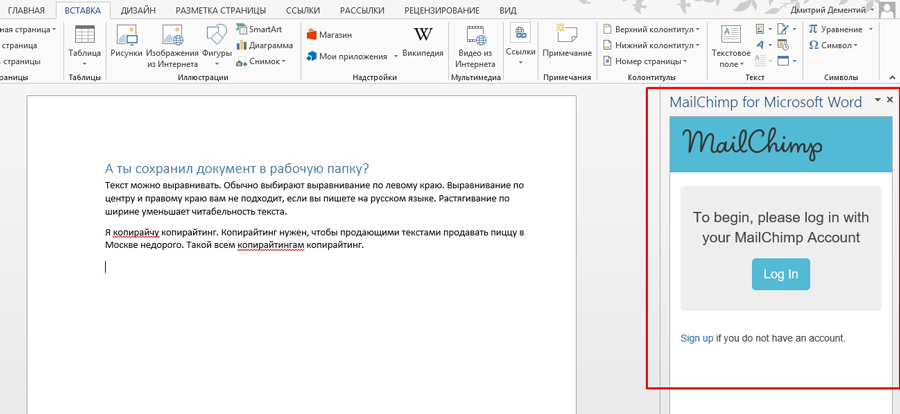
A Saját alkalmazások menüben megjelenik a telepített alkalmazások listája. Eltávolíthatja a nem használt eszközöket, és hozzáadhat újakat.
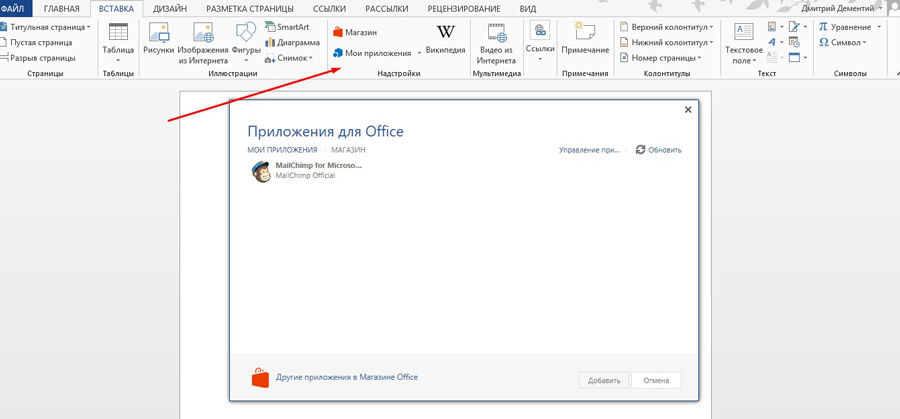
A "Wikipedia" funkció lehetővé teszi, hogy közvetlenül az MS Word dokumentumból keressen információkat a megfelelő erőforrásról. Gyorsan beszúrhat képeket a Wikipédiából a dokumentumba.
Az eszköz használatához kattintson az ábrán megjelölt gombra, és jelölje ki azt a szót vagy kifejezést, amelynek jelentését meg szeretné keresni. Az eszköz internet-hozzáférést igényel.
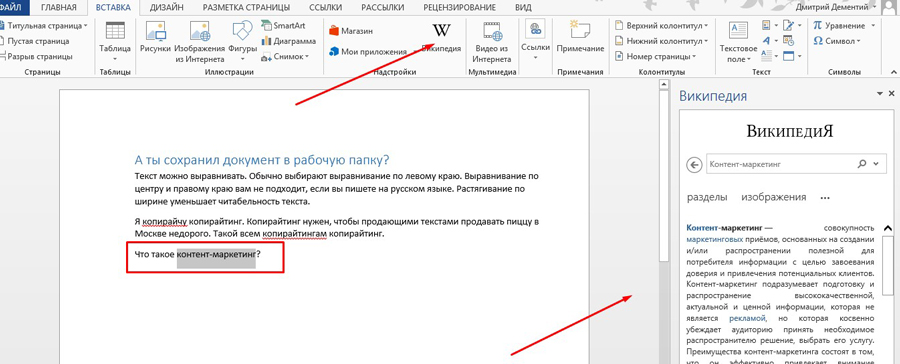
Kép beszúrásához kattintson az ábrán jelölt plusz jelre.
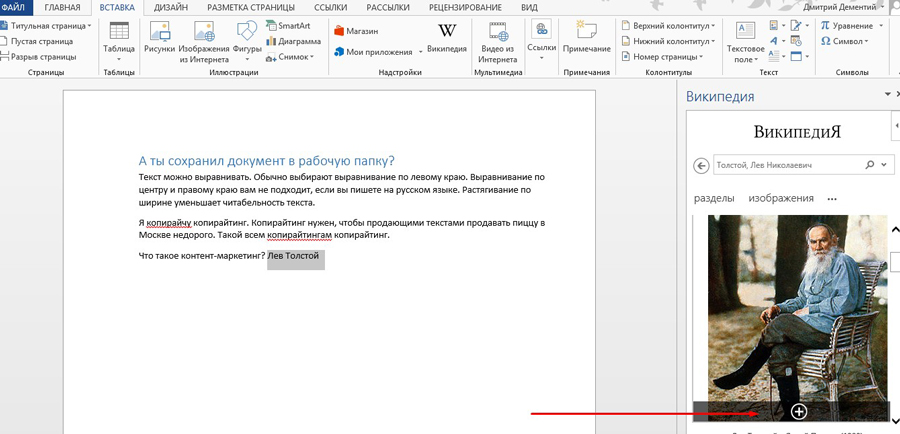
A dokumentumba szöveges idézetet is beszúrhat a Wikipédiából. Ehhez válassza ki a kívánt töredéket, és kattintson a pluszjelre.
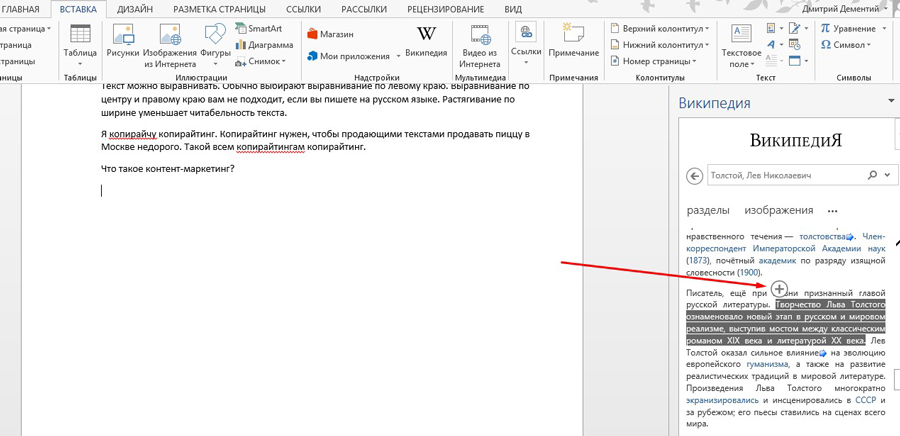
Médiaeszközök
Az "Internet Video" eszköz segítségével a megfelelő objektumokat beillesztheti a dokumentumba. A funkció használatához kattintson a Web Video gombra, keresse meg a videót a YouTube vagy a Bing kereséssel, válassza ki és illessze be az objektumot.
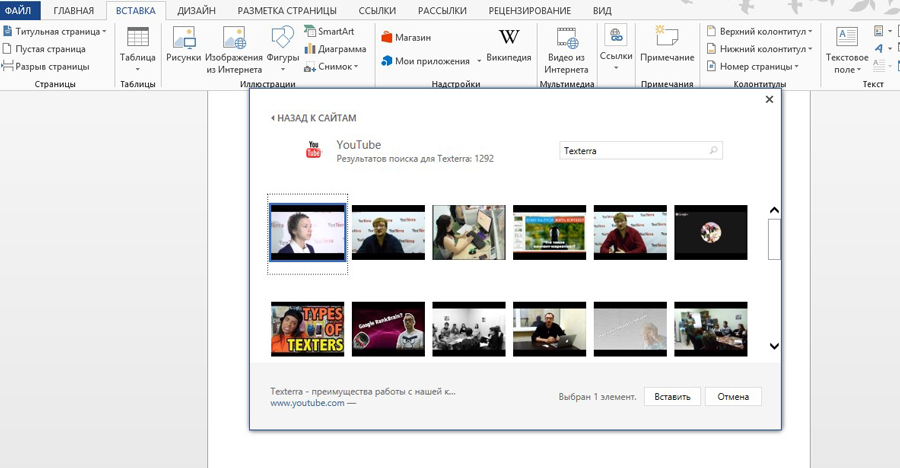
A videó mostantól MS Word dokumentumban is megtekinthető. Ehhez internet-hozzáférésre lesz szükség.
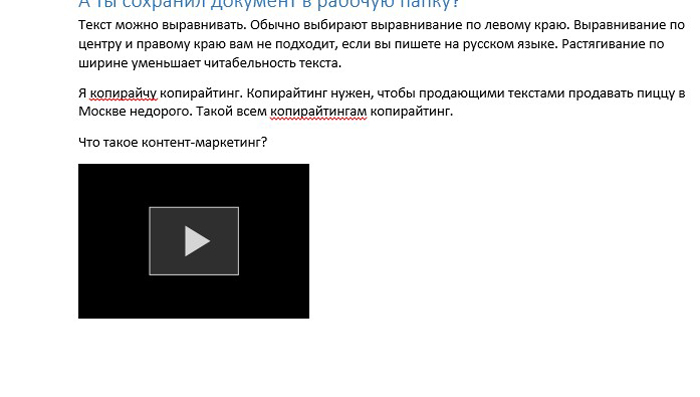
Videókat nézhet meg Wordben
Linkek funkció
A Hivatkozások legördülő menüben hiperhivatkozásokat, könyvjelzőket és kereszthivatkozásokat szúrhat be a dokumentumba. Hiperhivatkozás beillesztéséhez másolja a weboldal URL-címét a vágólapra. Ezután válasszon ki egy szövegrészt, amely a hivatkozás horgonyává válik.
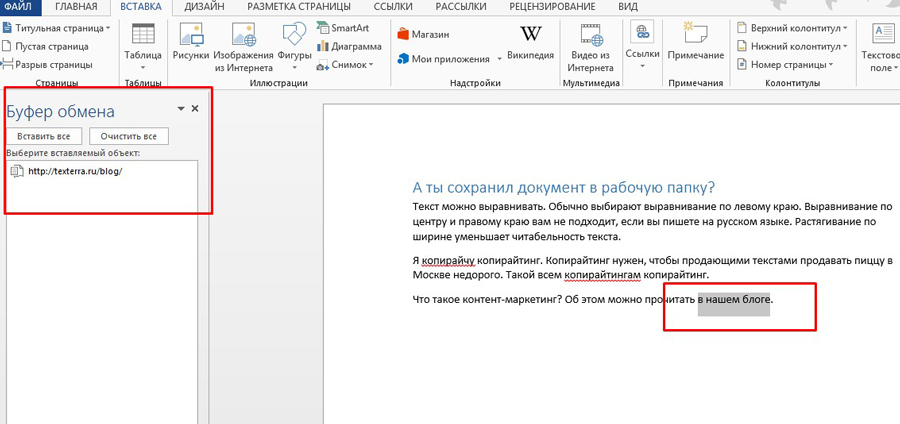
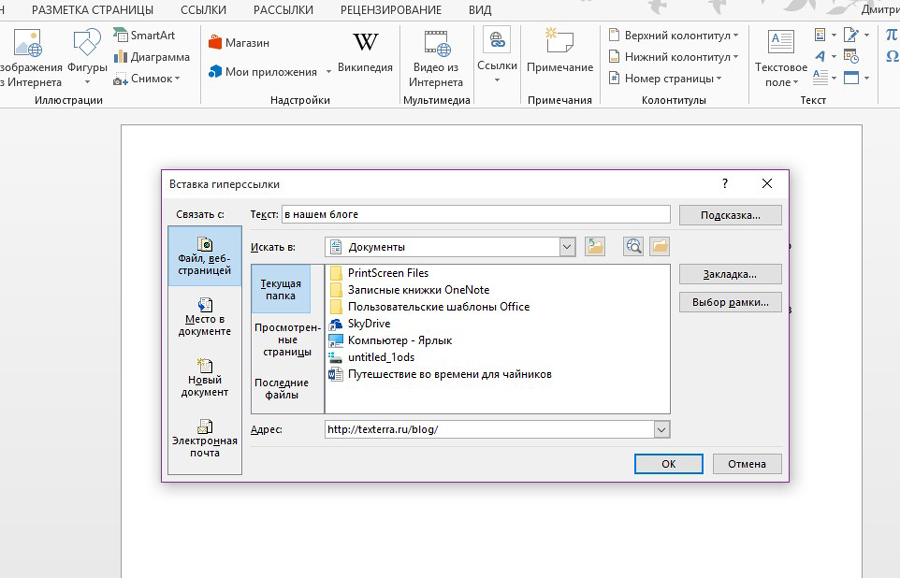
A Könyvjelző funkció lehetővé teszi, hogy gyorsan ugorjon a megjelölt szövegrészekre. Könyvjelző hozzáadásához válassza ki a kívánt szövegrészt, majd a "Hivatkozások" legördülő menüben válassza a "Könyvjelzők" lehetőséget. Nevezze el a könyvjelzőt, és kattintson a Hozzáadás gombra.
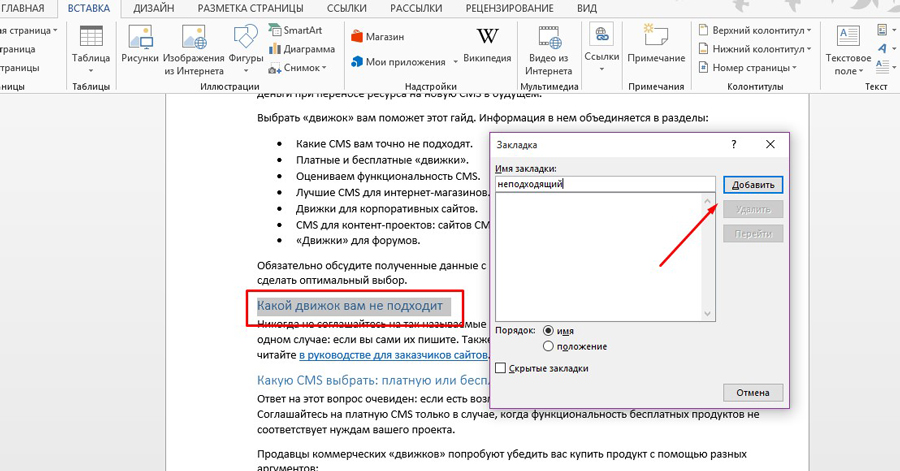
A könyvjelzővel ellátott tartalomhoz való gyors navigációhoz válassza a Könyvjelző menüt, válassza ki a kívánt könyvjelzőt, majd kattintson az Ugrás gombra.
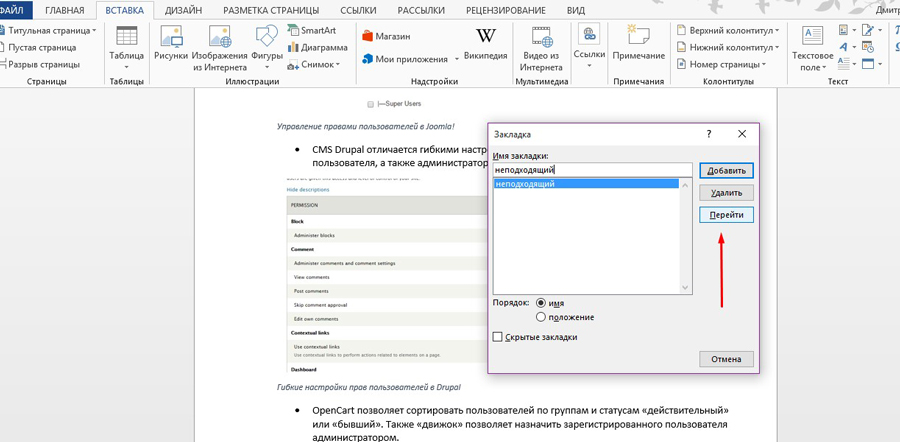
Megjegyzés funkció
A „Jegyzetek” funkció hasznos a dokumentummal végzett csoportmunkához. Ha megjegyzést szeretne hozzáadni a szöveghez, jelöljön ki egy szövegrészt, és kattintson a megjelölt gombra.
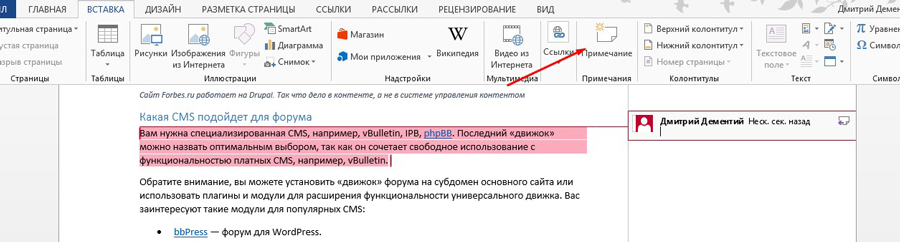
Egy jegyzet szerkesztéséhez, törléséhez vagy készként való megjelöléséhez vigye rá a kurzort, és nyissa meg a helyi menüt a jobb egérgombbal. Válassza ki a kívánt opciót.
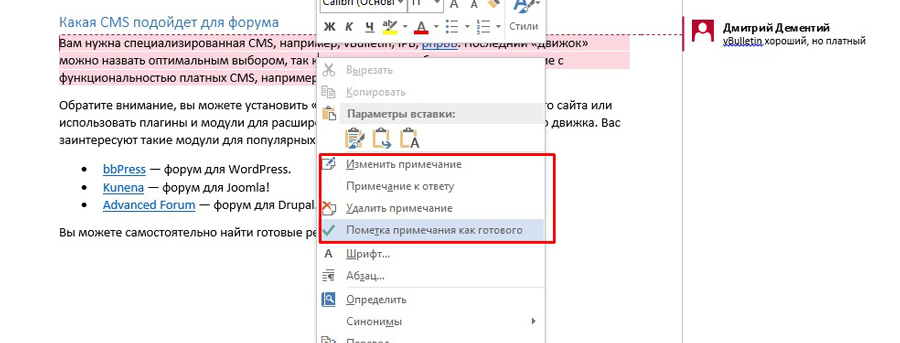
Eszközblokk "Fejlécek és láblécek"
A Fejlécek és láblécek csoport eszközeivel fejléceket és lábléceket adhat hozzá, és oldalakra számozhatja a dokumentum oldalait.
Fejléc hozzáadásához használja a megfelelő menüt. Válasszon ki egy fejléc sablont.
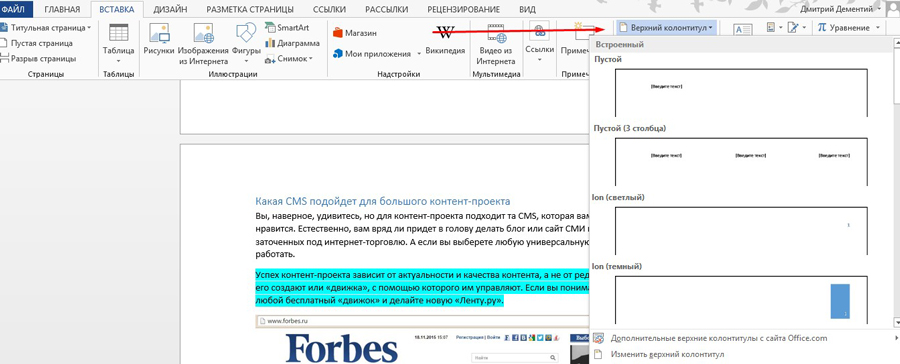
Írja be a szöveget. A módosítások mentéséhez zárja be a fejléc és lábléc ablakot.
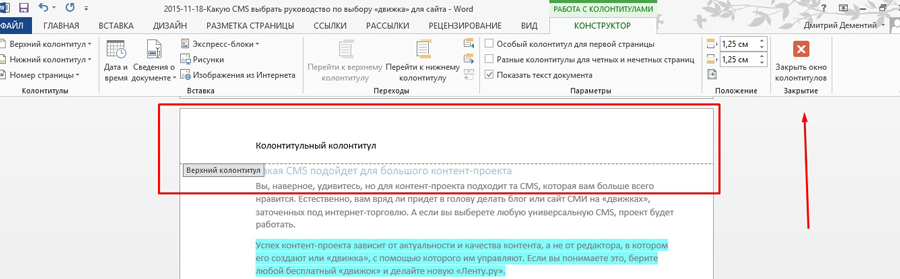
A fejléc eltávolításához vagy módosításához használja a Fejléc menü megfelelő beállításait.
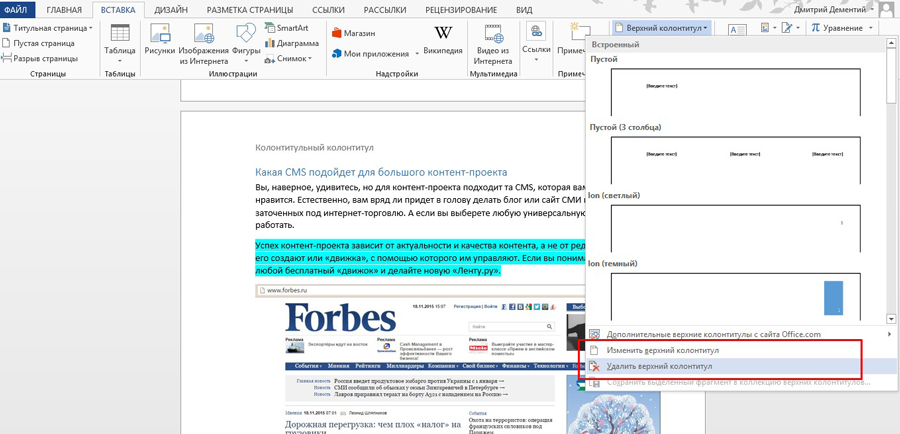
Hasonló módon dolgozhat a lábléccel.
Az Oldalszám funkció segítségével számozhatja a dokumentum oldalait. Ehhez a legördülő menüből válassza ki a helyet és a számozási sablont.
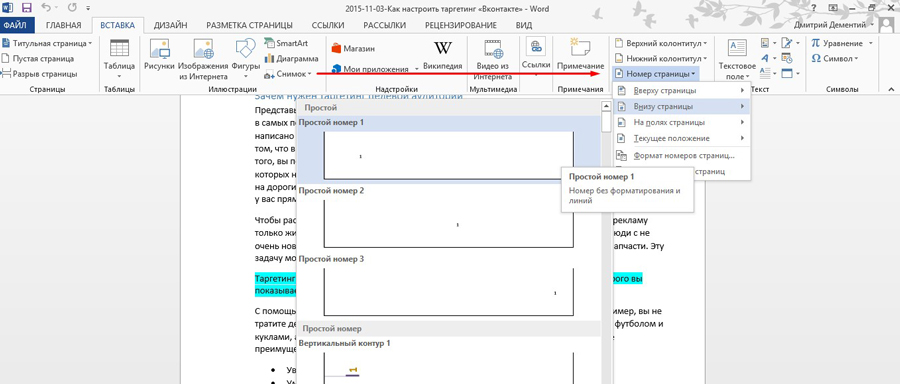
"Szöveg" eszközblokk
A Szövegdoboz funkció lehetővé teszi egy szövegrész kiemelését a dokumentumban. Használja, ha oldalsávot, idézetet, meghatározást kell rendeznie. Az eszköz használatához használja a legördülő menüt egy szövegdoboz-sablon kiválasztásához.
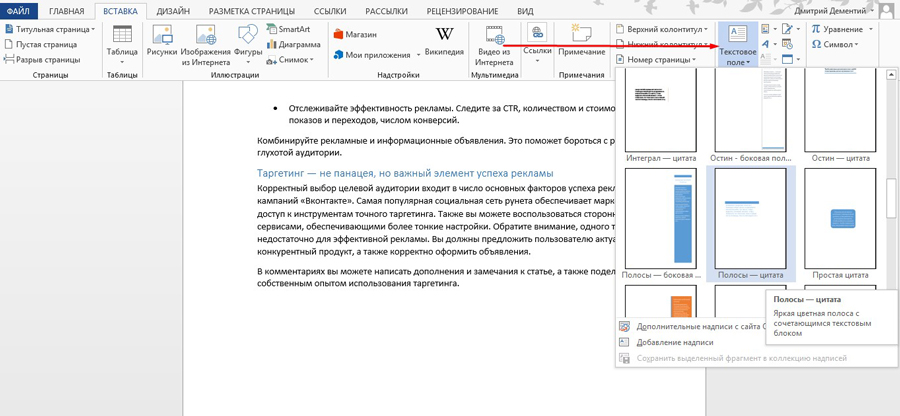
Szöveg hozzáadása és módosítások mentése.
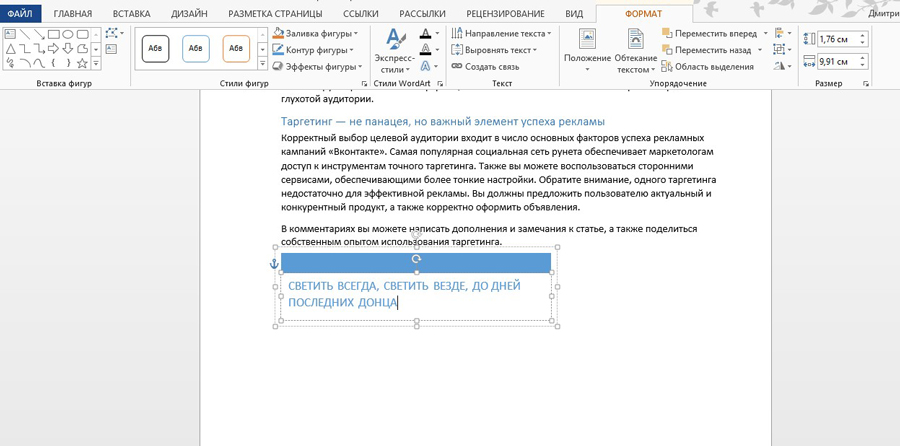
A Gyorsblokkok megtekintése funkcióval automatikus szöveget, dokumentumtulajdonságokat vagy mezőt szúrhat be. Például megadhatja a megjelenés dátumát, a szervezet nevét, címét, telefonszámát és egyéb adatokat.
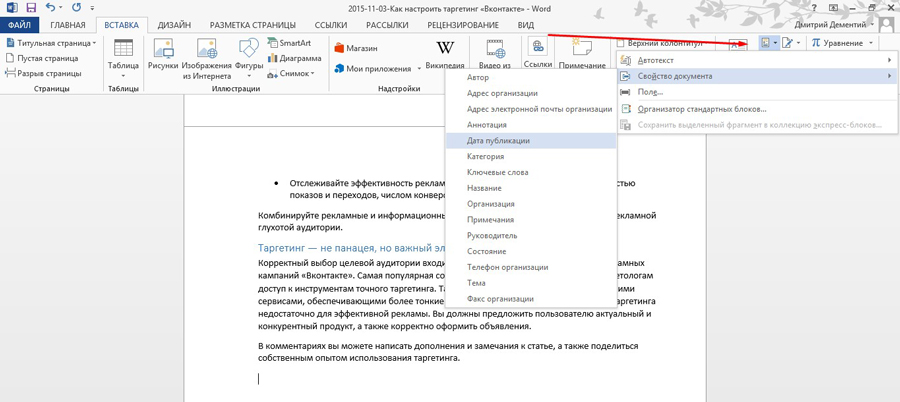
A WordArt hozzáadása menü segítségével tetszetős szöveget adhat a dokumentumhoz. Ehhez használja az ábrán jelölt menüt. Válassza ki a megfelelő objektumot, és adjon hozzá szöveget.
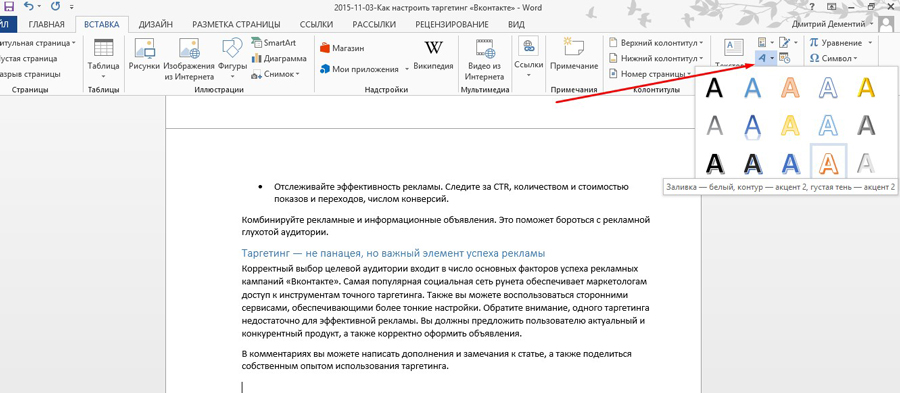
Az Add Drop Cap funkció lehetővé teszi a bekezdések félkövér nagybetűvel történő stílusát. Helyezze a kurzort a bekezdés elejére. A megfelelő menü segítségével válassza ki a nagybetű helyét. Ügyeljen az ejtősapka paramétereinek megváltoztatására. Kiválaszthatja a betűtípust, a magasságot és a szöveg távolságát.
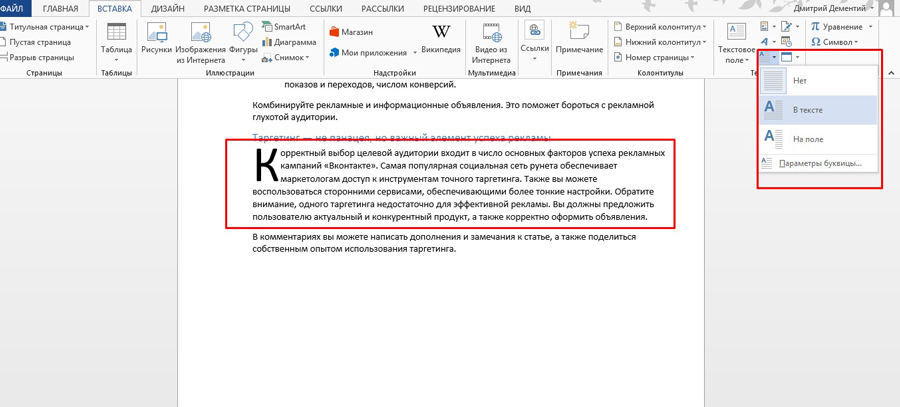
Adjon hozzá egy digitális aláírási sort a dokumentumhoz. Ehhez használja az ábrán jelölt menüt. A megnyíló ablakban adja meg a szükséges adatokat, és mentse el a változtatásokat.
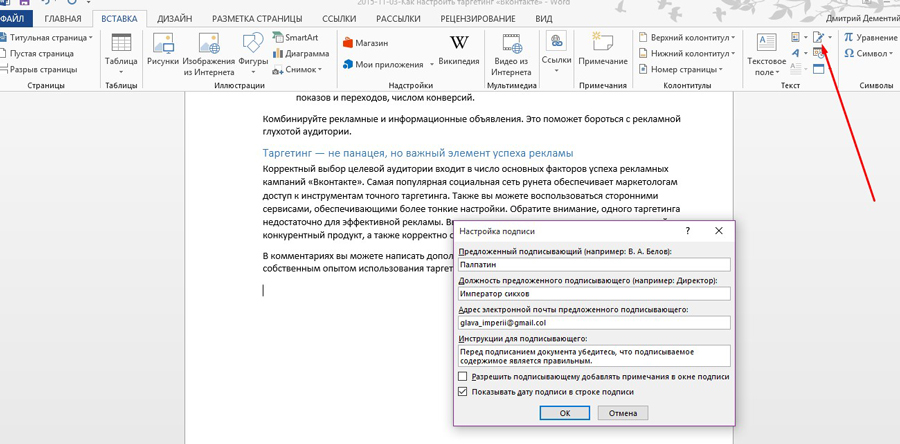
A "Dátum és idő" funkció segít az aktuális dátum és idő hozzáadását a dokumentumhoz. Kattintson a megfelelő gombra, válassza ki a dátum megjelenítési formátumát, majd kattintson az OK gombra.
Az Objektum funkció lehetővé teszi objektumok vagy szövegek beszúrását egy fájlból a dokumentumba. Szöveg beillesztéséhez fájlból válassza ki a megfelelő lehetőséget a legördülő menüből. Keresse meg a merevlemezén azt a fájlt, amelynek szövegét be szeretné szúrni a dokumentumba, és kattintson a "Beszúrás" gombra.
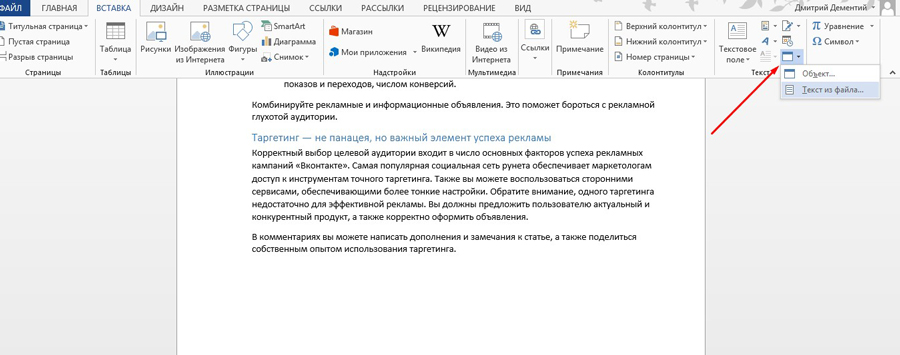
"Szimbólumok" eszközblokk
Az "Egyenlet" funkció segít matematikai képlet beillesztésében a dokumentumba. Használja a legördülő menüt egy szabványos képlet kiválasztásához, vagy lépjen a konstruktorba. Adja hozzá a szükséges értékeket, és mentse el a változtatásokat.
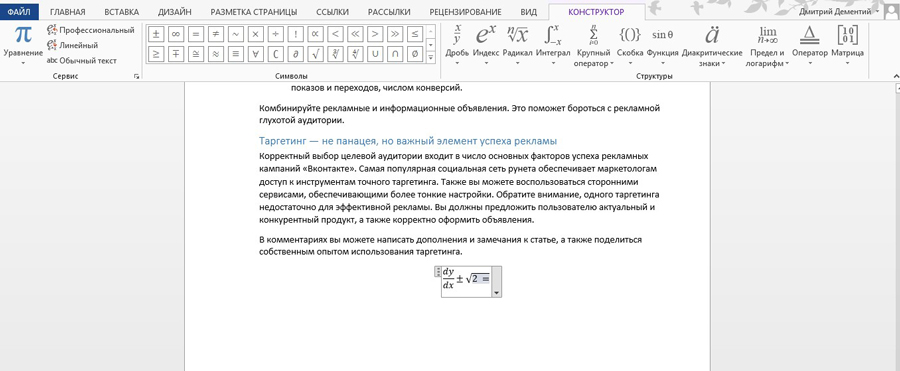
A "Szimbólum" menü segítségével olyan karaktereket illeszthet be a dokumentumba, amelyek nincsenek a billentyűzeten. Vegye figyelembe, hogy a párbeszédpanelből további karaktereket is beszúrhat.
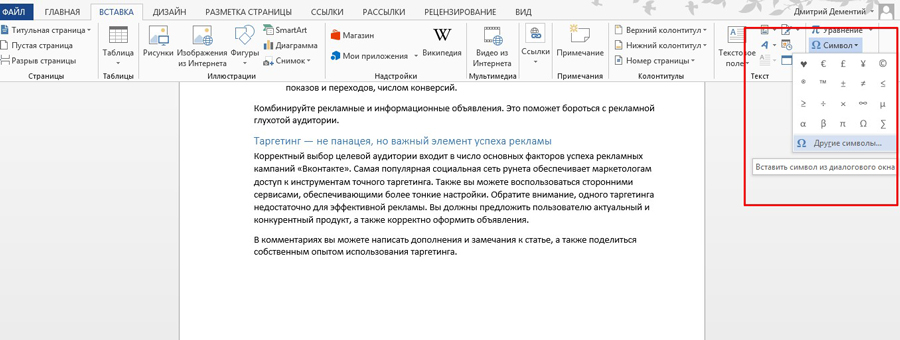
A Tervezés lap funkcióinak használata
A Tervezés lapon található eszközök segítségével módosíthatja a dokumentum megjelenését. Ha meg szeretné változtatni az alapértelmezett beállításokat, először válasszon egy témát.
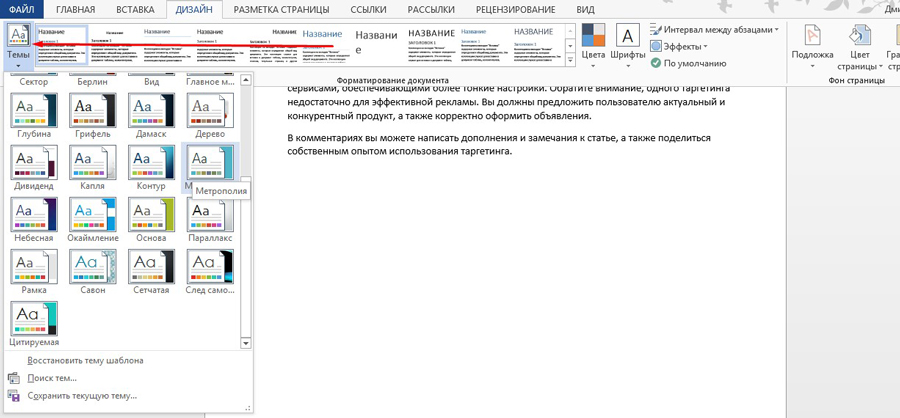
A módosítások visszavonásához használja a „Sablontéma visszaállítása” opciót, vagy válassza a „Normál” témát.
Válassza ki a kívánt stílust a Stílusok menüből.
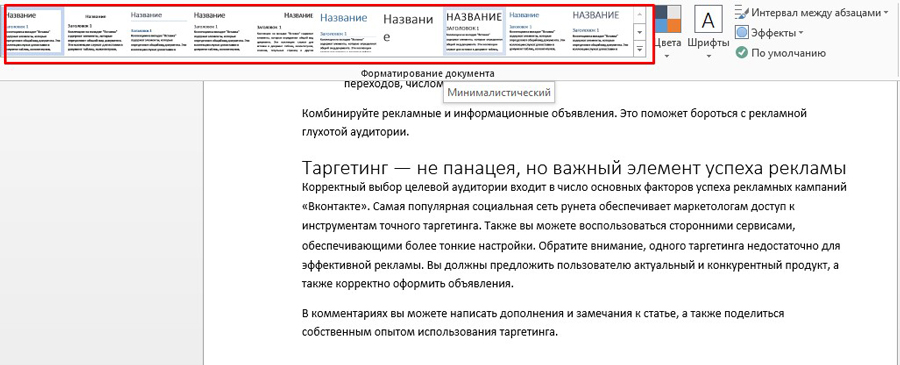
A Színek funkció lehetővé teszi a törzsszöveg, a címsorok és a hiperhivatkozások betűszínének manuális beállítását. Kiválaszthat egy szabványos színkészletet, vagy saját maga határozhat meg színeket a különböző stíluselemekhez.
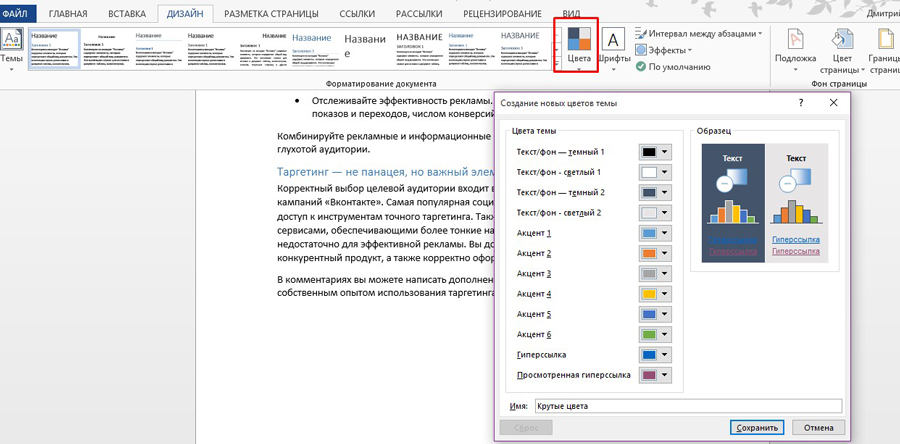
A Betűtípusok menü segítségével gyorsan beállíthatja a címsorok és a törzsszöveg betűtípusát. Kiválaszthat szabványos párokat, vagy manuálisan is megadhatja a betűtípust.
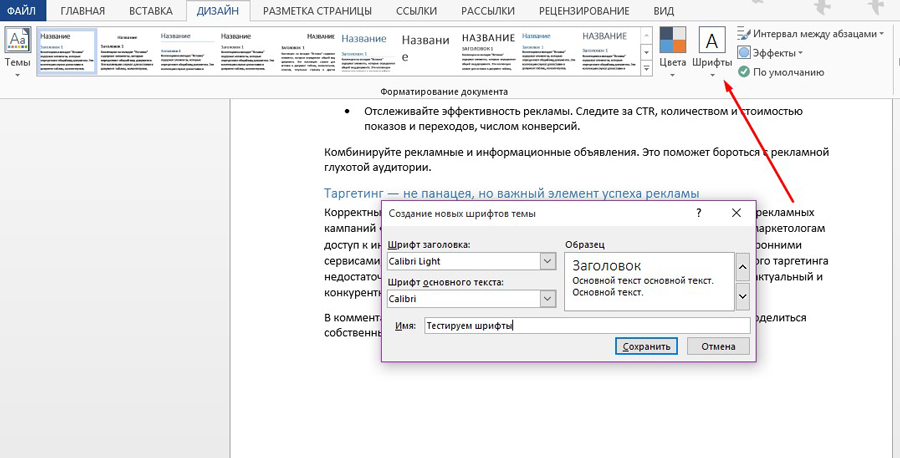
A Bekezdésközök menü segítségével módosíthatjuk a megfelelő beállításokat. Lehetőség van az intervallum eltávolítására, szabvány kiválasztására vagy saját értékek beállítására.
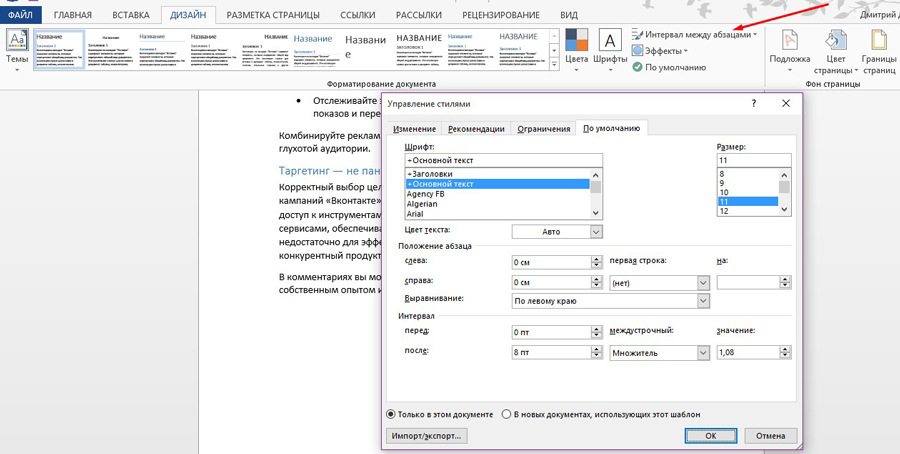
Használja az Effektusok menüt további tervezési effektusok kiválasztásához. Az "Alapértelmezett" funkció akkor hasznos, ha új dokumentumokra szeretne tervezési beállításokat alkalmazni.
Eszközblokk "Oldal háttere"
A Vízjel funkció lehetővé teszi szabványos vízjel kiválasztását vagy egyéni vízjelek testreszabását. A paraméterek kézi beállításához használja az "Egyéni háttér" opciót.
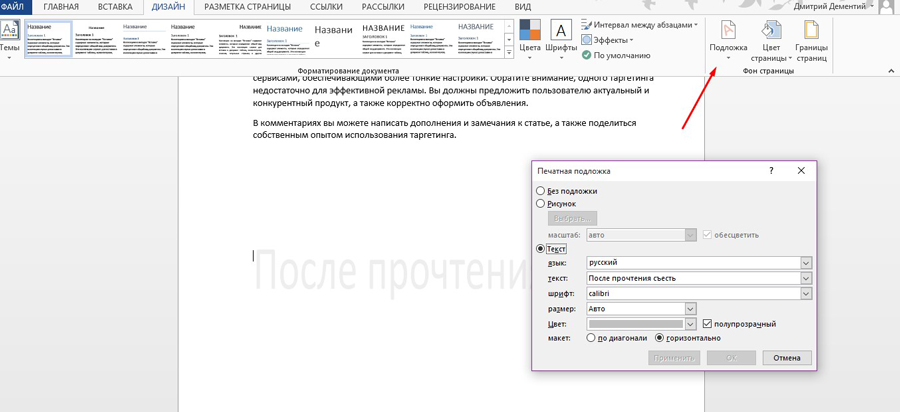
Az "Oldalszín" funkcióval módosíthatja a megfelelő beállítást. Ügyeljen a "Kitöltési módok" lehetőségre. Segítségével textúrát, mintát és rajzot adhat az oldalaihoz.
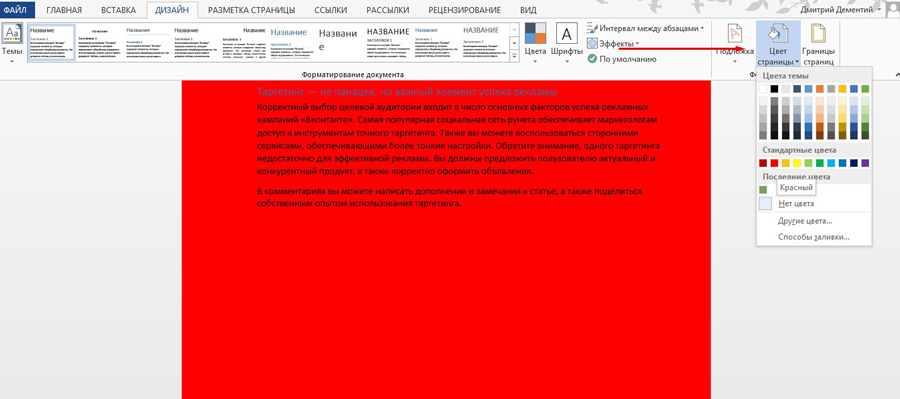
Az Oldalszegélyek funkció lehetővé teszi szegélyek hozzáadását az oldalakhoz. Használjon sablont vagy egyéni beállításokat.
Az Oldalelrendezés lap funkcióinak használata
A tabulátor eszközök lehetővé teszik a dokumentum oldalelrendezésének módosítását.
Oldalbeállítás eszköztár
A Margók funkció lehetővé teszi a szabványos margók kiválasztását vagy a saját margóbeállítások megadását. Egyéni értékek beállításához használja az Egyéni mezők opciót.
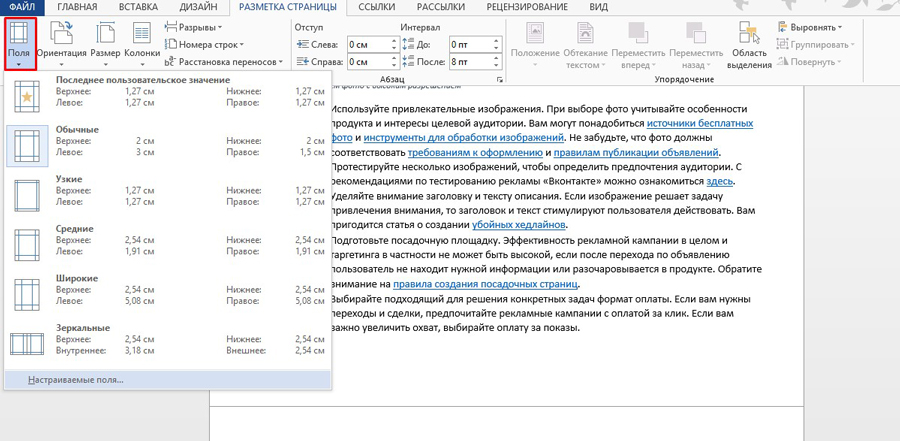
Az "Orientation" funkció lehetővé teszi a dokumentum lapjainak álló vagy fekvő tájolásának kiválasztását. A "Méret" menü segítségével módosíthatja a lapok méretét. Az alapértelmezett méret A4.
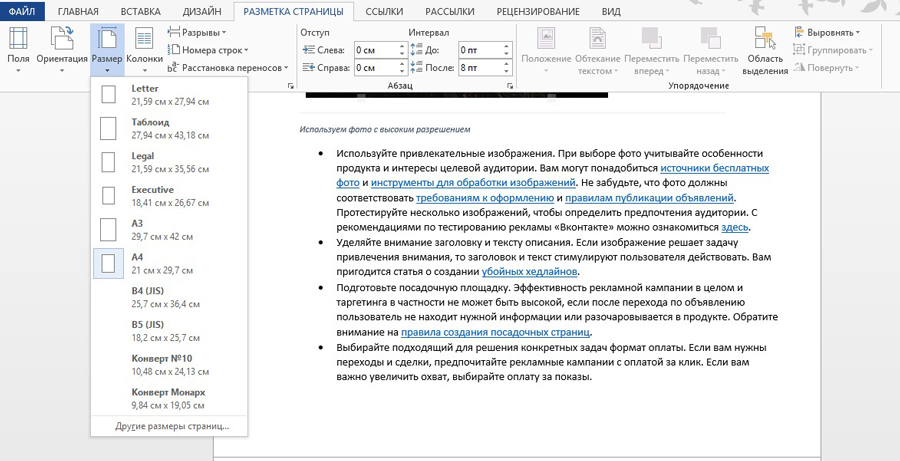
Az "Oszlopok" menüpontban megadható, hogy hány oszlop legyen laponként. A "Szünetek" és a "Sorszámok" funkciók lehetővé teszik az oldaltörések beállítását, illetve sorszámozás hozzáadását. Az "Elválasztás" menü lehetővé teszi a szó elválasztásának bekapcsolását sorról sorra szótagonként. Ez a funkció alapértelmezés szerint le van tiltva. Ne módosítsa ezt a beállítást, hacsak nem szükséges.
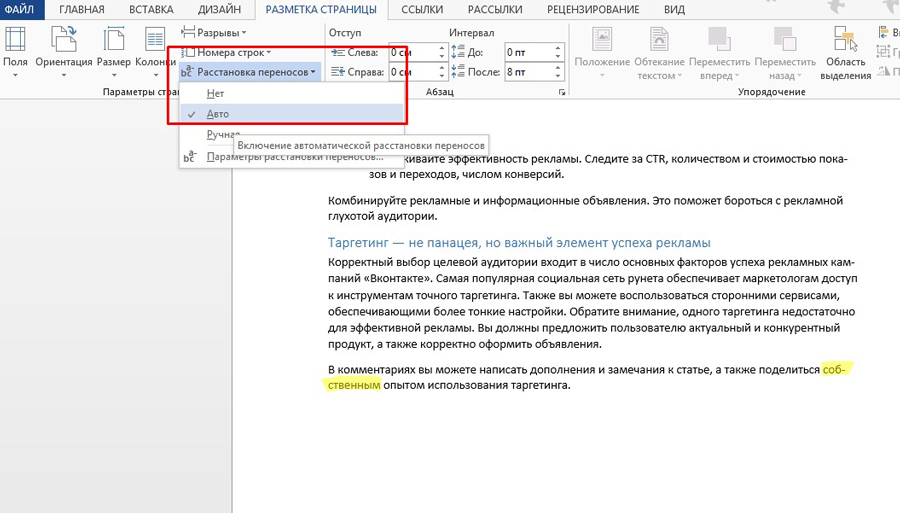
Eszközblokk "Bekezdés"
A "Behúzás" funkcióval beállíthatja a behúzást a bal vagy a jobb széltől a bekezdéshez. A funkció használatához helyezze a kurzort a kiválasztott bekezdés elejére, és állítsa be a behúzás értékét.
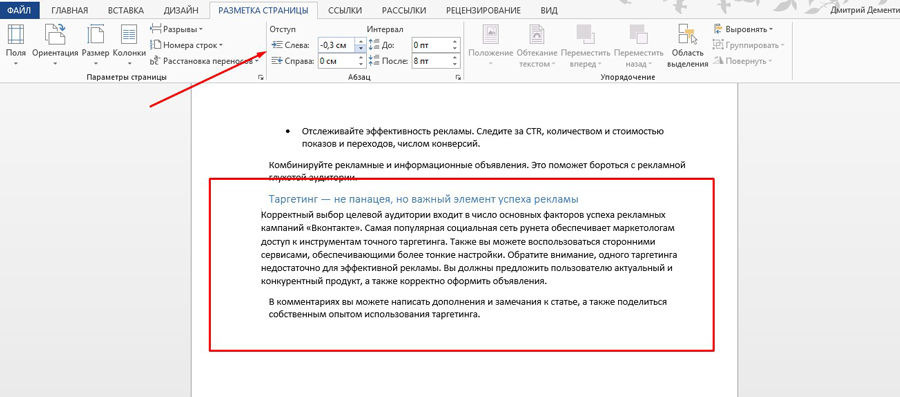
A Szóköz funkció segítségével módosíthatja a kiválasztott bekezdések közötti térközt. Ehhez vigye a kurzort a kiválasztott bekezdés elé, és állítsa be az értékeket.
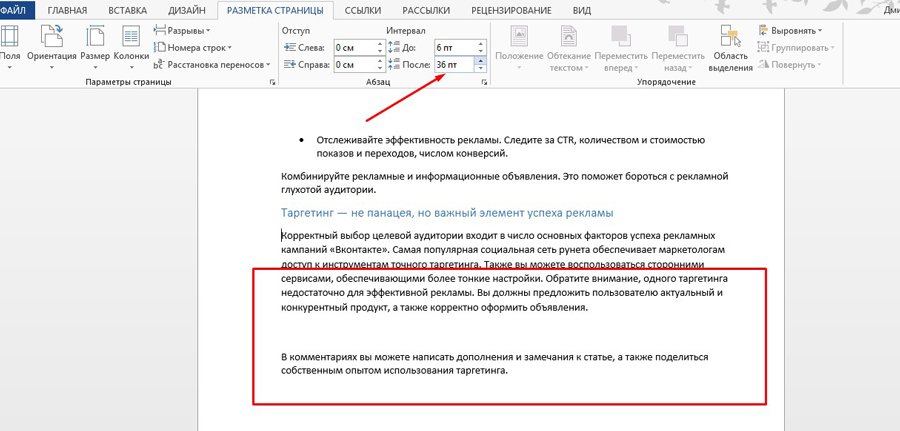
"Szervezet" eszközblokk
A "Pozíció" funkció lehetővé teszi az objektum pozíciójának beállítását a szövegben. Az eszköz használatához válassza ki a kiválasztott képet, és használja a legördülő menüt.
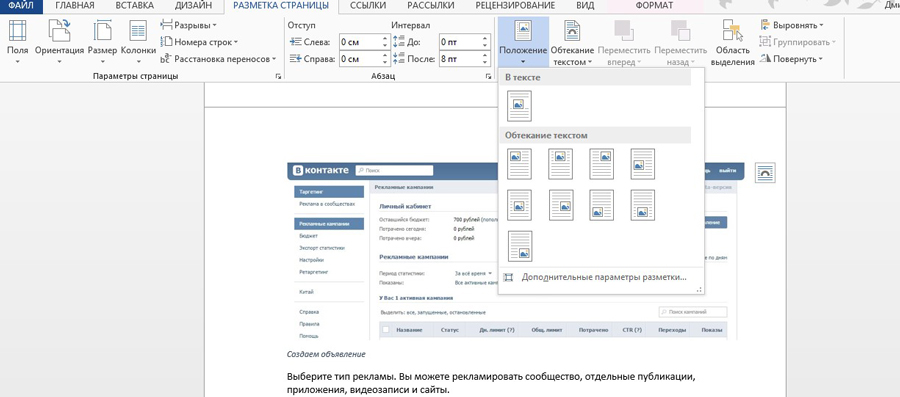
A Szöveg tördelése funkcióval kiválaszthatja, hogy a szöveg hogyan kerüljön körbe egy objektum körül. Az eszköz teszteléséhez válasszon ki egy képet, és használja a legördülő menüt.
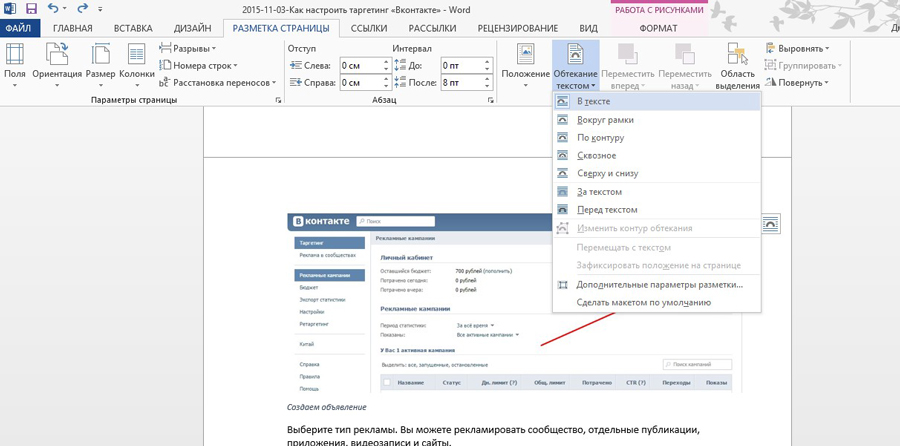
A "Kiválasztási terület" gombbal megjelenítheti a feladatterületen lévő objektumok listáját. Az Igazítás, Csoportosítás és Forgatás funkciók lehetővé teszik a megfelelő műveletek végrehajtását a kiválasztott objektumokon.
A „Hivatkozások” lap funkcióinak használata
"Tartalom" eszközblokk
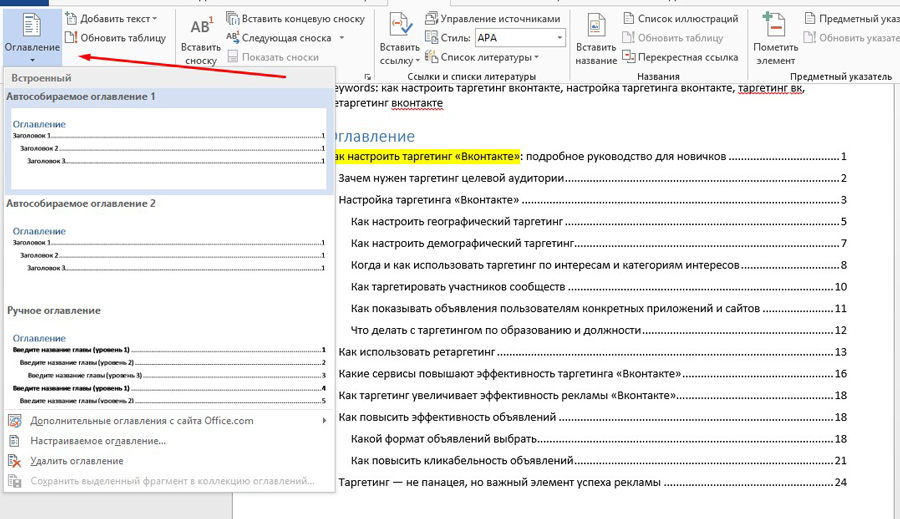
A "Szöveg hozzáadása" funkció lehetővé teszi az aktuális fejléc hozzáadását vagy eltávolítását a táblázatból. A Táblázat frissítése funkció lehetővé teszi új szakaszok felvételét a tartalomjegyzékbe.
Lábjegyzetek eszköztár
A "Lábjegyzet beszúrása" menü segítségével hozzáadhatja a megfelelő elemet. Jelölje ki azt a szövegrészletet, amelyre a lábjegyzet hivatkozik, és kattintson az ábrán megjelölt gombra.
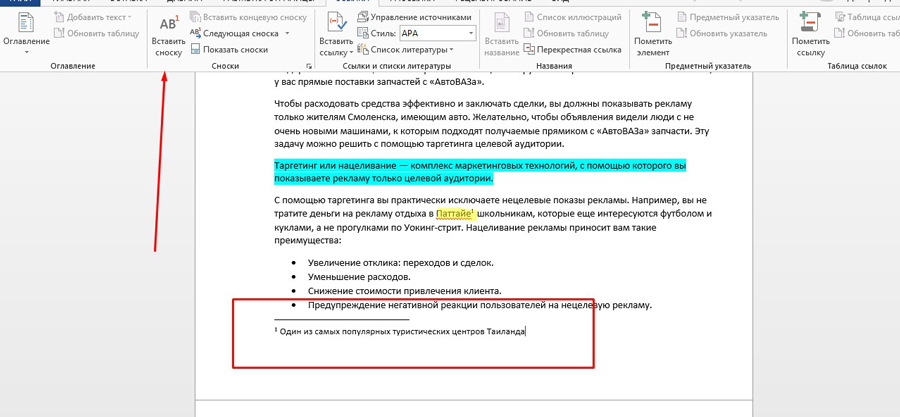
A Végjegyzet beszúrása funkcióval lábjegyzetet fűzhet a dokumentum végéhez. Használja a Következő lábjegyzet legördülő menüt és a Lábjegyzetek megjelenítése funkciót a lábjegyzetek közötti gyors ugráshoz.
Eszközblokk "Irodalom és irodalomjegyzék"
A Hivatkozás beszúrása menü segítségével információforrásra, például könyvre hivatkozhat. Helyezze a kurzort azon szövegrészek mellé, amelyekre a hivatkozás hivatkozik. Kattintson a megfelelő gombra, írja be a szükséges információkat a megnyíló ablakban, és mentse el a változtatásokat.
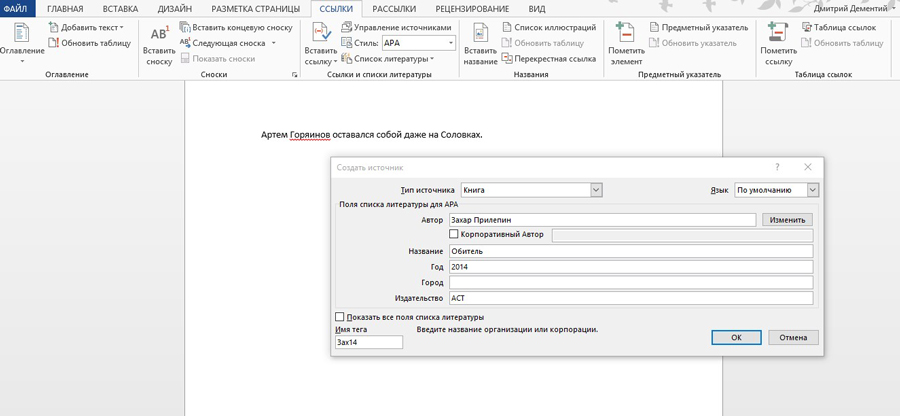
A "Források kezelése" funkcióval szerkesztheti a listát, rendezheti és törölheti a forrásokat.
![]()
A "Stílus" legördülő menüből választhatja ki a hivatkozások stílusát. A "Hivatkozások listája" funkcióval releváns információkat illeszthet be a dokumentumba.
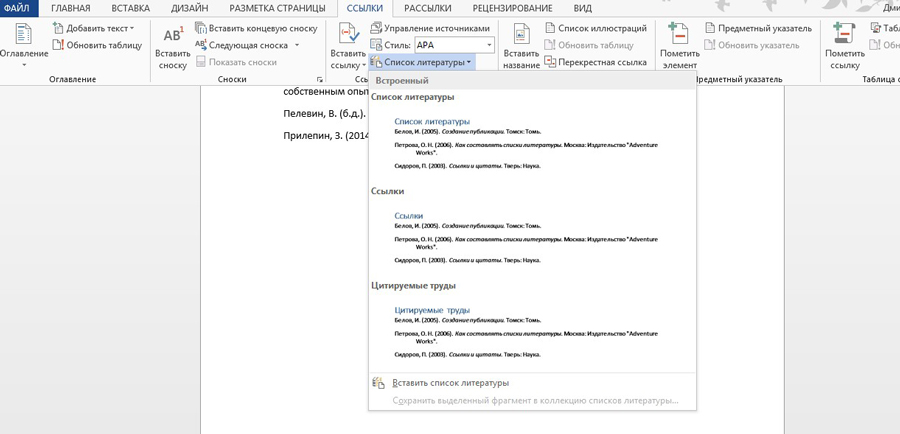
Eszközblokk "Nevek"
A Cím beszúrása funkcióval címet vagy feliratot adhat hozzá a dokumentumban lévő képekhez, táblázatokhoz és képletekhez. Az eszköz használatához válassza ki a kívánt objektumot, és nyomja meg az ábrán jelölt gombot. Adjon hozzá információkat és mentse el a változtatásokat.
![]()
Az "Illusztrációk listája" funkcióval releváns információkat adhat hozzá a dokumentumhoz.
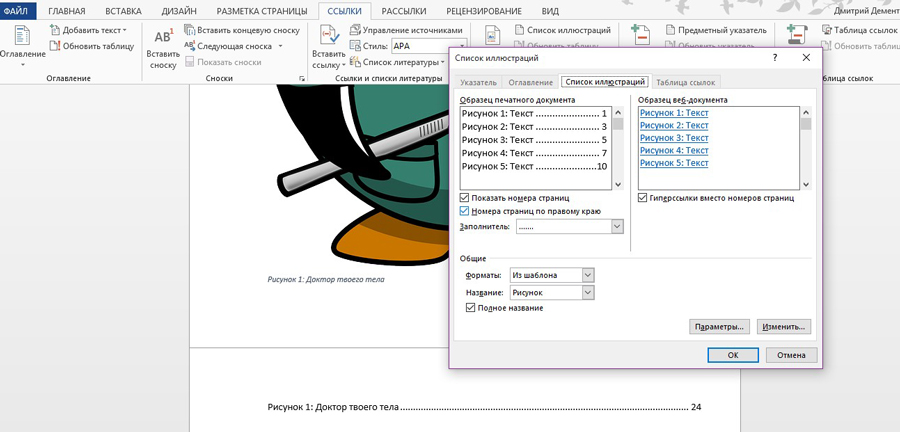
"Index" eszközblokk
Az Elem megjelölése funkció lehetővé teszi elemek hozzáadását az indexhez. Az eszköz használatához válasszon ki egy objektumot, például egy szövegrészt vagy egy képet, használja a megfelelő menüt, és töltse ki az információkat.
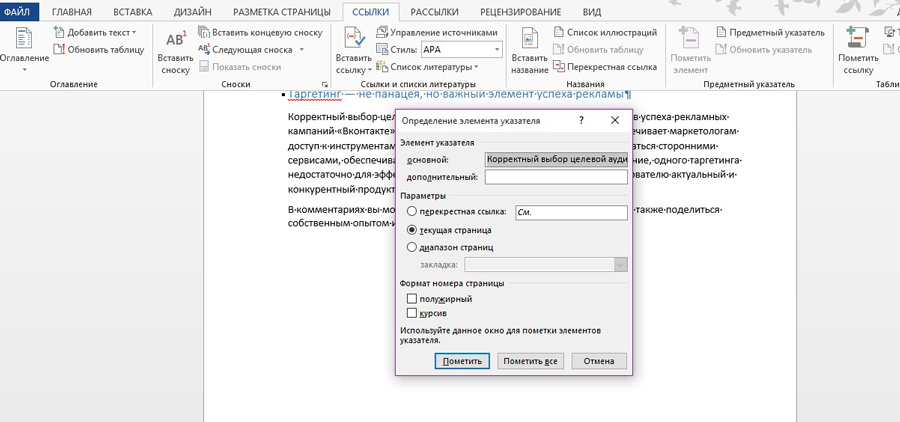
Az Index menü segítségével testreszabhatja az index megjelenítését a dokumentumban.
Eszközblokk "Hivatkozások táblázata"
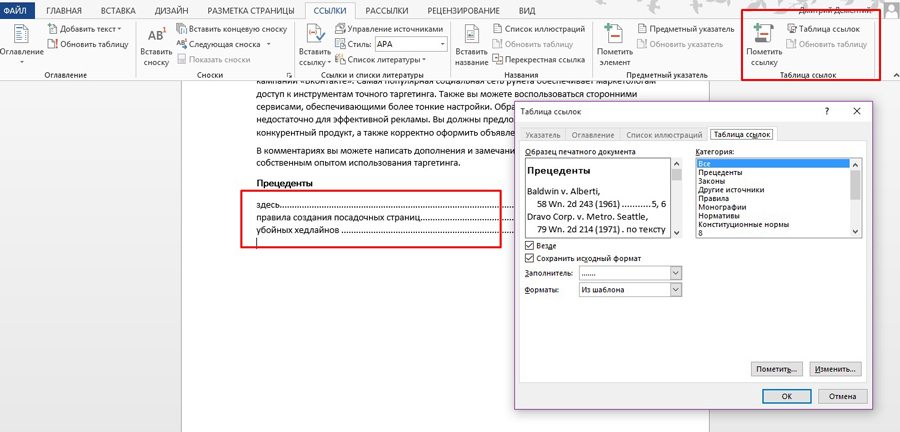
A Levelezések fül funkcióinak használata
A lapeszközök segítenek megszervezni a fizikai és e-mailes terjesztéseket.
Eszközblokk "Létrehozás"
A "Borítékok" funkció lehetővé teszi az információk helyes hozzáadását a papírborítékokhoz. Az eszköz használatához kattintson a megjelölt gombra, és adja meg a szükséges információkat. Most már kinyomtathatja az adatokat a borítékra. Ügyeljen a „Beküldés” mezőre. Ez azt mutatja, hogy a boríték hogyan kerül a nyomtatóba.
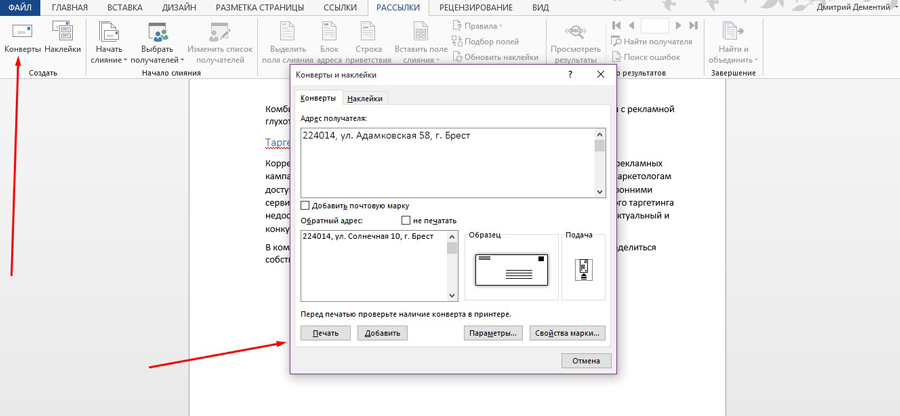
A "Matricák" funkció segít a csomagok, borítékok, CD-k matricáira vonatkozó információk helyes nyomtatásában.
Eszköztárak "Egyesítés kezdete", "A dokumentum és a mezők listájának összeállítása", "Eredmények megtekintése" és "Befejezés"
Az "Egyesítés indítása" funkció lehetővé teszi, hogy több címzettnek küldjön üzenetet. Például küldhet levelet vagy e-mailt. Ehhez kattintson az "Egyesítés indítása" gombra, és válassza a "Lépésről lépésre egyesítő varázsló" lehetőséget. Kövesse a munkaablakban megjelenő utasításokat.
A Lépésről lépésre történő egyesítés varázsló egyesíti az Egyesítés indítása, a Dokumentum és mezőlista összeállítása, az Eredmények megtekintése és a Befejezés eszközcsoportok eszközeit.
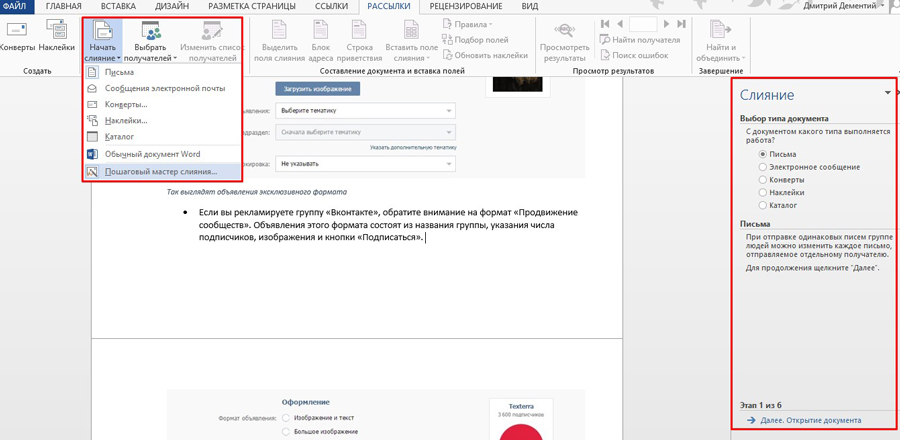
Az egyesítés befejezése
Az Áttekintés lap funkcióinak használata
Az Ellenőrzés lapon szerkesztheti és értékelheti a dokumentumot.
Eszközblokk "Helyesírás"
Az ábrán megjelölt gombbal elindíthatja a szokásos MS Word eszközt a hibák és elírások keresésére. Kérjük, vegye figyelembe, hogy a program nem "lát" minden hibát, és néha olyan javításokat kínál, ahol nincs hiba.
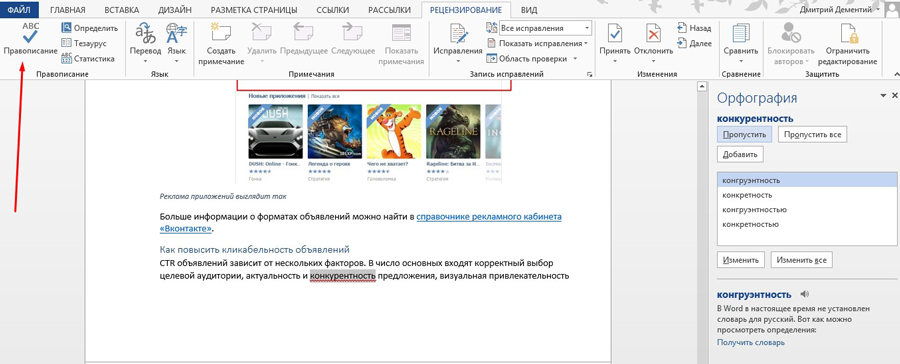
A "Define" funkció segít meghatározni az ismeretlen szavak jelentését. Felhívjuk figyelmét, hogy az eszköz használatához ki kell választania egy szótárt az alkalmazásboltból, és telepítenie kell. A Tezaurusz menü lehetővé teszi a kiválasztott szavak szinonimáinak kiválasztását. A "Statisztika" funkció megmutatja a szavak, karakterek, bekezdések és sorok számát egy dokumentumban vagy annak töredékében.
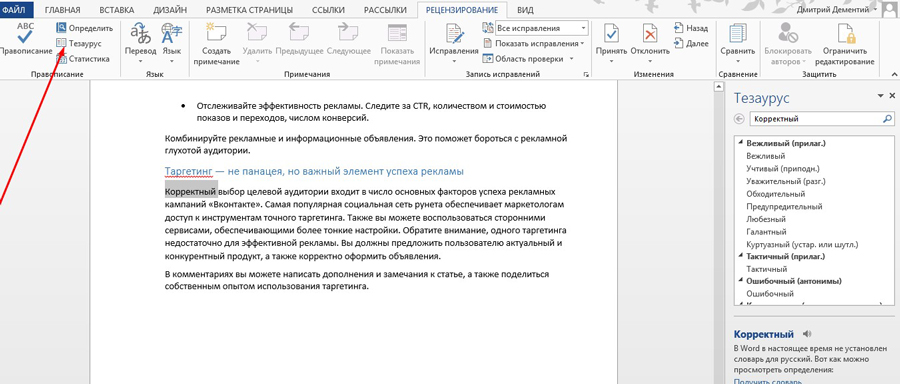
Eszközblokk "Nyelv"
A „Fordítás” menü lehetővé teszi a kiválasztott szó vagy kifejezés automatikus lefordítását. Válassza ki az Önt érdeklő tartalmat, és használja az ábrán jelölt gombot.
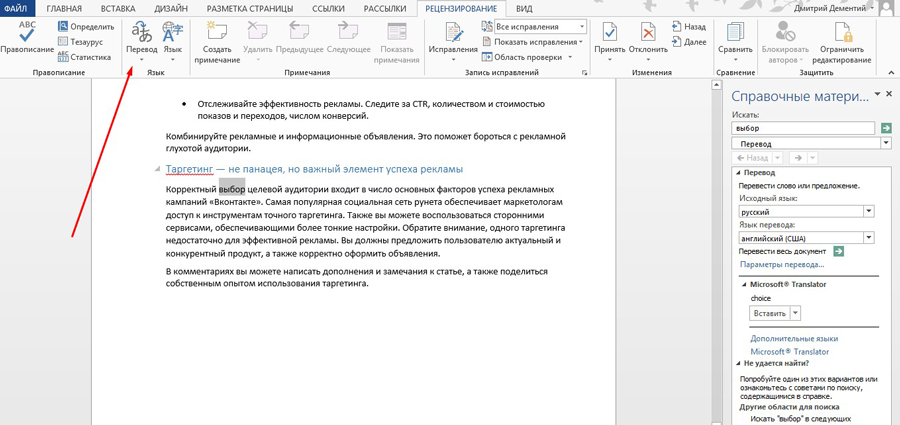
A "Nyelv" funkció lehetővé teszi a helyesírás-ellenőrző nyelvének kiválasztását, valamint a nyelvi beállítások módosítását.
Eszközblokk "Megjegyzés"
A blokkolóeszközök segítségével jegyzeteket adhat hozzá, tekinthet meg, szerkeszthet és törölhet. Kérjük, vegye figyelembe, hogy a "Beszúrás" fülről is lehet jegyzeteket készíteni.
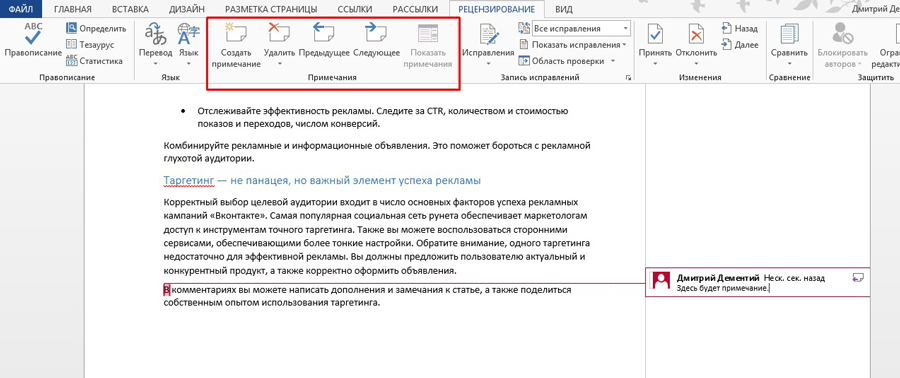
„Rekordjavítások” és „Változások” eszközblokkok
A „Javítások” funkció segítségével nyomon követheti a bizonylaton végrehajtott változtatásokat. Ügyeljen a "Szkennelési terület" menüre. Lehetővé teszi annak kiválasztását, hogy a változtatások listája hogyan jelenjen meg: a dokumentum alján vagy oldalán.
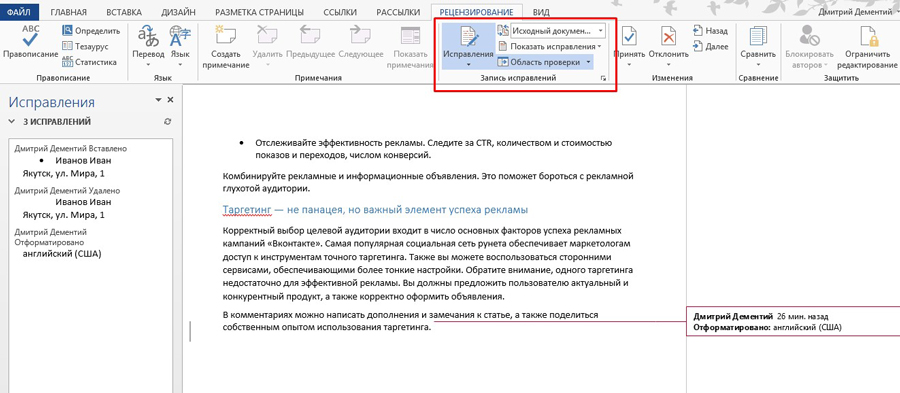
A Változások blokkoló eszközei lehetővé teszik a változtatások elfogadását vagy elutasítását, valamint az előző vagy következő változatra való ugrást.
Az Összehasonlítás funkció lehetővé teszi a dokumentumok verzióinak összehasonlítását, és több felhasználó verzióinak egyesítését. A "Szerzők blokkolása" és a "Szerkesztés korlátozása" funkciók megvédik a dokumentumot a többi felhasználó nem kívánt műveleteitől.
A Nézet lap funkcióinak használata
A Nézet lapon található eszközök segítségével személyre szabhatja a dokumentum megjelenítését.
Eszközblokk "Nézet módok"
A blokkoló eszközök segítségével kiválaszthatja az oldalnézet módot. Például megtekintheti egy dokumentum szerkezetét.
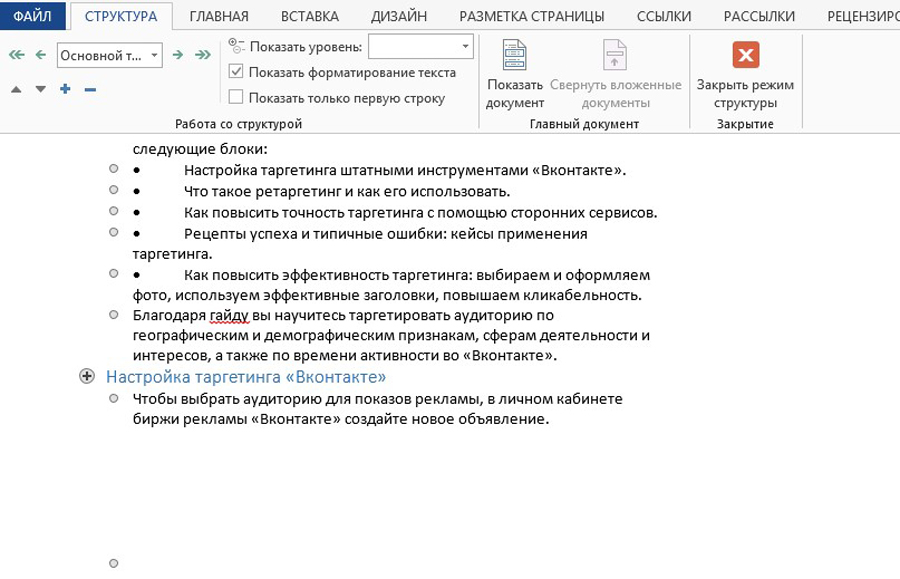
"Kijelző" eszközblokk
A csoporteszközökkel bekapcsolhatja a vonalzó, a rács és a navigációs panel megjelenítését. Az utolsó funkció lehetővé teszi, hogy gyorsan a dokumentum kívánt részére ugorjon.
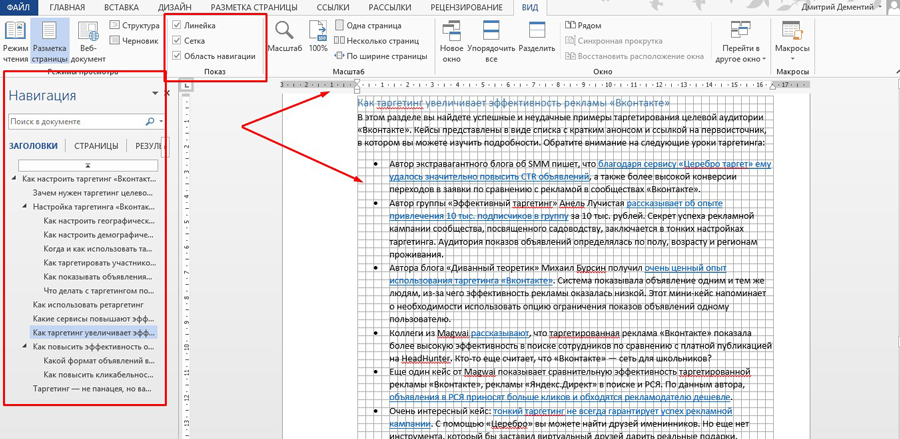
Eszközblokk "Scale"
A "Scale" funkció segítségével tetszőleges léptéket választhat egy dokumentum megjelenítéséhez. A "100%" funkció lehetővé teszi, hogy egyetlen kattintással visszatérjen a normál skálához.
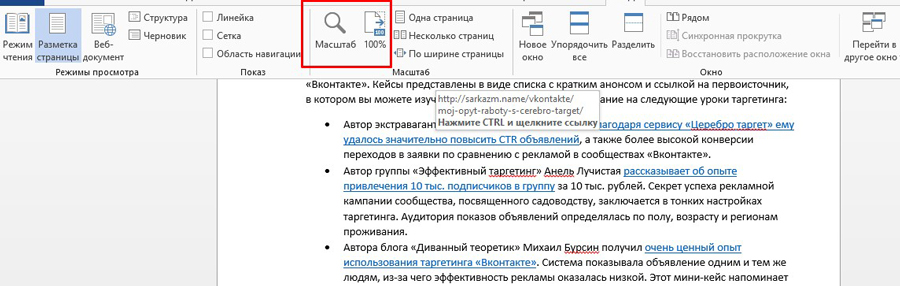
Az "Egyoldal" és a "Több oldal" funkció beállítja egy vagy több oldal megjelenítését a képernyőn. Az Oldalhoz igazítás menü kibővíti az oldal szélességét, hogy illeszkedjen az ablak szélességéhez.
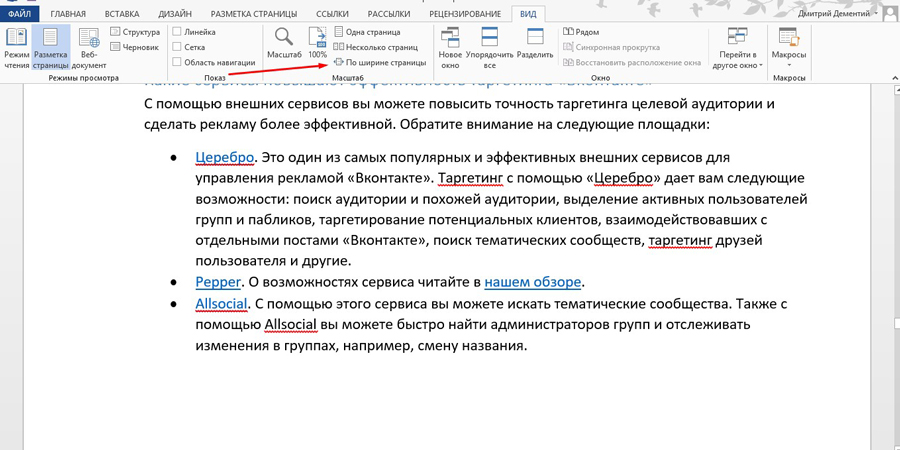
Az Új ablak funkció új ablakban nyitja meg az aktuális dokumentumot. Ez akkor hasznos, ha tartalmat szerkeszt, és az eredetire szeretne hivatkozni. Az "Összes rendezése" funkció több dokumentumot egyesít egy ablakban. A "Split" funkció szükséges ahhoz, hogy a dokumentum különböző részeivel egy ablakban dolgozhasson.
Az Egymás mellett funkcióval két dokumentumot helyezhet el egymás mellett ugyanabban az ablakban. Ez akkor hasznos, ha tartalmat kell összehasonlítania.
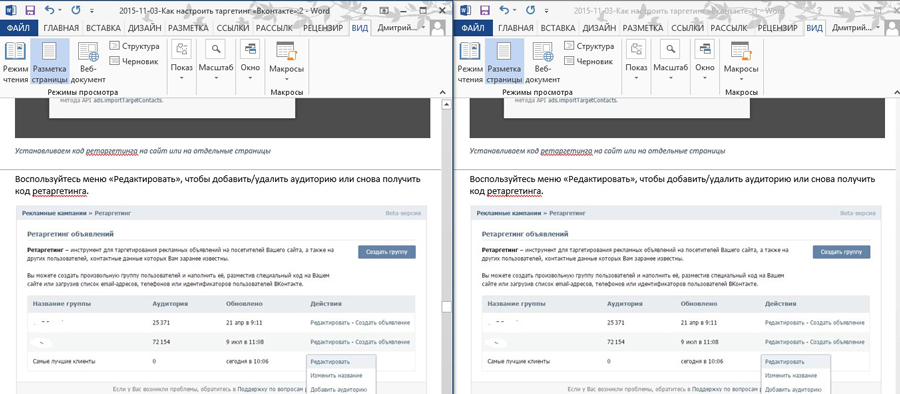
Az „Ugrás másik ablakra” funkcióval gyorsan átválthat más megnyitott dokumentumokra.
A Makró funkció automatizálja a gyakran végrehajtott feladatokat. Az eszköz használatához létre kell hoznia egy makrót. Képzelje el például, hogy gyakran kell félkövérre és dőltre szednie a szöveget. A művelet automatikus végrehajtásához hozzon létre egy makrót. Így járjon el:
- Válasszon ki egy tetszőleges szövegrészt. A „Makrók” legördülő menüben válassza a „Makró rögzítése” lehetőséget.
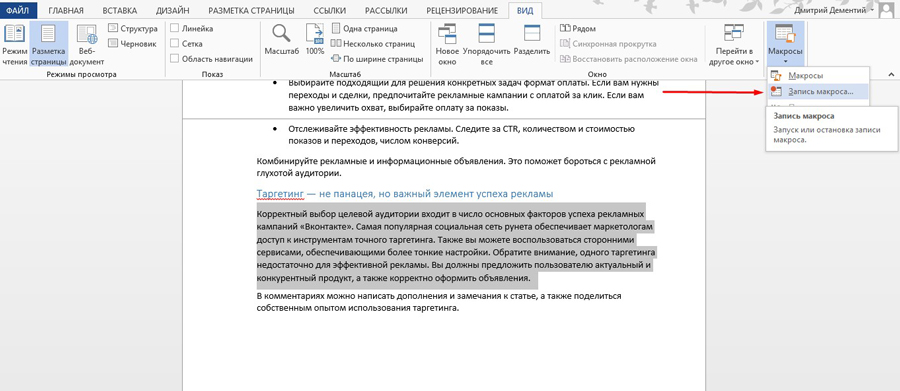
- Válassza ki a makró futtatásának módját: az eszköztár gombjával vagy billentyűkóddal.
- A makró aktiválásához állítson be egy billentyűparancsot.
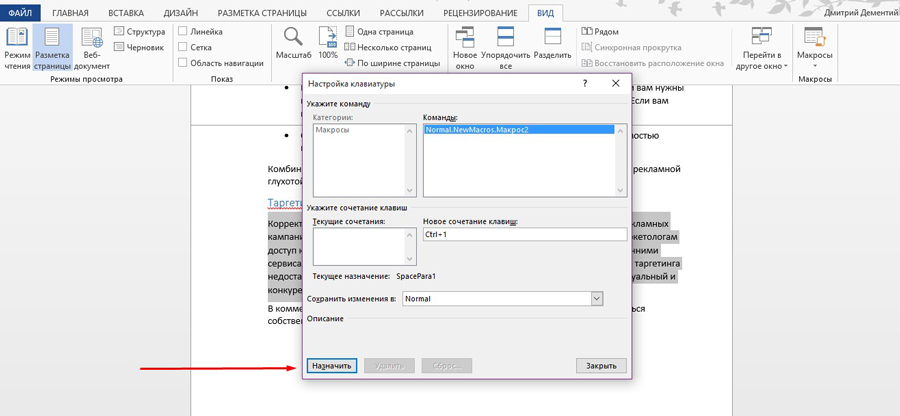
- Kattintson a Hozzárendelés gombra, és futtassa a makróban felvenni kívánt parancsokat. Ehhez lépjen a "Kezdőlap" fülre, válassza a félkövér és a dőlt betűt.
- Térjen vissza a Makrók menübe, és állítsa le a felvételt.
- Ellenőrizze a makrót. Ehhez jelöljön ki egy szövegrészt, és nyomja meg a megadott billentyűparancsot.
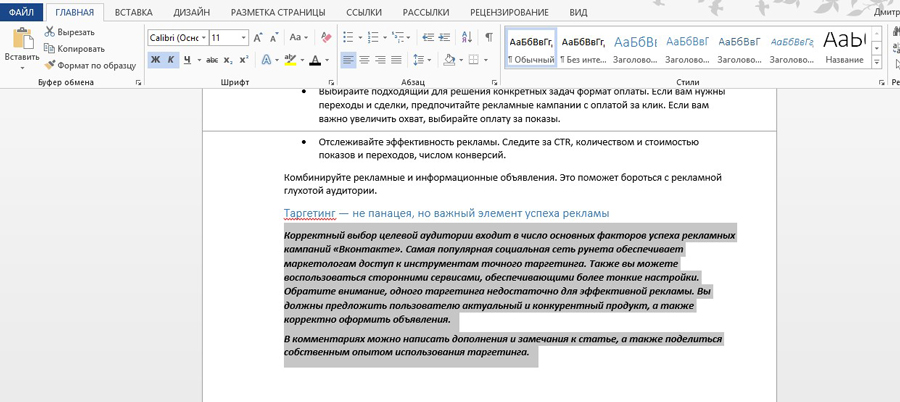
További trükkök az MS Word hatékonyságának növelésére
Az alábbiakban talál egy listát a life hackekről, amelyekkel gyorsan megoldhatja a gyakori feladatokat az MS Word használata során:
- Használja a helyi menüt. Meghívása a jobb egérgombbal történik.
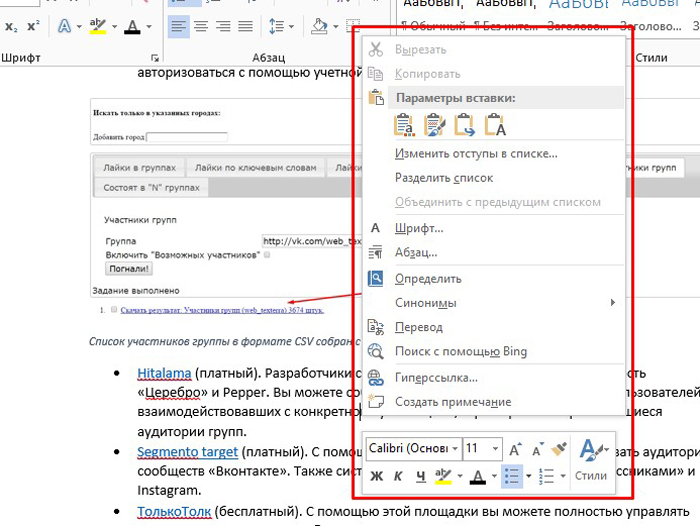
Bekezdés kijelöléséhez kattintson bármelyik szóra háromszor a bal egérgombbal.
Ha helyőrző szöveget szeretne beszúrni egy oldalra, írja be a következő karaktereket: =lorem(2,2). A bekezdések és helyőrző sorok számának meghatározásához használja a zárójelben lévő számokat. Ha a „lorem” szót „rand”-ra cseréli, a rendszer véletlenszerű szöveget használ helyőrzőként.
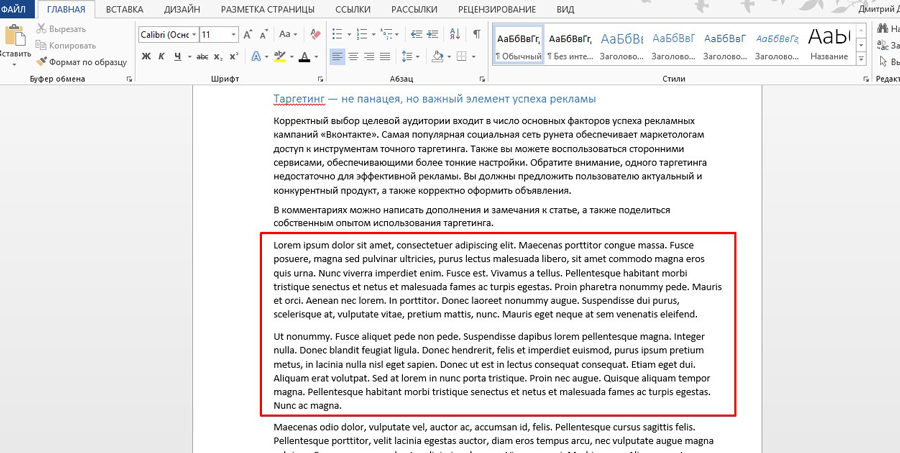
- A felső vagy alsó index gyors létrehozásához válassza a lehetőséget helyes szóés nyomja meg a "Ctrl +" vagy a "Ctrl Shift +" billentyűkombinációt.
- Mondat kiválasztásához nyomja meg a Ctrl billentyűt, és helyezze a kurzort bármelyik szóra.
- Válassza ki a menteni kívánt fájl típusát. Például mentheti az adatokat PDF formátumban. Ehhez válassza a "Mentés másként" lehetőséget, és válassza ki a kívánt fájltípust.
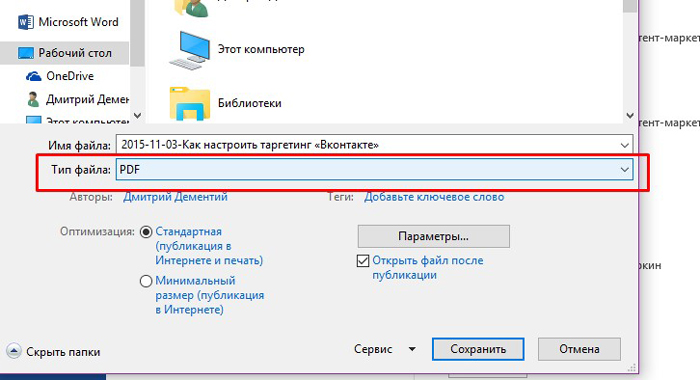
- Vízszintes vonal létrehozásához írjon be három kötőjelet egymás után, és nyomja meg az Enter billentyűt.
- A gondolatjel beírásához használja az Alt + 0151 billentyűkódot.
- Egy szövegrész gyors mozgatásához jelölje ki, nyomja meg az F2 billentyűt, helyezze a kurzort a beszúrási pontra, és nyomja meg az Enter billentyűt.