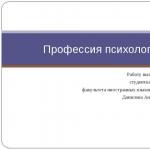Ako vybrať všetky priečinky a súbory v počítači. Správny výber súborov v priečinku
Systém Windows často ponúka viacero spôsobov vykonania rovnakej funkcie. Napríklad na výber súborov a priečinkov na kopírovanie alebo presun sme našli 5 rôznych spôsobov. Tu sú spôsoby výberu súborov: nastavenie výberového poľa pomocou myši, výber súborov v priečinku pomocou myši a špeciálnych kláves, výber súborov a priečinkov pomocou klávesových skratiek a pomocou začiarkavacích políčok.
1. Nastavte výberové pole pomocou myši
Potrebujete vybrať skupinu súborov?
Otvorte priečinok so súbormi, ktoré potrebujete. Táto metóda je vhodná na použitie, ak sú súbory zobrazené v režime "dlaždice". Aj keď to funguje aj v iných režimoch. V režime dlaždice sa súbory zobrazujú ako ikony.
Ak chcete vybrať niekoľko susediacich súborov, kliknite ľavým tlačidlom myši na prázdnu oblasť v blízkosti prvého súboru a bez uvoľnenia tlačidla potiahnite myš nadol a doprava.
Uvidíte, že sa objaví akýsi gumený obdĺžnik, ktorý sa natiahne. Potiahnutím tohto obdĺžnika okolo ostatných súborov ich vyberiete.
Alebo takto:

2. Ako vybrať skupinu súborov pomocou myši pomocou servisných tlačidiel na klávesnici
Jedna ruka je na myši a druhá na klávesnici. Na podržanie môžete použiť klávesy ctrl, pridávajte súbory jeden po druhom alebo podržaním Shift, vyberte skupinu niekoľkých súborov naraz.
Ak chcete vybrať sériu súborov, vyberte jeden súbor alebo ikonu. Potom držte Shift, kliknite na inú ikonu v rovnakom priečinku a vyberte ju a všetko medzi tým.
Ak chcete vybrať viacero položiek, podržte stlačené tlačidlo ctrl, kliknutím na viacero súborov alebo priečinkov ich vyberte alebo zrušte výber.
môžeš použiť ctrl zmeniť množinu vybraných objektov. Ak ste na výber prvých piatich súborov v priečinku použili kláves Shift alebo pole výberu, môžete ho podržať ctrl, vyberte ďalšie súbory bez straty pôvodných výberov.
Buďte opatrní: pri presúvaní súborov myšou ctrl skopírujete všetky súbory.
3. Ako zvýrazniť súbory pomocou klávesnice
Holding ctrl, prechádzajte súbormi pomocou tlačidiel so šípkami nahor a nadol. Keď farebný obdĺžnik obklopuje požadovaný súbor, vyberte ho stlačením medzerníka.
Ak chcete vybrať viacero po sebe idúcich súborov, pomocou tlačidiel so šípkami nájdite prvý súbor a potom ho podržte Shift, rozšírte výber pomocou tlačidiel so šípkami. Potom môžete dokonca použiť ctrl na výber a zrušenie výberu jednotlivých súborov.
Klávesová skratka Ctrl+A vyberie všetky súbory.
4. Vyberte súbory pomocou vzoru alebo masky
V okne Hľadať v pravom hornom rohu okna Prieskumník zadajte vzor výberu na filtrovanie zoznamu a zobrazenie iba zhodných súborov.
Šablóny súborov zvyčajne obsahujú bežné znaky (písmená a čísla) spolu so špeciálnymi znakmi. Napríklad otáznik (?) znamená akýkoľvek jeden znak. A hviezdička (*) je ľubovoľný počet znakov, resp.
Napríklad zadaním *.txt zobrazíte iba súbory s príponou .txt alebo v??. na zobrazenie súborov akéhokoľvek typu, ktoré začínajú na v a majú tri písmená v názve súboru.
Prieskumník zobrazí iba tie súbory, ktoré sa zhodujú so zadaným vzorom, v tomto bode ich môžete všetky vybrať stlačením Ctrl+A.
Vo všeobecnosti je to oveľa rýchlejšie – nehovoriac o presnosti – ako skúšanie ručného výberu súborov.
Šablóny v systéme Windows 7
V systéme Windows 7 existuje oveľa viac špecifikácií vyhľadávania. napríklad sa to stalo jednoduchým:
- Nájdite súbory obsahujúce rôzne kritériá v ľubovoľnom poradí - zadajte do vyhľadávacieho panela v prieskumníkovi Ananásový džús
- Nájsť súbory obsahujúce presnú frázu - zadajte túto frázu do úvodzoviek " Ananásový džús«
- Nájdite súbory s aspoň jedným z kritérií vyhľadávania: ananás ALEBO pomaranč ALEBO pistácie
- Vylúčiť hľadaný výraz ananás NIE banány
- Kombinovaní operátori (ananás ALEBO pistácie) A (mandle ALEBO lieskové orechy) NIE kešu
- Vyhľadávajte iba v názvoch súborov, nie v obsahu súboru: názov: šumivé
- Hľadať podľa prípony názvu súboru: *.jpg
A pár slov o používaní šablón súborov v Total Commander. Pre tých, ktorí sa „nevyznajú“, poviem len toľko, že alternatívny správca súborov je veľmi populárny, aj keď platený. Nebudem tu opisovať jeho schopnosti - bude to celá kniha! A poviem vám o jednom pohodlnom spôsobe vyhľadávania a výberu určitých typov súborov.

Pozrite sa na snímku obrazovky a zistite, aké metódy výberu sú k dispozícii:
Výber podľa daného vzoru
Stlačte kláves + na numerickej klávesnici (je na pravej strane). Označuje sa tiež ako Gray+ alebo Num+. Alebo vyberte jeden z výberových príkazov (Vybrať skupinu / Zrušiť výber skupiny) z ponuky Výber. Potom v zobrazenom dialógovom okne zadajte typ súboru, ktorý potrebujete (napr. *.TXT). Môžete tiež určiť viacero typov súborov, ktoré sa majú zvýrazniť, a dokonca aj typy súborov, ktoré sa nemajú zvýrazniť! Mali by byť oddelené znakom "|".
Príklad 1:w*.*|*.bak *.starý - vyberte všetky súbory, ktoré začínajú w a nekončia príponou .bak alebo .old.
Príklad 2: |*.exe- vyberte všetky súbory okrem programov.
Vyberte podľa rozšírenia
Po výbere súboru s potrebnou príponou stlačte klávesovú skratku Alt+Num+(alebo Alt+Num -), ak chcete vybrať všetky súbory s rovnakou príponou v aktuálnom paneli, alebo príslušne zrušiť výber týchto súborov.
5. Výber súborov s príznakmi v systéme Windows 7
Ak ste na cestách a jednou rukou držíte notebook, potom je výber súborov pomerne zložitý. V Prieskumníkovi kliknite na rozbaľovacie tlačidlo zefektívniť, vyberte Možnosti priečinka a vyhľadávania a potom možnosť zapnite Na výber položiek použite začiarkavacie políčka.
Kliknite na tlačidlo OK a všetky súbory v priečinku budú mať začiarkavacie políčka. Teraz, ak chcete vybrať súbor, stačí začiarknuť políčko. 
Viac o tomto spôsobe výberu súborov bolo .
No našli ste pre seba niečo nové? Alebo možno poznáte iné spôsoby výberu súborov? Podeľte sa v komentároch!
Domov v skupine Úprava stlač tlačidlo Zlatý klinec
Poznámka: Nástroje vo Worde 2007 pridelenie nemožno použiť na vložené obrázky. Ak chcete vybrať obrázky, odporúča sa ich prilepiť na plátno. Keď vložíte tvary a obrázky na plátno, môžete ich vybrať potiahnutím rámčeka na ne. Ďalšie informácie nájdete v časti Pridanie obrázka do dokumentu.
Kliknutím na objekt ho vyberiete. Ak nemôžete vybrať objekt týmto spôsobom, na karte Domov v skupine Úprava stlač tlačidlo Nájdite a vyberte a vykonajte jeden z nasledujúcich krokov:

Výber objektu
Ak chcete otvoriť tablu úloh, kde môžete vybrať, vybrať viacero položiek, zobraziť, skryť alebo zmeniť usporiadanie objektov, kliknite oblasť výberu a vyberte požadované možnosti.
Kliknutím na objekt ho vyberiete. Ak nemôžete vybrať objekt týmto spôsobom, na karte Domov v skupine Úprava stlač tlačidlo Zlatý klinec a vykonajte jeden z nasledujúcich krokov:
Ak chcete vybrať všetky objekty a zástupné symboly na snímke, kliknite Vybrať všetko.
Ak chcete zvýrazniť objekty, ktoré sú skryté, za inými objektmi alebo za textom, vyberte Výber objektu a natiahnite cez predmety obdĺžnik.
Ak chcete otvoriť výber, kde môžete vybrať, vybrať viacero položiek, zobraziť, skryť alebo zmeniť poradie objektov, kliknite oblasť výberu a vyberte požadované možnosti.
Akcia | Inštrukcie |
|---|---|
|
Výber z niekoľkých objektov. |
Kliknite na požadované objekty a súčasne podržte kláves Shift alebo CTRL. |
|
Výber objektu, ktorý je pod inými objektmi, a iterácia cez hromadu prekrývajúcich sa objektov smerom do popredia. |
Vyberte horný objekt a stlačte kláves TAB. |
|
Výber objektu, ktorý je pod inými objektmi, a iterácia cez hromadu prekrývajúcich sa objektov smerom k pozadiu. |
Vyberte horný objekt a stlačte SHIFT+TAB. |
|
Vyberte objekty, ktoré sú súčasťou skupiny. |
Vyberte skupinu a vykonajte jeden z nasledujúcich krokov: Ak chcete vybrať jeden objekt, kliknite naň. Ak chcete vybrať viacero tvarov v skupine, podržte pri kliknutí na ne kláves Shift alebo Ctrl. |
|
Zrušte výber objektov jeden po druhom. |
Kliknite na každý objekt a súčasne podržte kláves Shift alebo CTRL. |
pozri tiež
Ak chcete zmeniť alebo presunúť objekty, tvary, obrázky alebo textové polia, musíte ich vybrať. Keď je vybratý tvar alebo objekt, zobrazia sa rukoväte na zmenu veľkosti.
Pomocou markízy
Ak vyberiete správnu možnosť alebo ak chcete sledovať veľa objektov, vyskúšajte výber podľa popisu nižšie.
Súbory v počítačoch sú základnou logickou jednotkou na ukladanie dát. Rozvoj digitálnych technológií v oblasti získavania foto a video materiálov viedol k tomu, že moderní používatelia osobných počítačov potrebujú pri svojej práci pracovať so stovkami a tisíckami súborov. Za týchto podmienok sú obzvlášť dôležité zručnosti práce so skupinami súborov, s ktorými sa dá pracovať po výbere viacerých súborov. To značne uľahčuje proces kopírovania a vkladania veľkého počtu súborov súčasne.
Ako vybrať viacero súborov narazSúčasný výber viacerých súborov je možné vykonať rôznymi spôsobmi v závislosti od toho, čo a ako potrebujete vybrať.
- Ak chcete vybrať všetky súbory v priečinku, stlačte klávesovú skratku ctrl + A na klávesnici. Písmeno A musí byť stlačené podľa anglického rozloženia klávesnice.
- V prípadoch, keď potrebujete selektívne vybrať súbory, postupujte nasledovne.
- Otvorte priečinok obsahujúci súbory, z ktorých musíte vybrať skupinu.
- Prepnite zobrazenie ikon súborov na najvhodnejšie pre vás. Súbory môžu byť spravidla reprezentované buď ako tabuľka, alebo ako miniatúry s ikonami rôznych veľkostí. Ak je vybraté zobrazenie ikony a súbory sú fotografie alebo video materiály, potom v tomto prípade môžete získať predstavu o obsahu súboru pomocou miniatúry jeho obsahu (miniatúra alebo náhľad).
- Ak chcete selektívne vybrať jednotlivé súbory, stlačte kláves ctrl na klávesnici a bez jej uvoľnenia kliknite ľavým tlačidlom myši na vybrané súbory. Ich výber sa v operačnom systéme zobrazí príslušnou farbou. Po dokončení výberu tlačidlo uvoľnite ctrl na klávesnici.
- Je možný aj riadkový výber súborov. Ak to chcete urobiť, vyberte jeden zo súborov kliknutím ľavého tlačidla myši. Po zvýraznení stlačte kláves Shift a so šípkami Hore a Až dole na klávesnici vyberte požadovaný počet riadkov. Pomocou šípok môžete upraviť výber až na jeden súbor Vľavo a správny. Po dokončení výberu tlačidlo uvoľnite. Shift.
- Otvorte priečinok obsahujúci súbory, z ktorých musíte vybrať skupinu.
 Vo Windows Vista a Windows 7 je používanie začiarkavacích políčok na povolenie výberu o niečo komplikovanejšie.
Vo Windows Vista a Windows 7 je používanie začiarkavacích políčok na povolenie výberu o niečo komplikovanejšie.  Teraz, keď ste oboznámení s rôznymi spôsobmi výberu súborov súčasne, stačí si vybrať ten najvhodnejší a použiť ho v súlade s vašimi cieľmi a zámermi.
Teraz, keď ste oboznámení s rôznymi spôsobmi výberu súborov súčasne, stačí si vybrať ten najvhodnejší a použiť ho v súlade s vašimi cieľmi a zámermi. Len málo ľudí vie, že klávesnica z hľadiska funkčnosti výberu súborov prakticky nie je nižšia ako myš. Ak máte k dispozícii iba funkčnú klávesnicu, môžete so súbormi jednoducho pracovať, vrátane ich kopírovania, inštalácie a mnoho ďalšieho. Tentokrát vám povieme, ako pomocou klávesnice vybrať viacero súborov, po sebe idúcich aj po sebe nasledujúcich. Viete, ako to urobiť bez použitia myši?
Pomocou klávesnice vyberte viacero súborov súčasne
Pomocou klávesnice vyberte všetky súbory naraz
ctrl+A(Latinsky) - vyberte všetky súbory na stránke naraz.
Pomocou klávesnice vyberte po sebe idúce súbory
1. Stlačte a podržte Shift.
2. Kliknutím na šípky správny a Vľavo zároveň s posun, budete vyberať súbory jeden po druhom vedľa pôvodne zvoleného súboru.

3. Stláčanie tlačidiel Hore a Až dole zároveň s Shift, vyberiete celé riadky po sebe idúcich súborov.

4. Stláčanie tlačidiel Strana hore a O stranu nižšie zároveň s Shift, drahokamu pridelíte celé strany súborov.
Pomocou klávesnice vyberte rôzne súbory, ktoré nie sú v rade
1. Stlačte a podržte tlačidlo ctrl na prvom súbore, ktorý musíte vybrať.
2. Pomocou šípok presúvajte kurzor medzi súbormi. Nebudú vyčnievať.
3. Keď je kurzor na ďalšom požadovanom súbore, ktorý chcete zvýrazniť, podržte ho ctrl, kliknite Priestor.Zvýrazní sa a vy môžete pokračovať v posúvaní kurzora a zvýrazňovaní požadovaných súborov. Kliknutie Priestor na vybranom súbore, zrušíte jeho výber. Takže stlačenie tohto klávesu je ekvivalentné kliknutiu ľavým tlačidlom myši.

Tu je niekoľko jednoduchých trikov na výber súborov (vrátane fotografií, videí atď.) pomocou klávesnice bez použitia myši. S ich pomocou môžete urýchliť prácu na počítači, najmä notebooku, keď je nepohodlné používať touchpad a nie je miesto pre myš. Máte nejaké otázky? Napíšte ich do komentárov a my vám obratom odpovieme!
Hlasujte za príspevok - plus v karme! :)
Tento článok vám ukáže, ako vybrať viacero fotografií pomocou klávesnice.
Boli ste na nezabudnuteľnej dovolenke v zahraničí, či už v rezorte alebo len tak relaxovať s priateľmi v prírode? Samozrejme, že chcete zachytiť takéto momenty života.
Aby ste nepremeškali ani jeden dobrý záber, zacvaknete telefón a zaplníte jeho pamäť do posledného miesta. Tu ste späť z dovolenky a vo vašom digitálnom fotoaparáte alebo v mobilnom telefóne je obrovské množstvo fotografií, na ktoré sa tešíte, že ich uvidíte na počítači.
Teraz ste úspešne preniesli všetky súbory do počítača a, samozrejme, teraz začína zábava - výber kvalitných fotografií. Samozrejme, takýto výber nie je najrýchlejšia vec, ale stojí za to. Problém je však v tom, že zistíte, že vaša myš nefunguje, no napriek tomu chcete fotografie súrne pretriediť.
Metóda 1. Ctrl a šípky
Keď má priečinok veľa fotografií a potrebujete ich vybrať, bude samozrejme vhodné použiť kombináciu Ctrl + A. Čo však v prípade, že nepotrebujete všetky súbory a navyše vám stačia len nejaké fotografie, ktoré sú porozhadzované? K tomu slúži výber pomocou klávesu Ctrl.
Podržaním klávesu Ctrl a pohybom doľava, doprava, nahor, nadol pomocou tlačidiel so šípkami môžete vybrať viacero .
- Stlačte a podržte kláves Ctrl.
- Pomocou šípok presuňte farebný obdĺžnik na svoje fotografie.
- Keď obdĺžnik obklopuje požadovanú fotografiu, stlačte medzerník.
- Pokračujte v pohybe pomocou šípok a zopakujte krok 2.
- Po dokončení výberu uvoľnite kláves Ctrl.

Môžete teda vybrať konkrétne fotografie, rozhádzať fotografie, jednu fotografiu po druhej atď.
Metóda 2. Shift a šípky
Samozrejme je vhodné, keď je možné vybrať všetky fotografie naraz alebo po samostatných kusoch. Čo ak je však otázkou zvýraznenie veľkého počtu fotografií, ktoré sú za sebou? V tomto prípade by bolo najlepším riešením použiť kláves Shift.
Podržaním klávesu Shift a pohybom doľava, doprava, nahor, nadol pomocou tlačidiel so šípkami môžete vybrať viacero fotografií.
- Vyberte fotografiu, od ktorej začnete výber.
- Podržte stlačený kláves Shift.
- Posúvaním šípok rozbaľte výber farieb na fotografiách.
- Po dokončení výberu uvoľnite kláves Shift.

Môžete teda vybrať niekoľko fotografií, ktoré sú umiestnené za sebou.
Môžete tiež kombinovať metódy 1 a 2, čím urýchlite proces výberu a pridáte do vybraných oblastí jednotlivé fotografie.
Ak chcete vybrať všetky fotografie, použite klávesovú skratku Ctrl+A.

- Ak chcete vybrať takmer všetky fotografie s výnimkou niekoľkých, potom je lepšie vybrať všetky fotografie pomocou kombinácie kláves Ctrl + A, podržať kláves Ctrl, pomocou šípok presunúť farebný obdĺžnik na nepotrebné súbory, stlačením medzerníka zrušíte výber fotografie.
- Ak potrebujete niekoľko ľavých alebo pravých stĺpcov fotografií a niekoľko fotografií z iného riadku, potom je lepšie vybrať požadovaný stĺpec pomocou Shift a šípok, podržať kláves Ctrl, pomocou šípok presunúť farebný obdĺžnik na požadované súbory, stlačením medzerníka vyberte zvyšok požadovaných fotografií.
Teraz viete, ako vybrať viacero fotografií pomocou klávesnice. Hlavnou vymoženosťou v takýchto prípadoch je, že je možné vyberať fotografie aj bez použitia myši. Často dochádza k situáciám, keď myš dočasne chýba, alebo vôbec neexistuje, alebo sa náhle pokazí.
V takýchto prípadoch zostáva iba klávesnica a znalosť jej možností vám môže výrazne uľahčiť ovládanie počítača. Teraz budete môcť bez problémov vybrať viacero fotografií.