Word में काम करने के लिए चरण-दर-चरण मार्गदर्शिका। वर्ड में सक्षम कार्य
आप मेनू पर खोज बार का उपयोग करके Word प्रारंभ कर सकते हैं शुरूया कमांड चलाकर प्रारंभ> सभी कार्यक्रम>माइक्रोसॉफ्ट ऑफिस > माइक्रोसॉफ्ट ऑफिस वर्ड 2007। यदि आप बार-बार वर्ड का उपयोग करते हैं, तो यह स्वचालित रूप से बाएं मेनू कॉलम में दिखाई देगा शुरू,जहां से इसे काफी तेजी से लॉन्च किया जाएगा।
वर्ड विंडो (चित्र 5.1) में, आप उन घटकों को पा सकते हैं जिनसे आप पहले से परिचित हैं जो किसी भी विंडोज विंडो में निहित हैं। इनके अतिरिक्त भी कई विशिष्ट तत्व हैं। आइए संक्षेप में वर्ड विंडो के मुख्य भागों के उद्देश्य पर विचार करें।
? शीर्षक पंक्ति।टाइटल बार वर्तमान दस्तावेज़ का नाम और प्रोग्राम का नाम प्रदर्शित करता है। शीर्षलेख के दाईं ओर मानक विंडो नियंत्रण बटन हैं (पाठ 1.2 देखें)। स्वरूपों में दस्तावेज़ों के साथ काम करते समय
चावल। 5.1.माइक्रोसॉफ्ट वर्ड विंडो
Word के पिछले संस्करण भी शीर्षक बार में एक संदेश प्रदर्शित करेंगे कम कार्यक्षमता मोड।
? फीता।दस्तावेज़ों के साथ काम करने के लिए सभी आदेश अब रिबन पर एकत्र किए जाते हैं। यह उस मेनू और टूलबार को बदल देता है जो Word के पिछले संस्करणों में उपयोग किए गए थे। रिबन Office 2007 में प्रमुख नवाचारों में से एक है और इसमें कई टैब होते हैं जिनमें बटन, कमांड और अन्य नियंत्रण होते हैं।
? कार्यालय बटन।इस बटन पर क्लिक करने के बाद, दस्तावेजों के साथ काम करने के लिए बुनियादी आदेशों वाला एक मेनू दिखाई देता है (चित्र 5.2)। यह मेनू Office के पिछले संस्करणों में फ़ाइल मेनू के समान है।
? त्वरित पहुँच पैनल।टाइटल बार के बाईं ओर स्थित, इसमें आमतौर पर उपयोग किए जाने वाले कमांड होते हैं। डिफ़ॉल्ट रूप से, इस पैनल में केवल तीन बटन होते हैं: सहेजना रद्द करेंतथा फिर से करें (फिर से करें),लेकिन उपयोगकर्ता इस पैनल में कोई अन्य बटन जोड़ सकते हैं।
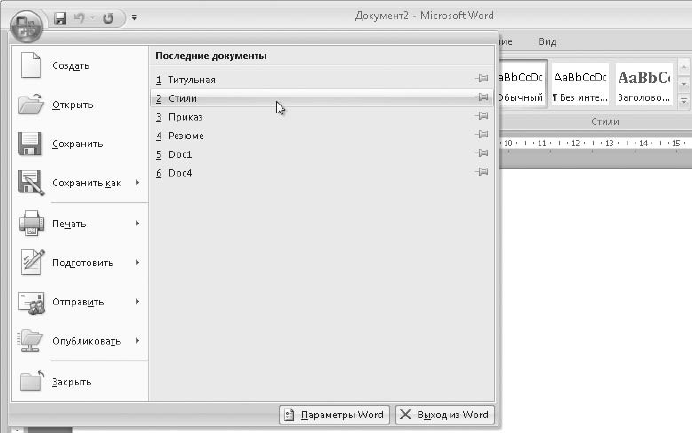
चावल। ५.२.फ़ाइल कमांड
? शासक।रूलर पेज मार्जिन, पैराग्राफ बॉर्डर और टैब स्टॉप दिखाता है। डिफ़ॉल्ट रूप से, रूलर छिपा होता है, और इसे प्रदर्शित करने के लिए, टैब पर संबंधित चेकबॉक्स का चयन करें राय।
? दस्तावेज़ विंडो।यहां दस्तावेज़ की सामग्री ही प्रदर्शित होती है और पाठ के साथ काम किया जाता है। दस्तावेज़ को प्रदर्शित करने के कई तरीके हैं, जो विंडो के निचले दाएं कोने में बटन द्वारा स्विच किए जाते हैं।
? स्क्रॉल बार।उन दस्तावेज़ों को देखने के लिए उपयोग किया जाता है जो विंडो में फिट नहीं होते हैं। ऊर्ध्वाधर शासक के निचले भाग में पृष्ठों या अन्य वस्तुओं के माध्यम से नेविगेट करने के लिए बटन होते हैं।
? स्टेटस बार।दस्तावेज़, कर्सर स्थिति और वर्ड मोड के बारे में संदर्भ जानकारी शामिल है। स्टेटस बार तत्वों का उद्देश्य अंजीर में दिखाया गया है। 5.3.
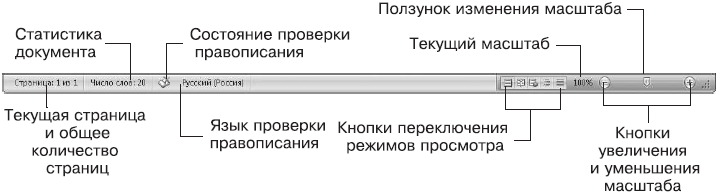
चावल। 5.3.माइक्रोसॉफ्ट वर्ड स्टेटस बार
रिबन के साथ काम करना
रिबन (चित्र। 5.4) एक दस्तावेज़ के साथ काम करने का मुख्य उपकरण है और इसकी संरचना निम्नलिखित है।
? टैब।रिबन में टैब होते हैं, जिनमें से प्रत्येक में एक विशिष्ट प्रकार की समस्या को हल करने के लिए उपकरण होते हैं। एक विशिष्ट टैब का चयन करने के लिए, आपको उसके शीर्षक पर क्लिक करना होगा। टैब टाइटल बार रिबन के शीर्ष पर स्थित होता है और अन्य कार्यक्रमों में मेनू बार जैसा दिखता है।
? समूह।प्रत्येक टैब पर, कमांड को समूहों में विभाजित किया जाता है - समान कमांड के सेट। समूह के नाम रिबन के नीचे हैं।
? दल।प्रत्येक समूह में कई आदेश होते हैं, जिनमें से प्रत्येक एक विशिष्ट क्रिया करने के लिए कार्य करता है। ये बटन, ड्रॉप-डाउन मेनू या डेटा प्रविष्टि फ़ील्ड हो सकते हैं। कुछ समूहों के निचले दाएं कोने में, समूह संवाद बॉक्स खोलने के लिए एक समर्पित बटन भी होता है।
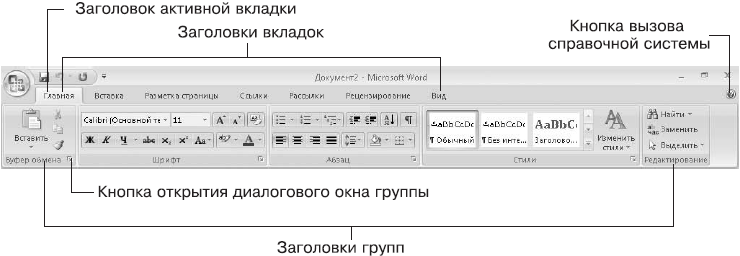
चावल। ५.४.फीता
किसी विशिष्ट बटन या कमांड की स्थिति को इंगित करने के लिए, हम निम्नलिखित सिंटैक्स का उपयोग करेंगे: टैब> समूह> कमांड।उदाहरण के लिए, बटन की स्थिति डालें,जो समूह में है क्लिपबोर्डटैब घर(चित्र 5.4 देखें), इस प्रकार लिखा जा सकता है: होम> क्लिपबोर्ड> पेस्ट करें।
डिफ़ॉल्ट रूप से, रिबन पर Word के सात मुख्य टैब होते हैं, लेकिन जब आप कुछ ऑब्जेक्ट, अतिरिक्त, या प्रासंगिक के साथ काम करते हैं, तो टैब स्वचालित रूप से दिखाई देते हैं। उदाहरण के लिए, तालिकाओं के साथ काम करने के लिए, दो टैब स्वचालित रूप से दिखाई देते हैं ख़ाकातथा प्रारूप,एक सामान्य नाम से संयुक्त टेबल के साथ काम करना(अंजीर। 5.5)। तालिकाओं, चित्रों, चार्टों और अन्य वस्तुओं के साथ काम करते समय प्रासंगिक टैब स्वचालित रूप से दिखाई देंगे।
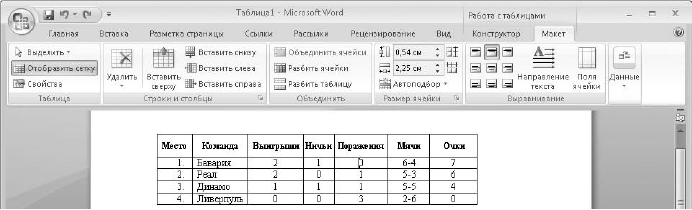
चावल। ५.५.जब आप विभिन्न वस्तुओं के साथ काम करते हैं, तो रिबन पर प्रासंगिक टैब दिखाई देते हैं
रिबन की उपस्थिति वर्ड विंडो के आकार पर निर्भर करती है। जैसे-जैसे विंडो की चौड़ाई घटती जाएगी, कुछ बटनों का आकार कम होता जाएगा, और आगे कम होने पर, कमांड के कुछ समूहों को ड्रॉप-डाउन मेनू (चित्र 5.6) के साथ एक बटन से बदल दिया जाएगा।
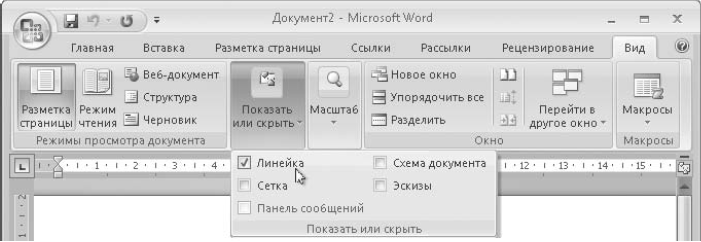
चावल। 5.6.विंडो की चौड़ाई कम करते समय, कमांड के समूह को एक बटन से बदल दिया जाता है
वर्ड इंटरफेस को अनुकूलित करना
रिबन पर पहला टैब, जिस पर हम करीब से नज़र डालेंगे, वह है व्यू टैब (चित्र 5.7)। इसकी मदद से, आप दस्तावेज़ देखने के तरीके को बदल सकते हैं, पैमाने का चयन कर सकते हैं, इंटरफ़ेस तत्वों के प्रदर्शन को सक्षम या अक्षम कर सकते हैं, साथ ही दस्तावेज़ विंडो के साथ काम कर सकते हैं। उदाहरण के लिए, रूलर को सक्षम करने के लिए, आपको टैब पर आवश्यकता होगी रायबॉक्स को चेक करें शासकएक समूह में दिखाएँ या छिपाएँ.
चावल। ५.७.टैब देखें
त्वरित पहुँच टूलबार में नए बटन जोड़ने के लिए, अनुकूलित करें बटन पर क्लिक करें त्वरित पहुँच पैनल
दिखाई देने वाले मेनू में (चित्र 5.8, बाएं)आप संबंधित चेकबॉक्स को चेक या अनचेक करके अलग-अलग कमांड के प्रदर्शन को सक्षम या अक्षम कर सकते हैं। उपलब्ध आदेशों की सूची बहुत बड़ी नहीं है, लेकिन यदि आवश्यक हो, तो आप त्वरित पहुँच टूलबार में रिबन पर कोई भी बटन जोड़ सकते हैं। ऐसा करने के लिए, आवश्यक बटन पर राइट-क्लिक करें और कमांड का चयन करें त्वरित पहुँच टूलबार में जोड़ें(अंजीर.5.8, दायी ओर)।क्विक एक्सेस टूलबार से किसी भी बटन को हटाने के लिए, उस पर राइट-क्लिक करें और कमांड चलाएँ त्वरित पहुँच टूलबार से निकालें।

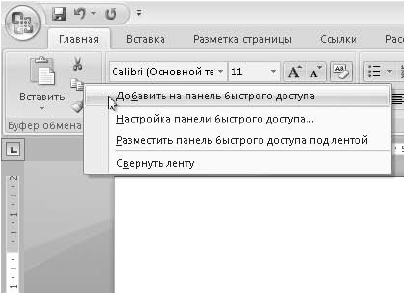
चावल। ५.८.त्वरित पहुँच टूलबार में नए बटन जोड़ना
क्विक एक्सेस टूलबार को रिबन के ऊपर या नीचे रखा जा सकता है। पैनल की स्थिति बदलने के लिए बटन दबाएं। टेप के नीचे रखें,और यदि क्विक एक्सेस टूलबार पहले से ही रिबन के नीचे है, तो कमांड का उपयोग करें रिबन के ऊपर रखें।
यदि विंडो के कार्य स्थान को बढ़ाना आवश्यक है, तो वर्तमान टैब के शीर्षक पर डबल-क्लिक करके रिबन को अस्थायी रूप से छिपाया जा सकता है। इस स्थिति में, आप किसी भी टैब को उसके शीर्षक पर क्लिक करके अस्थायी रूप से प्रदर्शित कर सकते हैं, और रिबन को स्थायी रूप से प्रदर्शित करने के लिए, किसी भी टैब के शीर्षक पर डबल-क्लिक करें। आप संदर्भ मेनू या बटन के मेनू के संबंधित आदेशों का उपयोग करके रिबन को चालू और बंद भी कर सकते हैं त्वरित पहुँच टूलबार को अनुकूलित करना(चित्र 5.8 देखें)।
दस्तावेजों के साथ काम करने के तरीके
Word में एक ही दस्तावेज़ अलग-अलग दिखाई दे सकता है, जिसके आधार पर दृश्य मोड का चयन किया जाता है। टैब बटन का उपयोग करके मोड स्विच किए जाते हैं राय(चित्र 5.7 देखें) या स्थिति पट्टी के दाईं ओर स्थित बटन (चित्र 5.9)।
आइए व्यू मोड के उद्देश्य पर विचार करें।
? पेज लेआउट।इस मोड में, दस्तावेज़ प्रदर्शित होता है क्योंकि यह मुद्रित होने पर दिखाई देगा। दस्तावेज़ों को स्वरूपित करने का यह मुख्य तरीका है।
? रीडिंग मोड।एक विशेष मोड जो आपको दस्तावेज़ को सबसे सुविधाजनक तरीके से देखने की अनुमति देता है।
? वेब दस्तावेज़। Microsoft Word का उपयोग करके वेब पेज बनाने के लिए उपयोग किया जाता है।
? संरचना।बड़े दस्तावेज़ों के साथ काम करने के लिए कार्य करता है जिसमें अनुभाग शीर्षकों को परिभाषित किया गया है।
? प्रारूप।यह मोड टेक्स्ट टाइप करने और संपादित करने के लिए सुविधाजनक है। यह पृष्ठ सीमाओं और कुछ वस्तुओं को प्रदर्शित नहीं करता है।
नौसिखिए उपयोगकर्ताओं के लिए, मोड में दस्तावेज़ बनाना और संपादित करना सबसे अच्छा है पेज लेआउटऔर आवश्यकतानुसार अन्य मोड सीखें, उदाहरण के लिए, टेक्स्ट का एक बड़ा टुकड़ा टाइप करने के लिए, आप ड्राफ्ट मोड पर स्विच कर सकते हैं, और फिर फ़ॉर्मेटिंग के लिए पेज लेआउट मोड पर वापस आ सकते हैं।
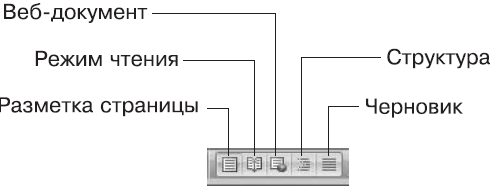
चावल। 5.9.मोड स्विचिंग बटन देखें
एक नया दस्तावेज़ बनाना और टाइप करना
मेनू का उपयोग करके Word प्रारंभ करने के बाद शुरूएक नया दस्तावेज़ स्वचालित रूप से बनाया जाएगा और आप तुरंत पाठ दर्ज कर सकते हैं। टेक्स्ट एंट्री पॉइंट को एक वर्टिकल ब्लिंकिंग लाइन - टेक्स्ट कर्सर द्वारा दर्शाया जाएगा। कर्सर को हिलाने और टेक्स्ट को संपादित करने के लिए, आप पाठ 1.4 में चर्चा की गई कुंजियों का उपयोग कर सकते हैं।
दस्तावेज़ के साथ सुविधाजनक काम के लिए, वर्ड विंडो को पूर्ण स्क्रीन पर विस्तारित करें और टैब पर स्टेटस बार या बटन में स्लाइडर का उपयोग करके सबसे उपयुक्त स्केल सेट करें राय।आमतौर पर, अच्छा परिणामपैमाने का एक आवेदन देता है पेज की चौड़ाई के हिसाब से फ़िट करें.अधिक ज़ूम विकल्पों के लिए, टैब पर क्लिक करें रायबटन स्केलऔर संवाद बॉक्स में वांछित विकल्प निर्दिष्ट करें (चित्र 5.10)।
याद रखें कि स्केल बदलने से केवल स्क्रीन पर टेक्स्ट कैसे दिखाई देता है, यह प्रभावित होता है, लेकिन वास्तविक आकार को नहीं बदलता है जिसका उपयोग प्रिंटिंग के लिए किया जाएगा। अगर आपको लगता है कि दस्तावेज़ में टेक्स्ट बहुत बड़ा है
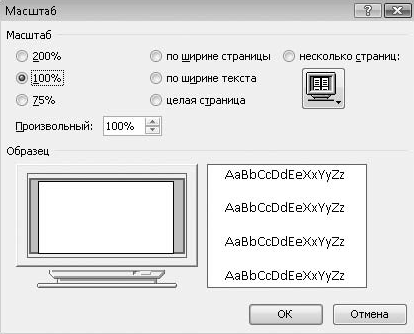
चावल। 5.10.डायलॉग स्केल
या छोटा, आपको उपयोग किए गए फ़ॉन्ट आकार को आकार बटन का उपयोग करके बदलना चाहिए फ़ॉन्टटैब पर स्थित घर(अंजीर। 5.11)।
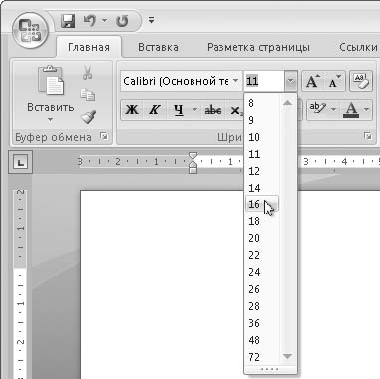
चावल। 5.11फ़ॉन्ट आकार बदलना
यदि वांछित फ़ॉन्ट आकार ड्रॉप-डाउन सूची में सूचीबद्ध नहीं है, तो आप इसे मैन्युअल रूप से दर्ज कर सकते हैं। ऐसा करने के लिए, उस फ़ील्ड में क्लिक करें जहां फ़ॉन्ट आकार इंगित किया गया है ताकि वर्तमान मान हाइलाइट हो जाए, फिर नया फ़ॉन्ट आकार दर्ज करें और एंटर कुंजी दबाएं। आप बटनों का उपयोग करके फ़ॉन्ट आकार भी बदल सकते हैं आकार बढ़ाएँतथा आकार कम करें.
ध्यान
पहले से प्रविष्ट टेक्स्ट का फॉन्ट बदलने के लिए, आपको पहले इसे माउस से चुनना होगा। यदि कोई चयन नहीं है, तो बदले गए फ़ॉन्ट को नए दर्ज किए गए टेक्स्ट पर लागू किया जाएगा।
कार्यालय आवेदन सहायता
Microsoft Office परिवार के सभी अनुप्रयोगों में, संदर्भ जानकारी के लिए खोजशब्द खोज का उपयोग करना सबसे अच्छा है। उदाहरण के लिए, आपको किसी वर्ड प्रोसेसिंग दस्तावेज़ में किसी चित्र को सम्मिलित करने के तरीके के बारे में जानकारी प्राप्त करने की आवश्यकता है। ऐसा करने के लिए, बटन का उपयोग करके सहायता विंडो खोलें संदर्भ
शीर्षक पट्टी के दाईं ओर, फिर शब्द दर्ज करें एक तस्वीर डालेंऔर एंटर की दबाएं। खोज परिणाम प्रकट होने के बाद (चित्र 5.12), विस्तृत निर्देशों के लिए सबसे उपयुक्त पर क्लिक करें।
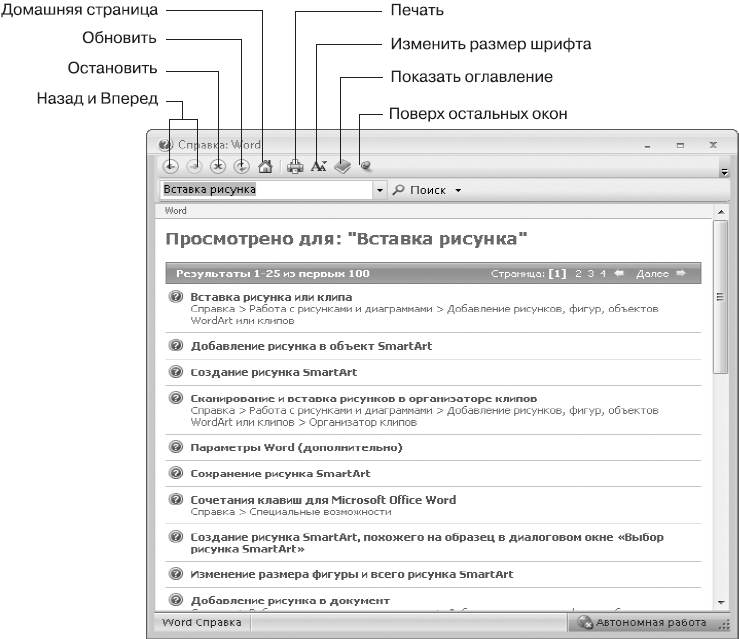
चावल। 5.12वर्ड हेल्प सिस्टम में जानकारी प्राप्त करें
सहायता विषय देखने के लिए बटन पर क्लिक करें। सामग्री की तालिका दिखाएंसहायता विंडो में। हालांकि, सामग्री की तालिका में जानकारी खोजने में आमतौर पर आपको कीवर्ड खोजने की तुलना में अधिक समय लगेगा।
रिबन पर बटन या कमांड के उद्देश्य का पता लगाने के लिए, माउस पॉइंटर को उस पर ले जाएँ और इसे कुछ सेकंड के लिए होल्ड करें, जिसके बाद पॉप-अप विंडो में मदद की जानकारी दिखाई देगी (चित्र 5.13)।
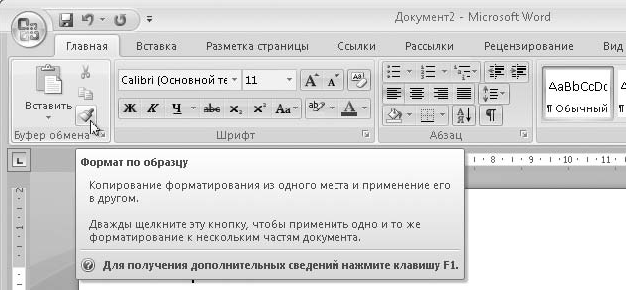
चावल। 5.13.बटन और कमांड के बारे में जानकारी एक पॉप-अप विंडो में प्रदर्शित होती है
व्यावहारिक कार्य 28. कार्य वातावरण की स्थापना Word
व्यायाम। Word के कार्य वातावरण का अन्वेषण करें। त्वरित पहुँच टूलबार को अनुकूलित करें।
1. मेनू पर खोज बार का उपयोग करके Word प्रारंभ करें शुरूऔर अंजीर में दिखाए गए प्रोग्राम विंडो के सभी तत्वों को खोजें। 5.1.
2. माउस पॉइंटर को टैब के पहले बटन पर ले जाएँ घरऔर उसके नाम के साथ एक टूलटिप के प्रकट होने की प्रतीक्षा करें। अन्य बटनों के लिए इस क्रिया को तब तक दोहराएं जब तक आपको नामों वाले बटन न मिलें आकार बढ़ाएँतथा आकार कम करें.
3. दस्तावेज़ में कुछ शब्द दर्ज करें, पहले मिले बटनों का उपयोग करके प्रत्येक नए शब्द के लिए फ़ॉन्ट आकार बदलें आकार बढ़ाएँतथा आकार कम करेंसाथ ही बटन फ़ॉन्ट आकार.
4.विंडो के निचले दाएं कोने में बटनों का उपयोग करना (चित्र 5.9 देखें) या टैब बटन रायदस्तावेज़ देखने के विभिन्न तरीकों पर स्विच करें। प्रत्येक मोड के लिए, स्लाइडर को स्टेटस बार के दाईं ओर ले जाकर सबसे उपयुक्त डिस्प्ले स्केल चुनें।
5.टैब बटन का उपयोग करना रायदृश्य मोड चालू करें पेज मार्कअप औरपैमाना सेट करें पेज की चौड़ाई के हिसाब से फ़िट करें.
6.टैब पर संबंधित चेकबॉक्स का उपयोग करना रायशासक को चालू करें, फिर इसे बंद करें।
7. बटन पर क्लिक करें त्वरित पहुँच टूलबार को अनुकूलित करनाऔर दिखाई देने वाली विंडो में, बटन के प्रदर्शन को सक्षम करें तेजी से छपाई।
8. त्वरित पहुँच टूलबार में पृष्ठ की चौड़ाई में फ़िट होने के लिए एक बटन जोड़ें। इसके लिए:
1) रिबन पर बटन ढूंढें देखें> स्केल> पृष्ठ चौड़ाई के लिए फ़िट करें;
2) दाहिने माउस बटन के साथ पाया बटन पर क्लिक करें और कमांड निष्पादित करें त्वरित पहुँच टूलबार में जोड़ें।
9. क्विक एक्सेस टूलबार से आपके द्वारा जोड़े गए बटन को हटा दें पेज की चौड़ाई के हिसाब से फ़िट करें.ऐसा करने के लिए, उस पर राइट-क्लिक करें और Delete कमांड चलाएँ क्विक एक्सेस टूलबार से।
10. निम्नलिखित स्वयं करें:
रिबन छुपाएं, फिर इसे प्रदर्शित करने के लिए वापस कर दें;
क्विक एक्सेस टूलबार को रिबन के नीचे ले जाएँ, फिर इसे टाइटल बार पर लौटाएँ।
11. वर्ड में कीबोर्ड शॉर्टकट की जानकारी के लिए वर्ड हेल्प सिस्टम खोजें और यह समझने की कोशिश करें कि कीबोर्ड रिबन के साथ कैसे काम कर सकता है।
12. वर्ड प्रोग्राम को बंद करें, उसी समय आपको दस्तावेज़ में परिवर्तनों को सहेजने का अनुरोध दिखाई देगा, विंडो में बटन पर क्लिक करें नहीं।
टाइपिंग नियम
Word में टाइप करते समय, कुछ सरल नियमों का पालन करना सुनिश्चित करें।
? टाइप करते समय नई लाइन पर जाने के लिए एंटर की को न दबाएं, जब वर्ड करंट लाइन के अंत तक पहुंच जाएगा तो यह अपने आप हो जाएगा। अनुच्छेद के अंत में एक नई पंक्ति में जाने के लिए केवल एंटर कुंजी का उपयोग करें।
? पैराग्राफ इंडेंट, टेबल बनाने या लाइन के बीच में हेडिंग लगाने के लिए स्पेस का इस्तेमाल न करें। इसके लिए वर्ड के पास खास टूल्स हैं।
? शब्दों को रिक्त स्थान के साथ रखने से बचें, इसके लिए विरल फ़ॉन्ट का उपयोग करना बेहतर है।
? टेक्स्ट के दाहिने बॉर्डर को संरेखित करने के लिए शब्दों को मैन्युअल रूप से न लपेटें। यह संरेखण और हाइफ़नेशन आदेशों का उपयोग करके स्वचालित रूप से किया जा सकता है।
? अनुच्छेदों या पृष्ठों को मैन्युअल रूप से क्रमांकित न करें। अनुच्छेदों की संख्या के लिए, क्रमांकित सूचियों का उपयोग करें, और पृष्ठों की संख्या के लिए, कमांड चलाएँ सम्मिलित करें> शीर्षलेख और पाद लेख> पृष्ठ संख्या।
? एक अवधि, अल्पविराम या अर्धविराम पिछले शब्द के तुरंत बाद रखा जाता है, और उनके बाद आपको हमेशा एक स्थान रखना चाहिए। यह नियम प्रश्नवाचक चिन्ह और विस्मयादिबोधक चिह्नों पर भी लागू होता है।
? एक डैश को दोनों तरफ रिक्त स्थान के साथ चिह्नित किया गया है, और एक हाइफ़न रिक्त स्थान के साथ बिल्कुल भी चिह्नित नहीं है, उदाहरण के लिए, "प्रधान मंत्री" शब्द में।
? उद्धरण चिह्न और कोष्ठक हमेशा उन शब्दों पर "दबाया" जाता है जो उनमें संलग्न होते हैं (उनके और आसन्न शब्द के बीच कोई स्थान नहीं होना चाहिए)।
उपरोक्त नियमों का पालन करने में विफलता खराब हो सकती है दिखावटदस्तावेज़, और इसके बाद के प्रसंस्करण को भी महत्वपूर्ण रूप से जटिल करता है, इसलिए उन्हें गंभीरता से लें।
पाठ संपादित करना
पाठ दर्ज करते समय आप गलतियाँ कर सकते हैं। उन्हें ठीक करने के लिए निम्नलिखित तकनीकों का प्रयोग करें।
? गलत तरीके से दर्ज किए गए वर्ण को हटाने के लिए, टेक्स्ट कर्सर को इसके दाईं ओर रखें और बैकस्पेस कुंजी दबाएं।
? डिलीट करने का दूसरा तरीका: कर्सर को कैरेक्टर के बाईं ओर रखें और डिलीट की दबाएं।
? लापता वर्णों को सम्मिलित करने के लिए, कर्सर को सम्मिलन बिंदु पर रखें और वांछित वर्ण टाइप करें।
? याद रखें कि रिक्त स्थान भी प्रतीक हैं और आप ऊपर वर्णित सभी तकनीकों को उन पर लागू कर सकते हैं।
? एक लाइन को दो अलग-अलग हिस्सों में विभाजित करने के लिए, स्प्लिट पॉइंट पर एंटर की दबाएं। एक लाइन के अंत में एंटर की दबाने पर उसके बाद एक नई ब्लैंक लाइन इन्सर्ट हो जाएगी।
? पिछली लाइन के साथ एक लाइन को मर्ज करने के लिए, कर्सर को लाइन की शुरुआत में रखें और बैकस्पेस की दबाएं। इसी तरह, आप एक अतिरिक्त खाली लाइन को हटा सकते हैं।
दस्तावेज़ सहेजना
टेक्स्ट टाइप और संपादित होने के बाद, इसे आपकी हार्ड ड्राइव पर एक फ़ाइल के रूप में सहेजा जाना चाहिए। ऐसा करने के लिए, क्लिक करें कार्यालय बटनऔर कमांड चलाएँ सहेजें याबटन पर क्लिक करें सहेजें, जो क्विक एक्सेस टूलबार पर स्थित है। यदि दस्तावेज़ पहली बार सहेजा जा रहा है, तो एक विंडो दिखाई देगी। दस्तावेज़ सहेजना(चित्र। 5.14), जिसमें आपको निम्नलिखित क्रियाएं करने की आवश्यकता है।
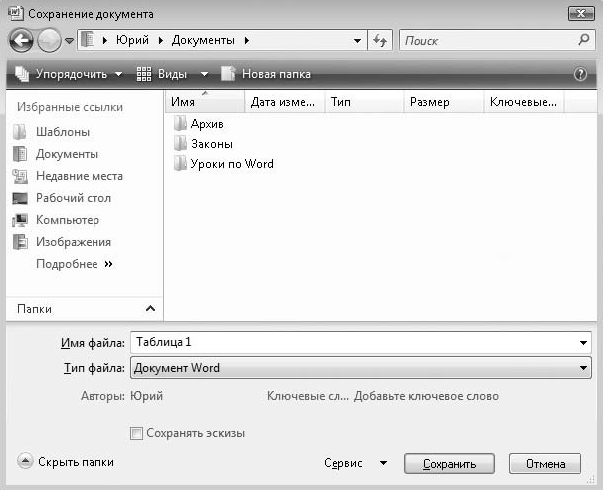
चावल। 5.14.दस्तावेज़ विंडो सहेजें
1. दस्तावेज़ को सहेजने के लिए किसी फ़ोल्डर का चयन करें। डिफ़ॉल्ट रूप से, फ़ाइलों को फ़ोल्डर में सहेजने का सुझाव दिया जाता है दस्तावेज़... यदि आप फ़ाइल को किसी भिन्न स्थान पर सहेजना चाहते हैं, तो किसी भी नेविगेशन तकनीक का उपयोग करके किसी अन्य फ़ोल्डर में जाएं जिसे आप जानते हैं (पाठ 2.5 देखें)।
2. फ़ील्ड में नई फ़ाइल के लिए एक नाम दर्ज करें फ़ाइल का नामया डिफ़ॉल्ट छोड़ दें।
ध्यान
नए दस्तावेज़ों को सहेजने के लिए मौजूदा फ़ाइलों के नामों का उपयोग न करें, क्योंकि इस मामले में मौजूदा फ़ाइल को अधिलेखित कर दिया जाएगा और इसकी सामग्री अपरिवर्तनीय रूप से खो जाएगी।
सहेजने के बाद, आप विंडो बंद करें बटन का उपयोग करके प्रोग्राम से बाहर निकल सकते हैं या पाठ का संपादन जारी रख सकते हैं। जब आप फिर से कमांड चलाते हैं सहेजेंडायलॉग बॉक्स दिखाई दिए बिना इसे स्वचालित रूप से निष्पादित किया जाएगा दस्तावेज़ सहेजा जा रहा है।
ध्यान
दस्तावेज़ सहेजे जाने पर नए फ़ाइल स्वरूप (DOCX एक्सटेंशन) का उपयोग किया जाता है। Office के पिछले संस्करणों में अपनी फ़ाइलें खोलने के लिए, आपको Office बटन पर क्लिक करना होगा और इस रूप में सहेजें> Word 97-2003 दस्तावेज़ चुनना होगा।
व्यावहारिक कार्य 29. टेक्स्ट दस्तावेज़ बनाना, संपादित करना और सहेजना
व्यायाम।वर्ड में एक नया टेक्स्ट डॉक्यूमेंट बनाएं और इसे पहले से तैयार फोल्डर में सेव करें।
दस्तावेज़ों को सहेजने के लिए फ़ोल्डर का उपयोग करने की अनुशंसा की जाती है। दस्तावेज़,लेकिन डेटा संग्रहण के बेहतर संगठन के लिए, आपको एक ही प्रकार के दस्तावेज़ों के लिए अलग फ़ोल्डर बनाना चाहिए। इसलिए, एक विशेष फ़ोल्डर बनाने की सलाह दी जाएगी जहां व्यायाम के परिणाम संग्रहीत किए जाएंगे।
निष्पादन का क्रम
1. मेनू खोलें शुरूऔर आइटम का चयन करें दस्तावेज़।
2. खिड़की में दस्तावेज़कमांड चलाएं व्यवस्थित करें> नया फ़ोल्डर।
3. नए फ़ोल्डर के लिए एक नाम दर्ज करें, उदाहरण के लिए शब्द पाठ,और कुंजी दबाएं प्रवेश करना।
4. फ़ोल्डर बनाने के बाद, मेनू का उपयोग करके वर्ड प्रोग्राम शुरू करें शुरू।
5. रिबन खोलें रायऔर दस्तावेज़ दृश्य मोड सेट करें - पेज लेआउट,पैमाना - पेज की चौड़ाई के हिसाब से फ़िट करें.
6. कमांड का उपयोग करना होम> फ़ॉन्ट> फ़ॉन्ट आकारफ़ॉन्ट आकार को 14 पर सेट करें।
7. पाठ के कुछ पैराग्राफ लिखें, जैसे कि इस पाठ से।
8. विशेष रूप से पाठ में कुछ गलतियाँ करें (जबकि गलतियों वाले शब्दों को लाल रेखा से रेखांकित किया जा सकता है), फिर उन्हें सुधारें।
9. दस्तावेज़ को पहले बनाए गए फ़ोल्डर में सहेजें। इसके लिए:
2) खिड़की में दस्तावेज़ सहेजनाफ़ोल्डर ढूंढें शब्द ट्यूटोरियलऔर माउस बटन से उस पर डबल-क्लिक करें;
3) क्षेत्र में फ़ाइल का नामअपना नाम दर्ज करें सबक 1;
10. टेक्स्ट को कुछ और पंक्तियों के साथ पूरा करें और फिर से सेव करें। याद रखें कि पुन: बचत स्वचालित रूप से होती है, बिना कोई डायलॉग बॉक्स दिखाई दिए।
11. बंद शब्द।
सारांश
आत्म परीक्षण प्रश्न
? Word की विंडो की तुलना करें और कंडक्टर।उन दोनों में क्या समान है? क्या अंतर है?
? Word इंटरफ़ेस को अनुकूलित करने के लिए आप कौन-सी तरकीबें जानते हैं?
? मैं रिबन पर एक बटन का उद्देश्य कैसे जान सकता हूँ?
? मापदंडों के बीच क्या अंतर है फ़ॉन्ट आकारतथा पैमाना?
? टाइप करते समय आपको किन नियमों का पालन करना चाहिए?
? बैकस्पेस और डिलीट कीज़ की क्रिया की तुलना करें।
Word में पहले पाठ के पीछे। आपने एप्लिकेशन विंडो का अध्ययन कर लिया है और सरल दस्तावेज़ बनाना सीख लिया है। अगले पाठ में, हम पाठ के अंशों के साथ काम करने की तकनीकों को देखेंगे और कई से परिचित होंगे उपयोगी साधनपाठ प्रविष्टि और दस्तावेज़ संपादन की सुविधा के लिए।
पाठ 5.2. पाठ संपादित करने की तकनीक और उपकरण
संपादन के लिए दस्तावेज़ खोलना
पहले से सहेजे गए दस्तावेज़ को खोलने के कई तरीके हैं।
? अपना दस्तावेज़ फ़ोल्डर खोलें (एक नियम के रूप में, यह फ़ोल्डर है दस्तावेज़या इसके नेस्टेड फ़ोल्डरों में से एक), अपनी इच्छित फ़ाइल ढूंढें और उसके आइकन पर डबल-क्लिक करें।
? यदि दस्तावेज़ हाल ही में संपादित किया गया था, तो कमांड चलाएँ प्रारंभ> हाल के दस्तावेज़और दिखाई देने वाले मेनू में, वांछित दस्तावेज़ के आइकन का चयन करें।
? Word को सामान्य तरीके से प्रारंभ करें, पर क्लिक करें कार्यालय बटनऔर सूची से चुनें नवीनतम दस्तावेजवांछित फ़ाइल। यदि आपको जिस फ़ाइल की आवश्यकता है वह सूची में नहीं है, तो बटन पर क्लिक करें खोलनाऔर खुली खिड़की में फ़ाइल ढूँढें।
आप विशिष्ट कार्य और अपनी व्यक्तिगत प्राथमिकताओं के आधार पर किसी भी सुझाए गए तरीकों का उपयोग कर सकते हैं। यदि आप एक पंक्ति में कई दस्तावेज़ खोलते हैं, तो उनमें से प्रत्येक एक अलग विंडो में प्रदर्शित होगा और आप का उपयोग करके उनके बीच स्विच कर सकते हैं टास्कबारखिड़कियाँ। जब बहुत अधिक खुली हुई खिड़कियां हों, तो विंडोज़ Word दस्तावेज़ों के सभी बटनों को एक में समूहित कर सकता है, उस पर क्लिक करने के बाद खुले दस्तावेज़ों की एक सूची दिखाई देगी (चित्र 5.15)।
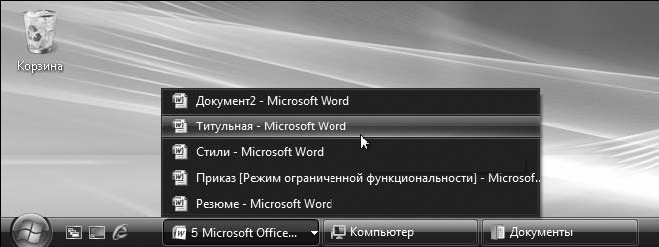
चावल। 5.15.टास्कबार का उपयोग करके खुले दस्तावेज़ों के बीच स्विच करें
आप बटन का उपयोग करके कई खुले दस्तावेज़ों के बीच स्विच भी कर सकते हैं दूसरी विंडो पर जाएंटैब में राय।बटन पर क्लिक करने के बाद, आपको दिखाई देने वाली सूची से वांछित दस्तावेज़ का चयन करना होगा।
दस्तावेज़ के टुकड़ों के साथ काम करना
आप पाठ 1.5 में दस्तावेज़ के टुकड़े और क्लिपबोर्ड से पहले ही मिल चुके हैं। आपको याद दिला दूं कि माउस को खींचकर एक टुकड़ा चुनने के बाद, आप इसके साथ विभिन्न क्रियाएं कर सकते हैं, उदाहरण के लिए, स्थानांतरित करना, कॉपी करना, हटाना या स्वरूपण बदलना।
सबसे अधिक इस्तेमाल की जाने वाली चयन विधि इस प्रकार है।
1. टुकड़े के पहले प्रतीक पर बाईं माउस बटन दबाएं।
2. बटनों को छोड़े बिना, माउस को वांछित टुकड़े के अंत तक खींचें।
3. चयन के वांछित आकार के बाद, माउस बटन को छोड़ दें।
Word में, आप कई अन्य चयन तकनीकों का भी उपयोग कर सकते हैं जो कभी-कभी अधिक प्रभावी हो सकती हैं।
? कुंजीपटल का उपयोग करके एक टुकड़े का चयन करने के लिए, Shift कुंजी दबाए रखें और कर्सर को कर्सर कुंजियों का उपयोग करके ले जाएं।
? किसी शब्द का चयन करने के लिए, उस पर डबल-क्लिक करें। माउस बटन को तीन बार क्लिक करने से आप एक पैराग्राफ को सेलेक्ट कर लेंगे।
? एक वाक्य का चयन करने के लिए, किसी भी शब्द पर Ctrl-क्लिक करें।
? एक पंक्ति का चयन करने के लिए, माउस पॉइंटर को दस्तावेज़ के बाएँ किनारे पर ले जाएँ और, जब यह एक तीर बन जाए, तो माउस बटन पर क्लिक करें। पॉइंटर को नीचे ले जाकर, आप कई लाइनों का चयन कर सकते हैं।
? संपूर्ण दस्तावेज़ का चयन करने का सबसे आसान तरीका कीबोर्ड शॉर्टकट Ctrl + A का उपयोग करना है।
? आप Ctrl कुंजी को दबाए रखते हुए माउस से टेक्स्ट के गैर-सन्निहित क्षेत्रों का चयन कर सकते हैं।
पाठ के एक टुकड़े का चयन करने के बाद, आप क्लिपबोर्ड के साथ काम करने के लिए आदेशों का उपयोग करके इसे स्थानांतरित या कॉपी कर सकते हैं, जिन्हें विभिन्न तरीकों से कहा जाता है: टैब पर बटन का उपयोग करके घर(चित्र 5.16), संदर्भ मेनू या कीबोर्ड शॉर्टकट।
आइए हम एक बफर के साथ काम करने के लिए बुनियादी आदेशों को संक्षेप में याद करें।
? प्रतिलिपि- चयनित टुकड़ा या वस्तु क्लिपबोर्ड में रखी जाएगी।
? कट गया- चयनित टुकड़ा या वस्तु क्लिपबोर्ड पर ले जाया जाएगा और वर्तमान स्थान से हटा दिया जाएगा।
? डालने- वस्तु को क्लिपबोर्ड से सम्मिलन के लिए निर्दिष्ट स्थान पर रखा जाएगा।
पाठ के एक टुकड़े की प्रतिलिपि बनाने के लिए बफर का उपयोग करने के लिए, इन चरणों का पालन करें।
1. आवश्यक पाठ को हाइलाइट करें।
2. कमांड चलाएँ कॉपी।इस मामले में, स्क्रीन पर कुछ नहीं होगा, लेकिन चयनित टुकड़ा क्लिपबोर्ड पर रखा जाएगा।
3. टेक्स्ट कर्सर को इंसर्शन पॉइंट पर रखें और कमांड निष्पादित करें डालें।
एक टुकड़े को स्थानांतरित करने के लिए क्रियाओं का क्रम समान होगा, केवल कमांड के बजाय प्रतिलिपिआपको कमांड निष्पादित करने की आवश्यकता है कट गया।

चावल। 5.16.क्लिपबोर्ड के साथ काम करने के लिए बटन
विंडोज क्लिपबोर्ड आपको केवल एक स्लाइस स्टोर करने की अनुमति देता है, लेकिन माइक्रोसॉफ्ट ऑफिस एप्लिकेशन में, आप अतिरिक्त रूप से ऑफिस क्लिपबोर्ड का उपयोग कर सकते हैं, जो 24 स्लाइस तक स्टोर कर सकता है। ऑफिस क्लिपबोर्ड का उपयोग करने के लिए, टैब के निचले दाएं कोने में डायलॉग बॉक्स लॉन्चर पर क्लिक करें होम> क्लिपबोर्ड,जिसके बाद कार्य फलक दिखाई देगा क्लिपबोर्ड(अंजीर.5.17)। कॉपी करते समय, टुकड़े कार्यालय बफर में जमा हो जाएंगे, और किसी भी टुकड़े को पेस्ट करने के लिए, उस पर राइट-क्लिक करें और कमांड निष्पादित करें डालें।

चावल। 5.17.कार्य फलक कार्यालय क्लिपबोर्ड
एक और प्रभावी तरीकाटुकड़ों के साथ काम करने में उन्हें माउस से खींचना और छोड़ना शामिल है। एक टुकड़े को स्थानांतरित करने के लिए, निम्नानुसार आगे बढ़ें।
1. किसी भी सुविधाजनक तरीके से वांछित टुकड़े का चयन करें।
2. माउस पॉइंटर को चयन पर ले जाएं, क्लिक करें और इसे जारी किए बिना, खींचना शुरू करें।
3. खंड का सम्मिलन बिंदु एक बिंदीदार कर्सर द्वारा इंगित किया जाएगा। जब यह वांछित स्थिति में हो, तो माउस बटन को छोड़ दें।
सलाह
किसी टुकड़े को कॉपी करने के लिए, Ctrl कुंजी दबाए रखते हुए उसे खींचें।
गलत कार्यों को रद्द करना
यदि आप टेक्स्ट के साथ कोई भी ऑपरेशन करते समय कोई गलती करते हैं, तो निराश न हों, भले ही आपने आवश्यक टेक्स्ट का एक बड़ा टुकड़ा हटा दिया हो। Word स्वचालित रूप से आपके द्वारा की जाने वाली सभी कार्रवाइयों को याद रखता है और आपको दस्तावेज़ के साथ काम करने की शुरुआत तक, उनमें से किसी को भी पूर्ववत करने की अनुमति देता है।
बटन दबाएं रद्द करें
क्विक एक्सेस टूलबार पर स्थित, की गई अंतिम क्रिया को पूर्ववत कर देता है। इसे कई बार दबाकर, आप अपने द्वारा किए गए कार्यों को लगातार पूर्ववत कर सकते हैं। यदि आप रद्द करने के बारे में अपना विचार बदलते हैं, तो बटन दबाएं। वापसी
जिसके साथ आप दस्तावेज़ को उस स्थिति में वापस कर देते हैं जिसमें वह पूर्ववत करने से पहले था।
सलाह
आप गलत कार्यों को पूर्ववत करने के लिए Ctrl + Z कीबोर्ड शॉर्टकट का भी उपयोग कर सकते हैं।
ध्यान
पूर्ववत करें केवल दस्तावेज़ की सामग्री पर की गई कार्रवाइयों को पूर्ववत कर सकते हैं, और आप Word डेस्कटॉप सेटिंग्स में किए गए परिवर्तनों को पूर्ववत नहीं कर सकते हैं।
वर्तनी जाँच करनेवाला
Word स्वचालित रूप से संपादित दस्तावेज़ में वर्तनी की जाँच करता है। कार्यक्रम उन शब्दों को रेखांकित करता है जो लाल लहरदार रेखा के साथ शब्द शब्दकोश में नहीं हैं, और हरे रंग की रेखा के साथ व्याकरण संबंधी त्रुटियों वाले वाक्यों के टुकड़े।
गलत वर्तनी वाले शब्द पर राइट-क्लिक करके, आप सुझाए गए सुधार विकल्पों में से एक का चयन कर सकते हैं (चित्र 5.18)। यदि कोई शब्द शब्दकोश में अनुपस्थित है, तो इसका अर्थ यह नहीं है कि उसमें कोई त्रुटि हुई है। यदि आप सही वर्तनी के बारे में सुनिश्चित हैं, तो कोई एक आदेश चलाएँ:
? सभी को छोड़ें- ताकि Word इस दस्तावेज़ में किसी शब्द को रेखांकित न करे;
? शब्दकोश में जोड़ें- किसी शब्द को कस्टम डिक्शनरी में डालने के लिए।
कभी-कभी किसी शब्द को सिर्फ इसलिए रेखांकित किया जा सकता है क्योंकि उसे जांचने के लिए किसी अन्य भाषा के शब्दकोश का उपयोग किया जाता है। ऐसी स्थिति में, संदर्भ मेनू में कमांड निष्पादित करें भाषाऔर सूची से आवश्यक भाषा का चयन करें, और यदि यह अनुपस्थित है, तो कमांड का उपयोग करके स्कैनिंग भाषा का चयन करने के लिए विंडो खोलें एक भाषा चुनें।

चावल। 5.18.संदर्भ मेनू का उपयोग करके वर्तनी की त्रुटि को सुधारना
सलाह
कभी-कभी आपको टेक्स्ट के बड़े हिस्से की जांच के लिए भाषा बदलने की आवश्यकता हो सकती है। इस मामले में, खंड का चयन करें, स्थिति पट्टी में वर्तमान भाषा के नाम पर क्लिक करें और दिखाई देने वाली विंडो में आवश्यक भाषा का चयन करें।
टेक्स्ट दर्ज करना समाप्त करने के बाद आप ऑनलाइन वर्तनी की जांच भी कर सकते हैं। इस प्रक्रिया को शुरू करने के लिए F7 दबाएं। दिखाई देने वाली विंडो में (चित्र 5.19), आप सुधार विकल्पों का चयन कर सकते हैं, शब्दों को छोड़ सकते हैं या उन्हें शब्दकोश में जोड़ सकते हैं।

चावल। 5.19.वर्तनी जाँच विंडो
टेक्स्ट ढूंढें और बदलें
एक बड़े दस्तावेज़ में एक विशिष्ट शब्द या वाक्यांश ढूँढना एक मुश्किल काम है, लेकिन यदि आप कमांड का उपयोग करते हैं तो इसे बहुत आसान बनाया जा सकता है होम> संपादन> खोजें।दिखाई देने वाली विंडो में (चित्र 5.20), वांछित टेक्स्ट दर्ज करें और बटन पर क्लिक करें अगला तलाशें,जिसके बाद Word दस्तावेज़ में वांछित स्थान पर जाएगा और वांछित शब्द को हाइलाइट करेगा। खोज टेक्स्ट की अगली बारंबारता खोजने के लिए, बटन को फिर से दबाएं। अगला तलाशें,और वांछित परिणाम प्राप्त करने के बाद, बटन दबाएं रद्द करनाखिड़की बंद करने के लिए।
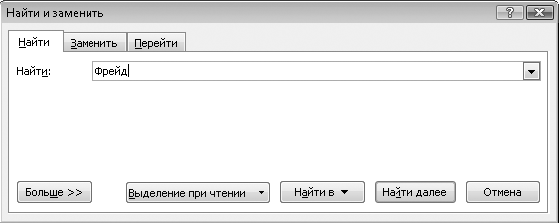
चावल। 5.20.टेक्स्ट अंशों के लिए विंडो खोजें
अक्सर ऐसी स्थिति उत्पन्न हो जाती है जब एक निश्चित शब्द या वाक्यांश को एक बड़े दस्तावेज़ में बदलने की आवश्यकता होती है। उदाहरण के लिए, कल्पना करें कि आपको संक्षिप्त नाम "अंजीर" को बदलने का काम सौंपा गया है। पूरा शब्द "ड्राइंग"। मैनुअल प्रतिस्थापन में घंटे या दिन भी लग सकते हैं। Word के साथ, आप नीचे दिए गए चरणों का पालन करके टेक्स्ट को सेकंडों में बदलने से निपट सकते हैं।
1. कमांड चलाएँ होम> संपादन> बदलें।
2. दिखाई देने वाली विंडो में (चित्र 5.21), फ़ील्ड में वांछित टेक्स्ट दर्ज करें पाना,और बदलें क्षेत्र में पर- हाइलाइट किए गए टेक्स्ट को बदलने के लिए टेक्स्ट।
4. बटन का उपयोग करना बदलने केआप पाए गए पाठ को बदलने और अगली घटना पर जाने में सक्षम होंगे। आपके द्वारा किए गए प्रत्येक परिवर्तन की जांच करने के लिए आवश्यकतानुसार इस विकल्प का उपयोग करें। इस मामले में, आप बटन दबाकर कुछ पाए गए टुकड़ों को बदलने से इनकार कर सकते हैं अगला तलाशें।
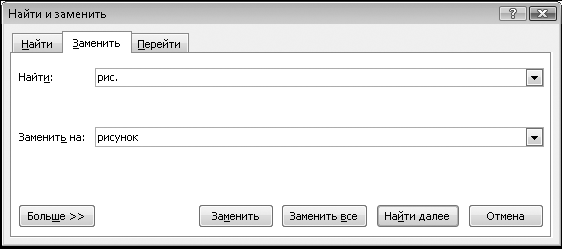
चावल। 5.21.टेक्स्ट अंशों को बदलने के लिए विंडो
5. यदि आप सुनिश्चित हैं कि आपको बिना किसी अपवाद के पाए गए सभी टुकड़ों को बदलने की आवश्यकता है, तो बटन पर क्लिक करें सबको बदली करें... कार्यक्रम स्वचालित रूप से सब कुछ करेगा, जिसके बाद यह आपको प्रदर्शन किए गए प्रतिस्थापनों की संख्या के बारे में सूचित करेगा।
स्वत: सुधार और स्वत: स्वरूप
स्वत: सुधारआपको पाठ दर्ज करते समय सामान्य गलतियों को स्वचालित रूप से ठीक करने की अनुमति देता है, उदाहरण के लिए, किसी वाक्य के पहले अक्षर को बड़ा करना या कुछ शब्दों में अक्षरों के यादृच्छिक पुनर्व्यवस्था के रूप में एक टाइपो को सही करना।
यह जानने के लिए कि कौन सी त्रुटियाँ अपने आप ठीक हो जाएँगी, बटन पर क्लिक करें "कार्यालय",दिखाई देने वाले मेनू के निचले भाग में, क्लिक करें शब्द विकल्प, फिर सूची से चयन करें। वर्तनीऔर बटन पर क्लिक करें स्वतः सुधार विकल्प... दिखाई देने वाली विंडो में (चित्र 5.22), आप संबंधित चेकबॉक्स को अनचेक करके किसी भी त्रुटि के स्वत: सुधार को अक्षम कर सकते हैं। यदि आप लगातार एक ही गलत वर्तनी वाले शब्द के साथ एक निश्चित शब्द टाइप कर रहे हैं, तो उसे स्वतः सुधार सूची में जोड़ें: बॉक्स में बदलने केगलत दर्ज करें, और क्षेत्र में पर- सही, फिर बटन दबाएं जोड़ें.
त्रुटियों को ठीक करने के अलावा, जैसे ही आप कुछ वर्ण टाइप करेंगे, Word स्वचालित रूप से स्वरूपण को बदल देगा। खिड़की पर जाकर स्वत: सुधारटैब के लिए इनपुट पर ऑटोफॉर्मेट, आप वर्तमान ऑटो-प्रारूप सेटिंग्स को देख सकते हैं और यदि आवश्यक हो तो उन्हें बदल सकते हैं (चित्र 5.23)।
सलाह
यदि, पाठ दर्ज करते समय, आपको किसी विशिष्ट शब्द के लिए स्वत: सुधार को रद्द करने की आवश्यकता है, तो इसे पूरा करने के तुरंत बाद, त्वरित एक्सेस टूलबार पर रद्द करें बटन या कीबोर्ड शॉर्टकट Ctrl + Z पर क्लिक करें।
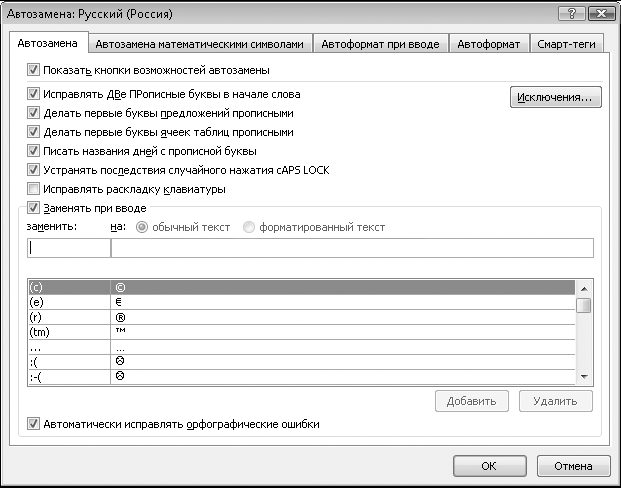
चावल। 5.22.स्वतः सुधार विकल्प
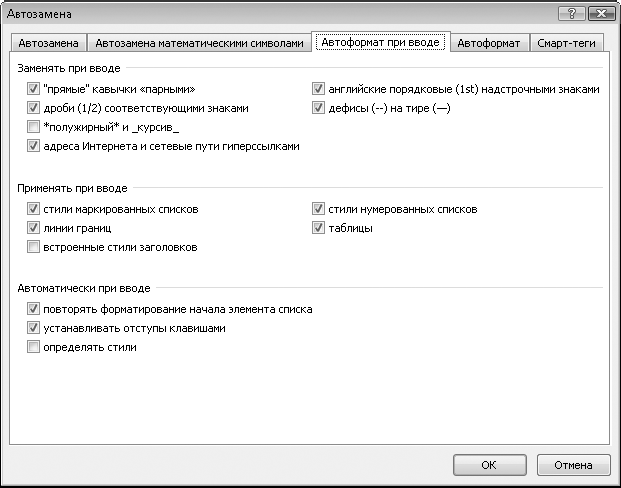
चावल। 5.23.टेक्स्ट दर्ज करते समय ऑटो-फ़ॉर्मेट विकल्प
दस्तावेज़ों को स्वतः सहेजना
यदि आपका कंप्यूटर असामान्य रूप से बंद हो जाता है, उदाहरण के लिए, अचानक बिजली गुल होने या किसी प्रकार की विफलता की स्थिति में, तो दस्तावेज़ में सभी सहेजे नहीं गए परिवर्तन खो जाएंगे और आपको काम फिर से करना होगा।
ऐसे मामलों की स्थिति में जानकारी के नुकसान को कम करने के लिए, Word हर 10 मिनट में सभी संपादित दस्तावेज़ों को स्वचालित रूप से सहेजता है। आपातकाल को समाप्त करने के बाद, आपको बस वर्ड प्रोग्राम शुरू करने की आवश्यकता है, और आप दस्तावेज़ की उपलब्ध प्रतियों की एक सूची और उनमें से प्रत्येक के बारे में जानकारी देखेंगे (चित्र। 5.24)। वांछित प्रतिलिपि के आइकन पर क्लिक करके, आप इसकी सामग्री देख सकते हैं, जिसके बाद सबसे उपयुक्त विकल्प को सहेजना सुनिश्चित करें, क्योंकि प्रोग्राम से बाहर निकलने पर स्वचालित बचत की सभी प्रतियां हटा दी जाएंगी।
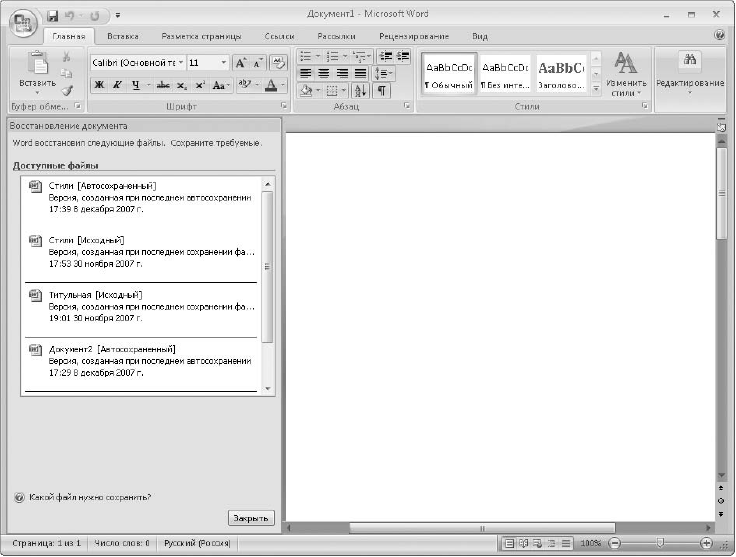
ध्यान
स्वतः सहेजना नियमित बचत का विकल्प नहीं है, यह केवल क्रैश से डेटा पुनर्प्राप्त करने का कार्य करता है।
व्यावहारिक कार्य 30. दस्तावेज़ संपादन। टुकड़ों के साथ काम करना।
व्यायाम।सहेजे गए दस्तावेज़ को संपादित करें।
निष्पादन का क्रम
पाठ 1किसी भी तरह से।
2. एक शब्द, वाक्य, रेखा, पैराग्राफ, पूरे दस्तावेज़ को हाइलाइट करें। चयन को अचयनित करने के लिए, दस्तावेज़ में कहीं भी क्लिक करें।
3. Ctrl कुंजी को दबाए रखते हुए, माउस से दस्तावेज़ के कई गैर-सन्निहित क्षेत्रों का चयन करें।
4. चयन का फ़ॉन्ट आकार बदलें।
5. बटन दबाकर फ़ॉन्ट परिवर्तन रद्द करें। रद्द करेंक्विक एक्सेस टूलबार पर।
6. अंतिम पैराग्राफ का चयन करें और इसे माउस से दस्तावेज़ की शुरुआत में खींचें।
7. किसी भी शब्द का चयन करें और उसे माउस से वाक्य में किसी अन्य स्थान पर खींचें।
8. पहले पैराग्राफ का चयन करें और इसे दस्तावेज़ के अंत तक खींचें, जबकि Ctrl कुंजी दबाए रखें, इस प्रकार इसे कॉपी करें।
9. बटन को कई बार दबाना रद्द करें,दस्तावेज़ को उसके मूल रूप में वापस करें।
10. कुछ शब्दों में गलतियाँ करें और उन्हें सुधारने के लिए स्पेलिंग चेकर का उपयोग करें।
सारांश
आत्म परीक्षण प्रश्न
? हाल ही में सहेजे गए दस्तावेज़ को खोलने का सबसे अच्छा तरीका क्या है?
? Word में आप किसी शब्द, पंक्ति, वाक्य, अनुच्छेद का चयन कैसे कर सकते हैं?
? विंडोज और माइक्रोसॉफ्ट ऑफिस क्लिपबोर्ड में क्या अंतर है?
? क्या लाल रेखा से रेखांकित शब्द में हमेशा कोई गलती होती है?
? टेक्स्ट इनपुट और संपादन को स्वचालित करने के लिए आप कौन से टूल जानते हैं?
अगले पाठ में, आप सीखेंगे कि टेक्स्ट को कैसे प्रारूपित किया जाए: फोंट की उपस्थिति बदलें, पैराग्राफ के संरेखण को समायोजित करें और पृष्ठ पर उनकी स्थिति, सूचियों, टैब और अन्य टूल का उपयोग करें।
पाठ 5.3। पाठ स्वरूपण की मूल बातें
आप वर्णों, अनुच्छेदों और संपूर्ण पृष्ठों के प्रदर्शन विकल्पों को बदलकर अपने दस्तावेज़ को आकर्षक दिखाने के लिए फ़ॉर्मेटिंग टूल का उपयोग कर सकते हैं। Word में फ़ॉर्मेटिंग टूल का एक समृद्ध सेट है, और एक ही परिणाम विभिन्न तरीकों से प्राप्त किया जा सकता है।
फोंट का उपयोग करना
पाठ 5.1 में आप पहले ही सीख चुके हैं कि फ़ॉन्ट आकार कैसे बदलें, लेकिन आकार के अलावा, आप कई अन्य फ़ॉन्ट पैरामीटर बदल सकते हैं। फ़ॉन्ट प्रारूप बदलने के आदेश समूह में हैं फ़ॉन्टटैब घर... अंजीर में। 5.25 विभिन्न फ़ॉन्ट मापदंडों का उपयोग करते हुए दस्तावेज़ का एक टुकड़ा दिखाता है।
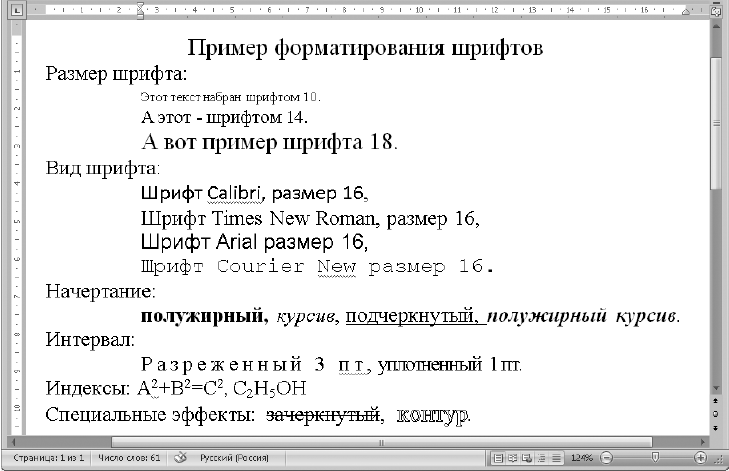
चावल। 5.25.विभिन्न फ़ॉन्ट विकल्पों का उपयोग करने के उदाहरण
समूह में बटनों के उद्देश्य पर विचार करें फ़ॉन्टविवरण में।
फ़ॉन्ट।ड्रॉप-डाउन सूची से, आप सिस्टम में स्थापित किसी एक फ़ॉन्ट का चयन कर सकते हैं। अक्षरों के आकार, सेरिफ़ और अन्य विशेषताओं की उपस्थिति में फोंट एक दूसरे से भिन्न होते हैं। जैसे ही आप चयन के लिए फ़ॉन्ट का चयन करते हैं, आप तुरंत नए फ़ॉन्ट का उपयोग करके चयन की उपस्थिति देख सकते हैं।
फ़ॉन्ट आकार।आप ड्रॉप-डाउन सूची से एक फ़ॉन्ट आकार का चयन कर सकते हैं, या मैन्युअल रूप से एक आकार मान दर्ज कर सकते हैं और फिर एंटर कुंजी दबा सकते हैं। आप बटन का भी उपयोग कर सकते हैं आकार बढ़ाएँ
तथा आकार कम करें
आप निम्न बटनों का उपयोग करके किसी एक शैली विकल्प को टेक्स्ट के किसी भी भाग पर लागू कर सकते हैं:
बोल्ड;
इटैलिक;
रेखांकित;
स्ट्राइकथ्रू;
सबस्क्रिप्ट(सदस्यता);
ऊपर की ओर लिखा हुआ(सुपरस्क्रिप्ट)।
ये बटन स्विच के रूप में कार्य करते हैं: पहला प्रेस प्रभाव को चालू करता है, और दूसरी बार इसे बंद कर देता है। एक टुकड़े के लिए, आप एक साथ कई शैली प्रभाव लागू कर सकते हैं।
फ़ॉन्ट समूह के बाकी बटनों का उद्देश्य निम्नलिखित है।
प्रारूप साफ़ करें।चयन से सभी स्वरूपण प्रभावों को हटा देता है।
रजिस्टर करें।चयन के सभी अक्षरों को अपरकेस या लोअरकेस में कनवर्ट करता है। यह बटन उपयोगी हो सकता है यदि आपने कैप्स लॉक ऑन के साथ टेक्स्ट का एक टुकड़ा टाइप किया है।
लिखावट का रंग।टेक्स्ट का रंग बदलने के लिए, बटन के दाईं ओर स्थित तीर पर क्लिक करें और वांछित रंग चुनें (चित्र 5.26)। चयनित रंग को दूसरे पाठ पर लागू करने के लिए, बस इस बटन पर क्लिक करें।
टेक्स्ट हाइलाइट रंग।इस बटन से आप चयनित टेक्स्ट फ्रेगमेंट के लिए पृष्ठभूमि का रंग बदल सकते हैं। एक अलग रंग का चयन करने के लिए, बटन के दाईं ओर स्थित तीर पर क्लिक करें।

चावल। 5.26.टेक्स्ट का रंग चुनना
Word 2007 में, आप एक समर्पित मिनीबार का उपयोग करके प्रारूपित कर सकते हैं। चयन पूरा करने के बाद, माउस पॉइंटर को एक पल के लिए पकड़ें और आपको एक अर्ध-पारदर्शी मिनी-बार दिखाई देगा। मिनी-पैनल पर मँडराने के बाद, यह अपारदर्शी हो जाएगा, और आप इस पर प्रारूप बटन का उपयोग कर सकते हैं (चित्र। 5.27)। जब आप दस्तावेज़ में कहीं भी संदर्भ मेनू को कॉल करते हैं तो मिनीबार भी प्रदर्शित होता है।
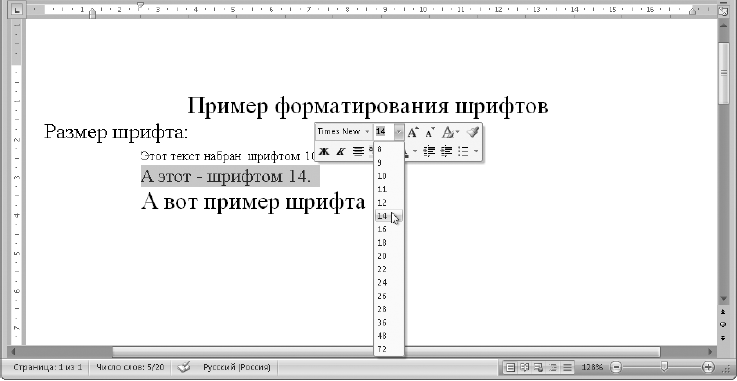
चावल। 5.27.आप स्निपेट के प्रारूप को बदलने के लिए मिनीबार का उपयोग कर सकते हैं
फोंट के अतिरिक्त पैरामीटर सेट करने के लिए, विंडो का उपयोग करें फ़ॉन्टजो ग्रुप में डायलॉग बॉक्स लॉन्चर से खुलता है फ़ॉन्ट... इस विंडो में (चित्र 5.28) आपको पहले से ही माने गए फ़ॉन्ट पैरामीटर और पूरी तरह से नए दोनों मिलेंगे। उदाहरण के लिए, आप क्षेत्र में अतिरिक्त टाइपफेस प्रभाव लागू कर सकते हैं परिवर्तन.
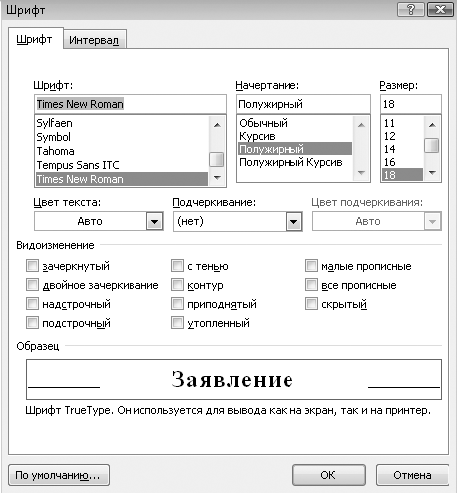
चावल। 5.28.संवाद फ़ॉन्ट
एक विरल फ़ॉन्ट में पाठ के एक टुकड़े को स्टाइल करने के लिए, निम्नानुसार आगे बढ़ें।
1. वांछित खंड का चयन करें और संवाद बॉक्स खोलें फ़ॉन्ट.
2. खिड़की में फ़ॉन्टटैब पर जाएं मध्यान्तर.
3. ड्रॉप-डाउन सूची से मध्यान्तरवस्तु चुनें विरल, और क्षेत्र में पर:निर्वात की आवश्यक डिग्री निर्धारित करें (चित्र। 5.29)।
4. प्रभाव लागू करने के लिए ठीक क्लिक करें।
सलाह
टेक्स्ट कर्सर को किसी कैरेक्टर के तुरंत बाद रखकर, आप फॉर्मेटिंग पैरामीटर्स का पता लगा सकते हैं जो फॉन्ट ग्रुप के संबंधित बटनों पर प्रदर्शित होंगे।
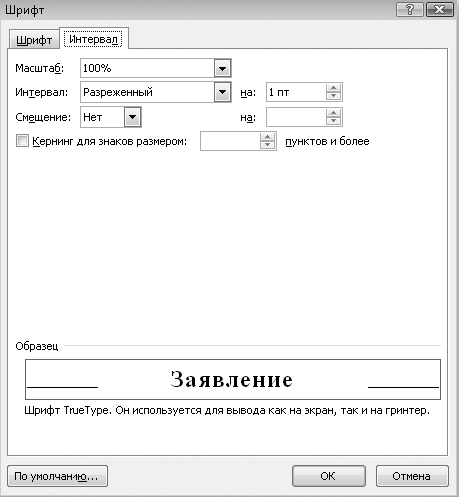
चावल। 5.29.फ़ॉन्ट संवाद बॉक्स, रिक्ति टैब
फ़ॉन्ट सेटिंग्स बदलते समय निम्नलिखित पर विचार करें।
? यदि कोई चयनित टुकड़ा है, तो पैरामीटर बदलना केवल उस पर लागू होगा।
? यदि खंड का चयन नहीं किया जाता है, तो नए पैरामीटर वर्तमान कर्सर स्थिति से लागू होंगे, जबकि पहले दर्ज किए गए पाठ का प्रारूप नहीं बदला जाएगा।
? यदि कर्सर किसी शब्द के बीच में है, तो सभी शब्दों पर नए विकल्प लागू होंगे।
अभ्यास 31. वर्णों का स्वरूपण
व्यायाम।एक टेक्स्ट दस्तावेज़ बनाएँ। दिए गए नमूने के अनुसार टाइप किए गए टेक्स्ट के फॉन्ट को फॉर्मेट करें (चित्र 5.25 देखें)।
निष्पादन का क्रम
1. शब्द प्रारंभ करें।
2. अंजीर में दिखाया गया टेक्स्ट टाइप करें। 5.25, और उसके बाद उपयुक्त फ़ॉन्ट स्वरूपण तकनीकों को लागू करें। आकार, प्रकार और शैली सेट करने के लिए, समूह बटन का उपयोग करें फ़ॉन्टटैब घरया मिनीबार बटन, और लाइन रिक्ति सेट करने के लिए, फ़ॉन्ट संवाद बॉक्स का उपयोग करें .
3. अलग-अलग टेक्स्ट अंशों का रंग अपने आप बदलें, और रंग के साथ चयन भी लागू करें।
4. दस्तावेज़ को इस रूप में सहेजें फोंट्स।
प्रारूपण पैराग्राफ
पैराग्राफ -यह टेक्स्ट है, जिसका इनपुट एक नई लाइन पर शुरू होता है और एंटर कुंजी दबाकर समाप्त होता है, जो टेक्स्ट में पैराग्राफ के अंत के लिए एक विशेष मार्कर सेट करता है। यह देखने के लिए कि एंटर कुंजी कहाँ दबाई गई थी, जिसका अर्थ है कि एक पैराग्राफ समाप्त हो गया और अगला शुरू हो गया, आपको कमांड चलाने की आवश्यकता है होम> पैराग्राफ> गैर-मुद्रण योग्य वर्ण
पैराग्राफ मार्करों के अलावा, गैर-मुद्रण योग्य वर्ण दृश्य मोड में, विशेष चिह्न रिक्त स्थान और टैब दिखाते हैं (चित्र 5.30)।
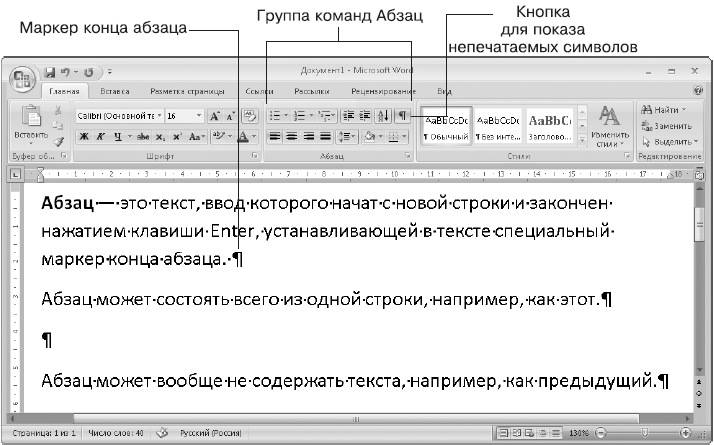
चावल। 5.30.अमुद्रणीय वर्ण देखना
पैराग्राफ के लिए सबसे महत्वपूर्ण पैरामीटर संरेखण, इंडेंट और रिक्ति हैं। समूह बटनों का उपयोग करके मूल स्वरूपण आदेश निष्पादित किए जा सकते हैं अनुच्छेदटैब घर(चित्र 5.30 देखें)।
प्रत्येक अनुच्छेद को निम्नलिखित संरेखण विकल्पों में से एक पर सेट किया जा सकता है।
बाएं संरेखित।यह विकल्प डिफ़ॉल्ट रूप से सेट है और सादा पाठ टाइप करने के लिए उपयुक्त है।
केंद्र।इस बटन पर क्लिक करके, आप शीर्षक को पंक्ति के मध्य में शीघ्रता से रख सकते हैं।
दाहिना किनारा।कुछ मामलों में, आपको टेक्स्ट को पेज के दाहिने किनारे पर नेस्ट करना पड़ सकता है।
चौड़ाई से।इस मामले में, बाएं और दोनों दाहिनी सीमारिक्त स्थान की चौड़ाई बदलकर पाठ। इस पुस्तक के लगभग सभी पाठ उचित हैं।
पैराग्राफ के लिए संरेखण विधि के अलावा, आप बाएं या दाएं मार्जिन से इंडेंट सेट कर सकते हैं, साथ ही पैराग्राफ की पहली पंक्ति का इंडेंटेशन भी कर सकते हैं। प्रत्येक पैराग्राफ के लिए, इंडेंट को रूलर पर विशेष मार्करों की स्थिति द्वारा निर्धारित किया जाता है (चित्र 5.31)। यदि रूलर गायब है, तो इसे बटन का उपयोग करके चालू करें शासक।
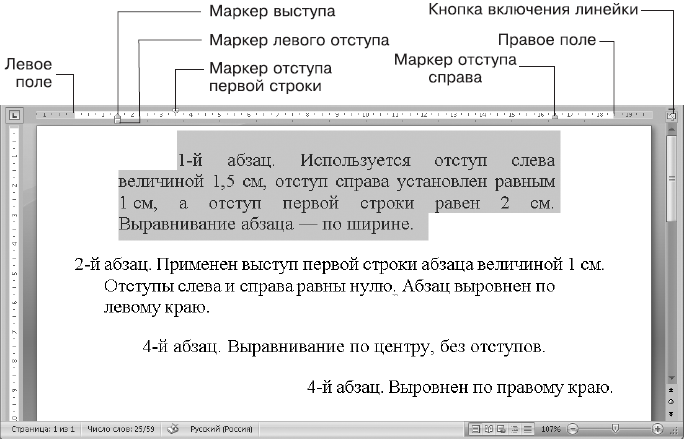
चावल। 5.31.पैराग्राफ इंडेंट
आप पैराग्राफ इंडेंट को निम्नलिखित तरीकों से बदल सकते हैं।
? बाएँ इंडेंट की मात्रा को बटनों का उपयोग करके बदला जा सकता है इंडेंट बढ़ाएं या इंडेंट घटाएं
एक समूह में होम> पैराग्राफ।
? आप समूह में फ़ील्ड का उपयोग करके बाएँ और दाएँ इंडेंटेशन की मात्रा निर्धारित कर सकते हैं पेज लेआउट> पैराग्राफ।
? इंडेंट बदलने के लिए, आप संबंधित हैंडल को रूलर पर खींच सकते हैं।
डिफ़ॉल्ट रूप से, आसन्न रेखाओं के बीच की दूरी रेखा की ऊँचाई को 1.15 के कारक से गुणा करने के बराबर होती है। यदि आवश्यक हो, तो आप बटन का उपयोग करके लाइन रिक्ति को बदल सकते हैं पंक्ति रिक्तिएक समूह में अनुच्छेद(अंजीर। 5.32)।

चावल। 5.32.लाइन स्पेसिंग सेट करना
लाइन स्पेसिंग के अलावा, आप अलग-अलग पैराग्राफ के बीच स्पेसिंग भी सेट कर सकते हैं। आप इन अंतरालों को समूह में बदल सकते हैं पेज लेआउट> पैराग्राफया एक डायलॉग बॉक्स में अनुच्छेद(चित्र 5.33), जो समूह में डायलॉग बॉक्स बटन के साथ खुलता है अनुच्छेद
खिड़की में अनुच्छेदआप ऊपर चर्चा किए गए सभी पैराग्राफ विकल्पों को भी बदल सकते हैं।
किसी भी पैराग्राफ में पैरामीटर्स बदलने के लिए उसे सेलेक्ट करना जरूरी नहीं है, उसमें टेक्स्ट कर्सर होना ही काफी है। यदि आपको कई अनुच्छेदों के स्वरूपण को बदलने की आवश्यकता है, तो पहले उन्हें किसी भी तरह से चुनें।
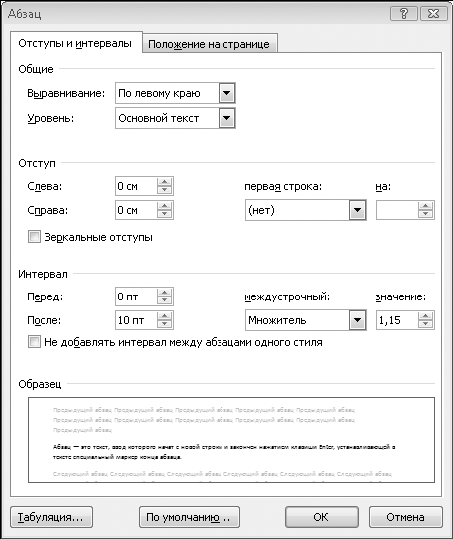
चावल। 5.33.पैराग्राफ डायलॉग बॉक्स
व्यक्तिगत पैराग्राफ पर जोर देने के लिए, उन्हें क्रमांकित किया जा सकता है, एक तथाकथित क्रमांकित सूची बना सकता है। पैराग्राफ को हाइलाइट करने का एक और तरीका है कि उन्हें बुलेट (बुलेटेड लिस्ट) से चिह्नित किया जाए। उदाहरण के लिए, इस पुस्तक में अभ्यास अनुक्रम क्रमांकित है, और चेकलिस्ट बुलेटेड है।
यदि आप मैन्युअल रूप से एक पैराग्राफ की शुरुआत में एक अवधि के साथ एक संख्या दर्ज करते हैं, तो एक क्रमांकित सूची स्वचालित रूप से उत्पन्न हो जाएगी। हर बार जब आप एंटर की दबाते हैं, तो नंबर अपने आप जेनरेट हो जाएगा, और अगर आपको नंबरिंग रोकने की जरूरत है, तो एंटर की को दो बार दबाएं। यदि आप किसी अनुच्छेद की शुरुआत में तारांकन (*) दर्ज करते हैं तो बुलेटेड सूची स्वतः उत्पन्न हो जाती है।
पहले से टाइप किए गए पाठ में सूचियां बनाने के लिए, आप आवश्यक अनुच्छेदों का चयन कर सकते हैं, और फिर समूह के किसी एक बटन पर क्लिक कर सकते हैं होम> पैराग्राफ: नंबरिंग
या मार्करों
ये बटन टॉगल की तरह काम करते हैं: पहला प्रेस नंबरिंग या बुलेट को चालू करता है, और दूसरा प्रेस उन्हें बंद कर देता है। यदि आप इनमें से किसी एक बटन के आगे वाले तीर पर क्लिक करते हैं, तो आप संख्या या मार्कर के प्रारूप का चयन कर सकते हैं (चित्र 5.34)।
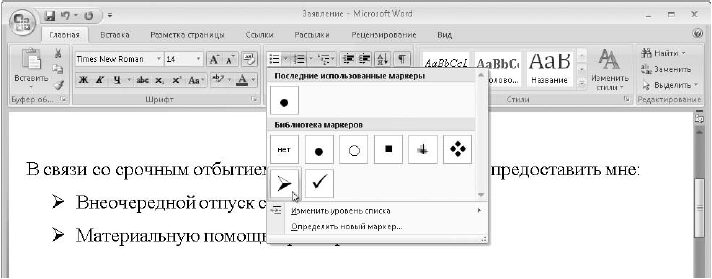
चावल। 5.34.एक मार्कर प्रारूप का चयन
यदि मार्कर चयन विंडो में (चित्र 5.34 देखें) आपको उपयुक्त विंडो नहीं मिल रही है, तो कमांड चलाएँ एक नया मार्कर परिभाषित करेंऔर दिखाई देने वाली विंडो में, एक नया मार्कर प्रतीक (चित्र 5.35) चुनने के लिए प्रतीक बटन पर क्लिक करें। प्रतीकों के अलावा, आप विंडो में उसी नाम के बटन पर क्लिक करके मार्कर के रूप में एक तस्वीर का चयन कर सकते हैं एक नया मार्कर परिभाषित करना.
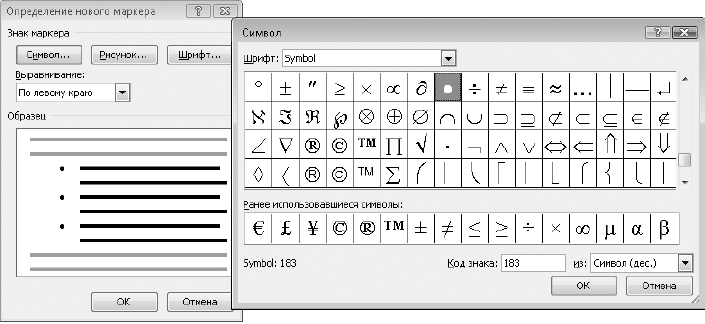
चावल। 5.35.एक नए प्रतीक को मार्कर के रूप में परिभाषित करना
सलाह
यदि आपके दस्तावेज़ में कई क्रमांकित सूचियाँ हैं, तो उन्हें क्रमिक रूप से क्रमांकित किया जाएगा, और ताकि दूसरी सूची की संख्या एक से फिर से शुरू हो, उस पर राइट-क्लिक करें और संदर्भ मेनू से स्टार्ट ओवर चुनें।
Word के साथ, आप बहुस्तरीय सूचियाँ बना सकते हैं। यह करने के लिए, इन उपायों का पालन करें।
1. पाठ के आवश्यक अनुच्छेदों का चयन करें।
2. बटन के आगे वाले तीर पर क्लिक करें बहुस्तरीय सूची
और अपने इच्छित सूची प्रारूप का चयन करें।
3. सूची में किसी विशिष्ट अनुच्छेद के स्तर को बदलने के लिए, उस पर राइट-क्लिक करें और मिनीबार बटन का चयन करें बढ़ते हुए अंतर मेंया घटाना मांगपत्र
कुछ मामलों में, जैसे अंतिम नामों की सूची लिखते समय, आपको सभी आइटम वर्णानुक्रम में क्रमबद्ध करने की आवश्यकता हो सकती है। ऐसा करने के लिए, आवश्यक पैराग्राफ का चयन करें और बटन पर क्लिक करें होम> पैराग्राफ> छँटाई।
व्यावहारिक कार्य 32. अनुच्छेदों का प्रारूपण
व्यायाम।दिए गए नमूने के अनुसार वर्ड प्रोग्राम में एक स्टेटमेंट बनाएं (चित्र 5.36)। प्रत्येक अनुच्छेद के लिए सबसे उपयुक्त स्वरूपण विकल्प लागू करें।

चावल। 5.36.अनुच्छेद स्वरूपण कार्य करने के लिए नमूना दस्तावेज़
निष्पादन का क्रम
1. एक नया दस्तावेज़ बनाएँ।
2. बिना किसी फॉर्मेटिंग टूल का उपयोग किए दस्तावेज़ का टेक्स्ट टाइप करें।
3. पहले पैराग्राफ का चयन करें और बटन का प्रयोग करें बढ़ते हुए अंतर मेंइसे दाईं ओर ले जाएं। यदि आपने बाईं सीमा को बहुत दूर ले जाया है, तो बटन का उपयोग करें इंडेंटेशन घटाएं।
4. एक शब्द के साथ एक पैराग्राफ के लिए कथननिम्नलिखित स्वरूपण विकल्प सेट करें:
फ़ॉन्ट: आकार - १८, बोल्ड, विरल ३ पीटी;
पैराग्राफ: कोई इंडेंट नहीं, केंद्र संरेखण; एक समूह में पेज लेआउट> पैराग्राफरिक्ति भी सेट करें इससे पहले- 18 फ्र, उपरांत- 12 पं.
5. आवेदन के मुख्य पाठ के लिए, डेढ़ पंक्ति रिक्ति का उपयोग करें, और एक क्रमांकित सूची के साथ आवश्यकताओं की सूची भरें।
6. अंतिम पंक्ति को इंडेंट करने के लिए टैब कुंजी का उपयोग करें।
कथन।
पट्टियाँ और छायांकन
सीमाओं को लागू करने या चयन को भरने के लिए, आप समूह में निम्नलिखित बटनों का उपयोग कर सकते हैं अनुच्छेदटैब घर।
भरना।चयनित पृष्ठभूमि के साथ भरता है। बटन पर क्लिक करने से वर्तमान भरण रंग वर्तमान या चयनित अनुच्छेदों पर तुरंत लागू हो जाता है। एक अलग रंग भरने के लिए, बटन के दाईं ओर स्थित तीर पर क्लिक करें।
सीमाओं।अनुच्छेद सीमाएँ निर्धारित करने के लिए कार्य करता है। बटन पर क्लिक करने के बाद, सीमा के वर्तमान विकल्प को पैराग्राफ पर लागू किया जाएगा, जिसका नाम बटन के टूलटिप से पाया जा सकता है। एक अलग प्रकार की सीमा का चयन करने के लिए, बटन के दाईं ओर स्थित तीर पर क्लिक करें (चित्र 5.37)।
भरण सीमा के अधिक विस्तृत समायोजन के लिए, वांछित टुकड़े का चयन करें, बटन के दाईं ओर तीर पर क्लिक करें सीमाओंऔर कमांड चलाएँ पट्टियाँ और छायांकन(अंजीर.5.38)।
खिड़की में पट्टियाँ और छायांकनआप निम्न पैरामीटर सेट कर सकते हैं।
? फ्रेम के प्रकार का चयन करें, उदाहरण के लिए छाया, बड़ाया एक और।
? ड्रॉप-डाउन सूचियों से अपने इच्छित विकल्पों को चुनकर सीमा रेखा के प्रकार, रंग और चौड़ाई को अनुकूलित करें।
? खेत मेँ नमूनाआप अलग-अलग फ़्रेम लाइनों के प्रदर्शन को सक्षम या अक्षम कर सकते हैं।
? सूची मैं पर लागूआप चयनित टेक्स्ट या पूरे पैराग्राफ पर बॉर्डर लागू करना चुन सकते हैं।
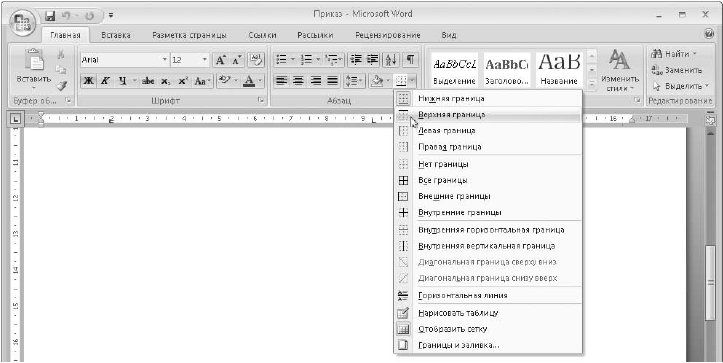
चावल। 5.37.पैराग्राफ़ के लिए बॉर्डर विकल्प चुनें
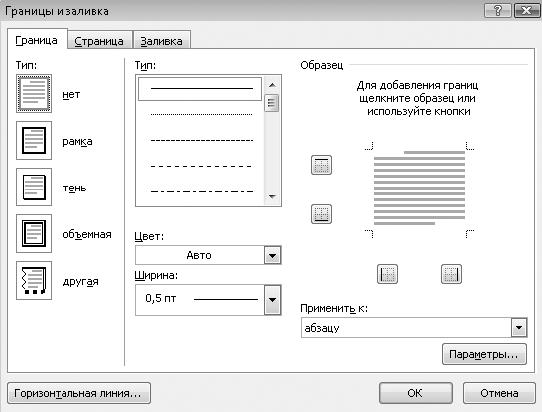
चावल। 5.38.बॉर्डर और फिल डायलॉग बॉक्स
? पूरे पेज के लिए बॉर्डर सेट करने के लिए, टैब पर जाएं पृष्ठ,जो टैब से लगभग अप्रभेद्य है सीमा।
? टैब में भरनाआप एक रंग भरने के साथ-साथ एक पैटर्न के साथ एक भरण लागू करने में सक्षम होंगे।
सलाह
यदि आपने एक टुकड़े पर कई स्वरूपण प्रभाव लागू किए हैं और उन्हें पूर्ववत करना चाहते हैं, तो वांछित पाठ का चयन करें और होम बटन पर क्लिक करें > फ़ॉन्ट > प्रारूप साफ़ करें।
टैब
आप कॉलम में टेक्स्ट को संरेखित करने के लिए टैब का उपयोग कर सकते हैं। डिफ़ॉल्ट रूप से, सभी दस्तावेज़ों में टैब स्टॉप हर 1.25 सेमी पर सेट होते हैं, और यदि आप टाइप करते समय टैब कुंजी दबाते हैं, तो कर्सर अगले टैब स्टॉप पर चला जाएगा। यदि आवश्यक हो, तो आप अपना स्वयं का टैब स्टॉप सेट कर सकते हैं, और बाईं ओर के सभी डिफ़ॉल्ट टैब हटा दिए जाएंगे। टैब का उपयोग करके दस्तावेज़ को स्वरूपित करने का एक उदाहरण अंजीर में दिखाया गया है। 5.39.
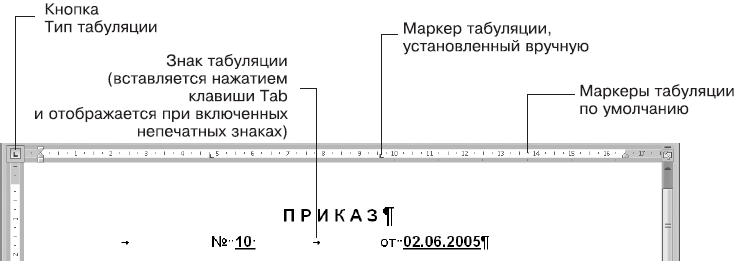
चावल। 5.39.टैब का उपयोग करके स्वरूपण का उदाहरण
टैब्ड दस्तावेज़ बनाने के लिए आप चरणों के निम्नलिखित अनुक्रम का उपयोग कर सकते हैं।
1. टैब का उपयोग करते समय, शासक को प्रदर्शित करना वांछनीय है। यदि यह आपके लिए अक्षम है, तो बॉक्स को चेक करें देखें> दिखाएँ या छिपाएँ> शासक।
2. टेक्स्ट कर्सर को उस लाइन पर रखें जहां आप टैब का उपयोग करना चाहते हैं।
3. बटन पर क्लिक करके टैब प्रकार(चित्र 5.39 देखें), टैब स्टॉप को सेट करने के लिए आवश्यक संरेखण प्रकार का चयन करें।
4. टैब स्टॉप को मैन्युअल रूप से सेट करने के लिए, बस रूलर पर वांछित स्थान पर क्लिक करें। यदि आवश्यक हो तो आप कई पदों को निर्धारित कर सकते हैं।
5. अगले टैब स्टॉप पर जाने के लिए टैब कुंजी का उपयोग करके लाइन पर वांछित टेक्स्ट दर्ज करें। key . का उपयोग करके एक नई लाइन पर जाने के बाद प्रवेश करनापहले से सेट किए गए टैब स्टॉप को बरकरार रखा जाएगा, और उन पर नेविगेट करने के लिए आपको केवल टैब कुंजी दबाने की आवश्यकता है।
उपरोक्त विधि मानती है कि आप पहले टैब स्टॉप सेट करते हैं और फिर टेक्स्ट दर्ज करते हैं। यदि आपको तैयार पाठ में टैब स्टॉप को बदलने की आवश्यकता है, तो वांछित टुकड़े का चयन करें, जिसके बाद आप निम्नलिखित ऑपरेशन कर सकते हैं।
? टैब स्टॉप बदलने के लिए, टैब हैंडल को रूलर के साथ खींचें।
? टैब स्टॉप हटाने के लिए, मार्कर को रूलर के बाहर खींचें।
? रूलर पर क्लिक करके एक नया टैब स्टॉप जोड़ें।
अतिरिक्त टैब स्टॉप पैरामीटर सेट करने के लिए, पैराग्राफ डायलॉग बॉक्स खोलें (चित्र 5.33 देखें), जिसमें बटन पर क्लिक करें टैब।दिखाई देने वाली विंडो में (चित्र 5.40) आप टैब स्टॉप को जोड़ सकते हैं, बदल सकते हैं या हटा सकते हैं, संरेखण प्रकार बदल सकते हैं, प्लेसहोल्डर लागू कर सकते हैं, उदाहरण के लिए, प्रकाशन की सामग्री को प्रारूपित करने के लिए।
व्यावहारिक कार्य 33. टैब, बॉर्डर और फिल का उपयोग करके एक दस्तावेज़ बनाएं
व्यायाम।एक ऑर्डर टेक्स्ट बनाएं, जिसका एक उदाहरण अंजीर में दिखाया गया है। 5.41.
निष्पादन का क्रम
1. एक नया दस्तावेज़ बनाएं और ऑर्डर का टेक्स्ट टाइप करें।
2. एक टेलीफोन प्रतीक सम्मिलित करने के लिए, निम्नानुसार आगे बढ़ें:
1) कर्सर को वांछित स्थान पर रखें;
2) बटन दबाएं सम्मिलित करें> प्रतीक> प्रतीकऔर मेनू से आइटम का चयन करें अन्य प्रतीक;
3) दिखाई देने वाली विंडो में, विंगडिंग्स 2 फ़ॉन्ट का चयन करें, वांछित प्रतीक ढूंढें और बटन पर क्लिक करें डालें।
3. पहले पैराग्राफ में भरण लागू करें और निम्न परिबंधसंबंधित समूह बटन का उपयोग करना होम> पैराग्राफ।
4. बॉर्डर लाइन बदलने के लिए विंडो का उपयोग करें। पट्टियाँ और छायांकन(अंजीर देखें। 5.38)।
5. जैसा कि अंजीर में दिखाया गया है, टैब का उपयोग करके क्रम संख्या और उसकी तिथि के साथ एक पैराग्राफ बनाएं। 5.39. इसी तरह आखिरी लाइन बनाएं।

चावल। 5.40.संवाद टैब

चावल। 5.41.टैब, बॉर्डर और फ़िल का उपयोग करने पर कार्य करने के लिए एक उदाहरण दस्तावेज़
6. पैराग्राफ के बीच की दूरी को समायोजित करने के लिए समूह में फ़ील्ड का उपयोग करें। पेज लेआउट> पैराग्राफ।
7. दस्तावेज़ के अन्य तत्वों का प्रारूप स्वयं चुनें।
8. दस्तावेज़ को नाम के तहत सहेजें आदेश।
सारांश
आत्म परीक्षण प्रश्न
? फोंट के मुख्य पैरामीटर क्या हैं?
? विंडो में वर्णों को स्वरूपित करने के लिए कौन से अतिरिक्त विकल्प उपलब्ध हैं प्रारूप> फ़ॉन्ट?
? उपयोग के उदाहरण दें विभिन्न तरीकेपैराग्राफ में संरेखण।
? पैराग्राफ इंडेंट को आप किन तरीकों से बदल सकते हैं?
? मैं एक क्रमांकित या बुलेटेड सूची कैसे बनाऊं?
? मैं किसी सूची में संख्याओं या बुलेट्स का स्वरूप कैसे बदल सकता हूँ?
? सारणीयन किसके लिए प्रयोग किया जाता है?
? मैं किसी अनुच्छेद या चयनित टेक्स्ट पर बॉर्डर कैसे लागू करूं?
हम अगले पाठ में टेक्स्ट फॉर्मेटिंग तकनीकों के बारे में बात करना जारी रखेंगे। दस्तावेज़ों को स्वचालित रूप से स्वरूपित करने के लिए हम Word 2007 में नया क्या है, इस पर एक नज़र डालेंगे। आप सीखेंगे कि दस्तावेज़ों को त्वरित रूप से प्रारूपित करने के लिए शैलियों, विषयों और टेम्पलेट्स को कैसे लागू किया जाए।
पाठ 5.4। दस्तावेज़ स्वरूपण स्वचालन
Word 2007 में, टेक्स्ट फ़ॉर्मेटिंग को स्वचालित करने के लिए नए टूल का एक पूरा सेट है, जिसकी बदौलत आप अलग-अलग तत्वों को फ़ॉर्मेट करने की पेचीदगियों के बिना, पेशेवर रूप से दस्तावेज़ जल्दी और आसानी से बना सकते हैं। स्वचालन उपकरणों में, निम्नलिखित पर पहले ध्यान दिया जाना चाहिए।
? एक्सप्रेस शैलियाँ,आपको पाठ के अलग-अलग अंशों या अनुच्छेदों को शीघ्रता से प्रारूपित करने की अनुमति देता है। स्टाइल सेट टेबल, ऑटोशेप और अन्य ऑब्जेक्ट्स के लिए भी उपलब्ध हैं।
? दस्तावेज़ विषय,जिसके साथ आप संपूर्ण रूप से दस्तावेज़ के लिए रंग योजना, फ़ॉन्ट के प्रकार और प्रभावों को बदल सकते हैं।
? टेम्पलेट्स का संग्रह,मानक दस्तावेजों के निर्माण में काफी तेजी लाने की अनुमति देता है।
? एक्सप्रेस ब्लॉकजल्दी से लेबल, शीर्षक पृष्ठ, सूत्र, शीर्षलेख और पाद लेख और अन्य ऑब्जेक्ट बनाने के लिए।
इनलाइन शैलियों का उपयोग करना
शैलियाँ आपको एक साथ कई वर्ण और अनुच्छेद स्वरूपण विकल्प सेट करने की अनुमति देती हैं, जिससे आप बड़े दस्तावेज़ों को स्वरूपित करने में समय बचाते हैं और एक सुसंगत रूप सुनिश्चित करते हैं विभिन्न भागदस्तावेज़।
उदाहरण के लिए, अपने दस्तावेज़ का शीर्षक टाइप करने के बाद, आपको आकार, फ़ॉन्ट रंग और शैली, पैराग्राफ इंडेंट और अन्य स्वरूपण विकल्पों को बदलने की आवश्यकता है। यह सब मैन्युअल रूप से किया जा सकता है, फ़ॉर्मेटिंग कमांड के साथ काम करने में कई दसियों सेकंड खर्च होते हैं। अंतर्निर्मित शैलियों के साथ, शीर्षक स्वरूपण एक या दो क्लिक के साथ किया जा सकता है। शैलियों के संग्रह के साथ काम करने की प्रक्रिया इस प्रकार हो सकती है।
1. टेक्स्ट कर्सर को वांछित पैराग्राफ पर रखें।
2. टैब पर घरसमूह में किसी एक शैली रेखाचित्र पर होवर करें शैलियाँ।इस मामले में, चयनित शैली के अनुसार अनुच्छेद stazu का स्वरूपण बदल जाएगा।
3. संग्रह में अन्य शैलियों को देखने के लिए तीर बटन पर क्लिक करें, या संपूर्ण संग्रह प्रदर्शित करने के लिए तीर पर क्लिक करें। अतिरिक्त विकल्प
4. माउस पॉइंटर को शैलियों के संग्रह (चित्र 5.42) पर ले जाने की प्रक्रिया में, पाठ स्वरूपण स्वचालित रूप से बदल जाएगा। शैली लागू करने के लिए, उसके थंबनेल पर क्लिक करें।

चावल। 5.42.टेक्स्ट डेकोरेशन के लिए स्टाइल चुनना
एक्सप्रेस स्टाइल सेट में कई प्रकार की शैलियाँ हैं।
? चरित्र शैली -फ़ॉन्ट सेटिंग बदलें और अनुच्छेद स्वरूपण न बदलें। इनमें चयन, लिंक आदि के लिए शैलियाँ शामिल हैं। वर्ण शैलियों को लागू करने के लिए, आपको पहले वांछित अंश का चयन करना होगा, अन्यथा शैली वर्तमान शब्द पर लागू हो जाएगी।
? संबद्ध शैलियाँ -एक ही समय में फ़ॉन्ट और पैराग्राफ सेटिंग बदलें। संबंधित शैलियों के उदाहरण शीर्षक या उद्धरण शैलियाँ हैं। यदि कोई चयन नहीं है, तो लिंक की गई शैली वर्तमान अनुच्छेद पर लागू होती है।
अपने दस्तावेज़ को अंतर्निर्मित शैलियों के साथ स्वरूपित करने के बाद, आप वर्तमान शैली सेट को दूसरे के साथ बदल सकते हैं, और संपूर्ण दस्तावेज़ स्वचालित रूप से नए शैली सेट के साथ पुन: स्वरूपित हो जाएगा। यह करने के लिए, इन उपायों का पालन करें।
1. बटन पर क्लिक करें होम> शैलियाँ> शैलियाँ बदलें, शैलियों का एक सेट।
2. बस अपने माउस को स्टाइल सेट में से किसी एक के नाम पर होवर करें, और आप तुरंत देखेंगे कि नए स्टाइल सेट के साथ दस्तावेज़ कैसा दिखेगा।
3. शैलियों का एक नया सेट लागू करने के लिए, माउस बटन के साथ उसके नाम पर क्लिक करें। नए सेट को प्रतिबिंबित करने के लिए दस्तावेज़ स्वरूपण स्वचालित रूप से बदल जाएगा। इसके अलावा, शैलियों का नया सेट पुराने के बजाय एक्सप्रेस शैलियाँ संग्रह में दिखाई देगा।
प्रत्येक शैली सेट दो फोंट का उपयोग करता है, एक शीर्षक के लिए और दूसरा पाठ के लिए। शैलियों के चयनित सेट के लिए, आप बटन पर क्लिक करके उपयोग किए गए फ़ॉन्ट्स को बदल सकते हैं होम> शैलियाँ> शैलियाँ बदलेंऔर आइटम का चयन फोंट्स,फिर फोंट की एक सूची खुलेगी (चित्र 5.43)। जब आप किसी भी विकल्प पर अपना माउस घुमाते हैं, तो आप तुरंत नए फोंट के साथ दस्तावेज़ दृश्य देखेंगे, और परिवर्तनों को लागू करने के लिए बस क्लिक करें। इसी तरह, आप बटन दबाकर वर्तमान सेट की रंग योजना बदल सकते हैं शैली बदलेंऔर कमांड चला रहा है रंग की।

चावल। 5.43.हेडिंग और बॉडी टेक्स्ट के लिए फॉन्ट चुनना
शैलियाँ बनाना और संपादित करना
यदि आप अपने दस्तावेज़ को अंतर्निर्मित शैलियों के साथ स्वरूपित करने से खुश नहीं हैं, तो आप मौजूदा शैलियों को संशोधित करके और नए जोड़कर अपने दस्तावेज़ को बेहतर बना सकते हैं। उदाहरण के लिए, आपको अपने दस्तावेज़ में अनुभाग शीर्षकों के लिए फ़ॉन्ट आकार बढ़ाने और उन्हें केंद्र में रखने की आवश्यकता है। इस समस्या को हल करने के लिए, आप निम्न कार्य कर सकते हैं।
1. शीर्षकों के लिए अपनी इच्छित शैलियाँ लागू करें, उदाहरण के लिए शीर्षक 1.
2. किसी एक शीर्षक का चयन करें और उसका स्वरूप मैन्युअल रूप से बदलें। हमारे उदाहरण में, हमें फ़ॉन्ट आकार बढ़ाना चाहिए और संरेखण को केंद्र में सेट करना चाहिए।
3. फ़ॉर्मेट किए गए शीर्षक पर राइट-क्लिक करें और कमांड चलाएँ शैलियाँ>उसके बाद, शैली के साथ सभी दस्तावेज़ अंशों का प्रारूप स्वचालित रूप से बदल जाएगा। शीर्षक 1.
एक नई एक्सप्रेस शैली बनाने के लिए, आप निम्न कार्य कर सकते हैं।
1. अपनी आवश्यकताओं के अनुसार पैराग्राफ या टेक्स्ट के टुकड़े को मैन्युअल रूप से प्रारूपित करें।
2. स्वरूपित टुकड़े पर राइट-क्लिक करें और संदर्भ मेनू में कमांड निष्पादित करें शैलियाँ> चयन को नई एक्सप्रेस शैली के रूप में सहेजें।
3. दिखाई देने वाली विंडो में (चित्र 5.44), नई शैली का नाम दर्ज करें और क्लिक करें ठीक है.
आपके द्वारा बनाई या संशोधित की जाने वाली शैलियाँ केवल वर्तमान दस्तावेज़ में उपलब्ध होंगी। अन्य दस्तावेज़ों के लिए नई शैलियों का उपयोग करने के लिए, उन्हें नए त्वरित शैलियाँ सेट के रूप में सहेजें। ऐसा करने के लिए, बटन दबाएं शैली बदलेंऔर कमांड चलाएँ स्टाइल सेट> क्विक स्टाइल सेट के रूप में सेव करें।दिखाई देने वाली विंडो में सेट का नाम दर्ज करें। उसके बाद, आप किसी अन्य दस्तावेज़ में सहेजे गए शैलियों के सेट का चयन कर सकते हैं।

चावल। 5.44.नई शैली की खिड़की
किसी शैली को और अधिक अनुकूलित करने के लिए, उसे त्वरित शैलियाँ गैलरी में खोजें, उस पर राइट-क्लिक करें और कमांड चलाएँ परिवर्तन।दिखाई देने वाली विंडो में (चित्र 5.45) आप शैली मापदंडों और स्वरूपण को बदल सकते हैं। विंडो में उपलब्ध बटनों का उपयोग करके मुख्य स्वरूपण पैरामीटर बदलें, और अधिक विस्तृत शैली सेटिंग्स के लिए, बटन पर क्लिक करें प्रारूप औरदिखाई देने वाले मेनू में, संबंधित संवाद बॉक्स खोलने के लिए वांछित आइटम का चयन करें।
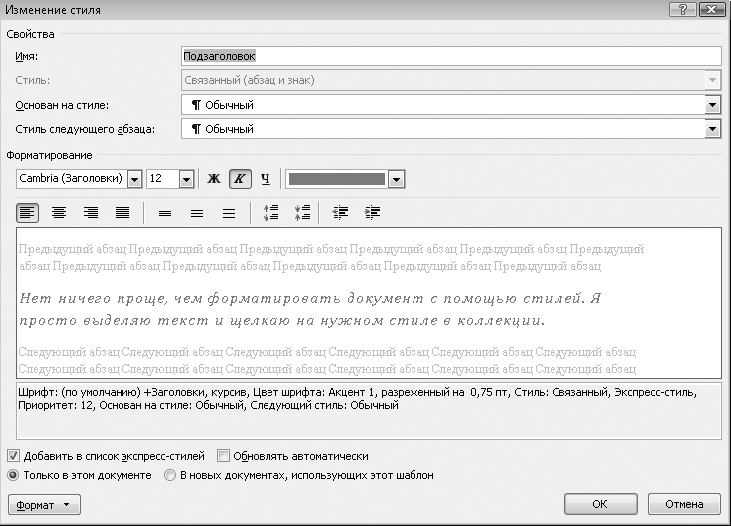
चावल। 5.45.स्टाइल विंडो बदलें
अभ्यास 34. शैलियों का उपयोग करके दस्तावेज़ को प्रारूपित करना
व्यायाम।दिए गए नमूने के अनुसार एक दस्तावेज़ बनाएँ (चित्र 5.46)। इसे इनलाइन शैलियों के साथ प्रारूपित करें।
निष्पादन का क्रम
1. एक नया दस्तावेज़ बनाएं और बिना किसी फ़ॉर्मेटिंग का उपयोग किए सुझाए गए टेक्स्ट को टाइप करें।
2. निम्नलिखित एक्सप्रेस शैलियों के साथ दस्तावेज़ के टुकड़े सजाएं:
दस्तावेज़ का नाम - शैली नाम;
अनुभाग शीर्षलेख - शैली शीर्षक 1;
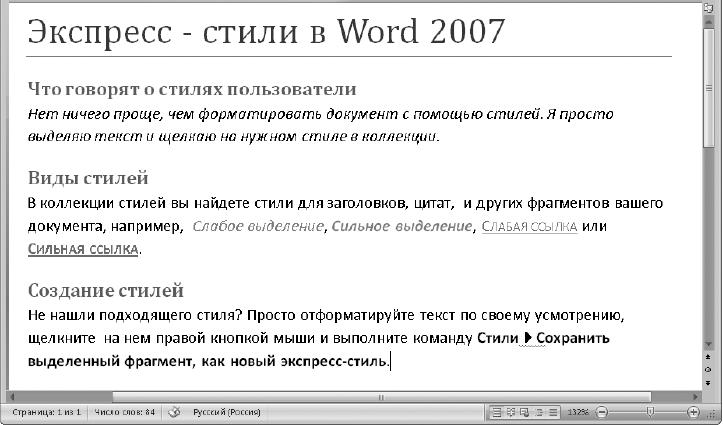
चावल। 5.46.शैलियों के साथ स्वरूपित दस्तावेज़ का उदाहरण
पहले खंड का पाठ - शैली में उद्धरण 2;
शैली के नाम कमजोर चयन, मजबूत निर्वहनकमज़ोर कड़ीतथा मजबूत कड़ी- उपयुक्त शैलियों;
दस्तावेज़ के अंत में एक नई शैली बनाने के लिए आदेश - शैली कठोर।
3. बटन पर क्लिक करें होम> शैलियाँ> शैलियाँ बदलें,दिखाई देने वाले मेनू में, आइटम का चयन करें शैलियों का एक सेट।
4. जैसे ही आप अपने माउस को प्रीसेट की सूची पर ले जाते हैं, अपने दस्तावेज़ के स्वरूपण को बदलते हुए देखें।
5. दस्तावेज़ में अपनी पसंद का कोई एक स्टाइल सेट लागू करें।
6. चयनित शैली के लिए फ़ॉन्ट और रंग योजना स्वयं सेट करें।
7. पहले खंड के शीर्षक का चयन करें और बटन का उपयोग करके इसके लिए फ़ॉन्ट बढ़ाएं फ़ॉन्ट बढ़ाएँएक समूह में होम> फ़ॉन्ट।
8. हाइलाइट किए गए शीर्षक पर राइट-क्लिक करें और कमांड चलाएँ शैलियाँ> चयन से मिलान करने के लिए शीर्षक 1 को अपडेट करें।उसके बाद, अन्य सभी शीर्षकों का फ़ॉन्ट आकार अपने आप बढ़ जाना चाहिए।
9. बनाए गए दस्तावेज़ को नाम से सहेजें शैलियाँ।
एक कवर पेज बनाना
वर्ड 2007 के हिस्से के रूप में, बड़ी संख्या में तैयार किए गए टेम्पलेट या एक्सप्रेस ब्लॉक हैं, जिसके साथ आप दस्तावेज़ में विभिन्न वस्तुओं को जल्दी से सम्मिलित कर सकते हैं। यहां हम एक आवरण पृष्ठ बनाने पर विचार करेंगे, और आप निम्नलिखित पाठों में कुछ अन्य एक्सप्रेस ब्लॉकों से परिचित होंगे।
शीर्षक पृष्ठ अधिकांश बहु-पृष्ठ दस्तावेज़ों की एक आवश्यक विशेषता है, उदाहरण के लिए, रिपोर्ट, टर्म पेपर्सया सार। बेशक, आप मैन्युअल रूप से एक कवर पेज बना सकते हैं, लेकिन वर्ड 2007 में नई सुविधाओं का लाभ उठाना बहुत आसान है। कवर पेज बनाने का क्रम इस प्रकार हो सकता है।
1. टैब पर डालनेबटन दबाएँ शीर्षक पेजएक समूह में पृष्ठों.
2. दिखाई देने वाली विंडो में (चित्र 5.47), उपयुक्त कवर पेज लेआउट का चयन करें और उस पर क्लिक करें।
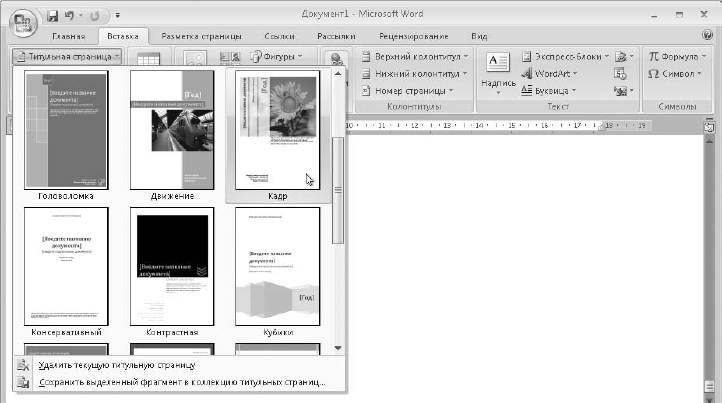
चावल। 5.47.दस्तावेज़ में एक कवर पेज डालें
3. दस्तावेज़ के फ़ील्ड में आवश्यक टेक्स्ट दर्ज करें। आप एक अनावश्यक फ़ील्ड को राइट-क्लिक करके और कमांड निष्पादित करके हटा सकते हैं सामग्री नियंत्रण हटाएं.
4. यदि आवश्यक हो, तो आप कुछ वस्तुओं का प्रारूप बदल सकते हैं या कोई भिन्न पृष्ठ लेआउट चुन सकते हैं। एक साधारण कवर पेज का एक उदाहरण अंजीर में दिखाया गया है। 5.48.
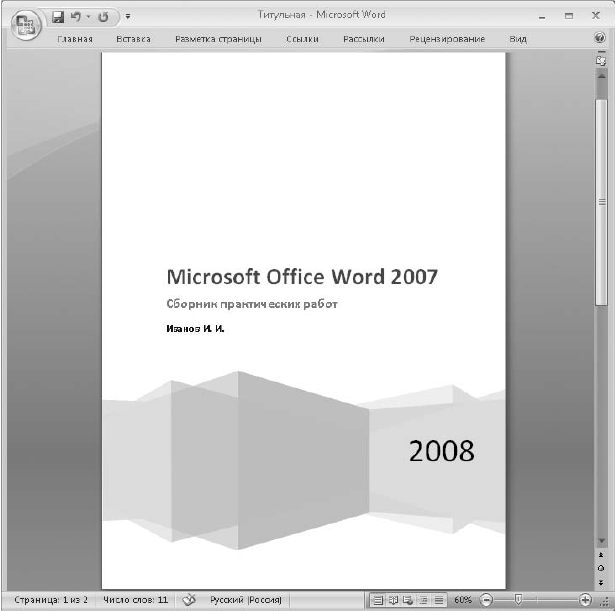
चावल। 5.48. Word 2007 के साथ बनाए गए कवर पेज का एक उदाहरण
दस्तावेज़ संरचना और सामग्री प्रविष्टि की तालिका
बड़े दस्तावेज़ों में आमतौर पर कई खंड (अध्याय) होते हैं, जो बदले में उपखंडों से मिलकर बने हो सकते हैं। यदि आप शीर्षक शैलियों का उपयोग करते हैं तो Word आपके लिए ऐसे दस्तावेज़ों के साथ काम करना आसान बनाता है। बिल्ट-इन वर्ड शैलियों में, नामों के साथ शैलियाँ हैं शीर्षक 1, शीर्षक 2, शीर्षक 3आदि, विशेष रूप से अध्याय, अनुभाग या उपखंड शीर्षक के लिए। उदाहरण के लिए, इस पुस्तक में, अध्याय के शीर्षक शैलीबद्ध हैं शीर्षक 1, पाठ के शीर्षक के लिए - शीर्षक 2, एक शैली शीर्षक 3पाठ अनुभागों के लिए उपयोग किया जाता है।
दस्तावेज़ संरचना के निर्माण में दस्तावेज़ के शीर्षकों के लिए उपयुक्त शैलियों को लागू करना शामिल है। एक नए दस्तावेज़ के लिए, यह निम्नानुसार टेक्स्ट प्रविष्टि शुरू करने से पहले किया जा सकता है।
1. बटन का उपयोग करके संरचना मोड पर स्विच करें देखें> दस्तावेज़ दृश्य> रूपरेखाया बटन पर क्लिक करके संरचनास्टेटस बार के दाईं ओर।
2. पहले खंड के लिए एक शीर्षक दर्ज करें और इसे स्टाइल करें शीर्षक 1 सूची से उसका नाम चुनकर स्तरटैब में संरचना।
3. एंटर की को दबाते हुए दूसरी हैडिंग दर्ज करें, जिसे स्टाइल भी किया जाएगा शीर्षक 1. यदि आवश्यक हो, तो शीर्षक को डाउनग्रेड करें शीर्षक २या शीर्षक 3 Tab कुंजी या बटन दबाएं स्तर घटाएं(अंजीर। 5.49)।
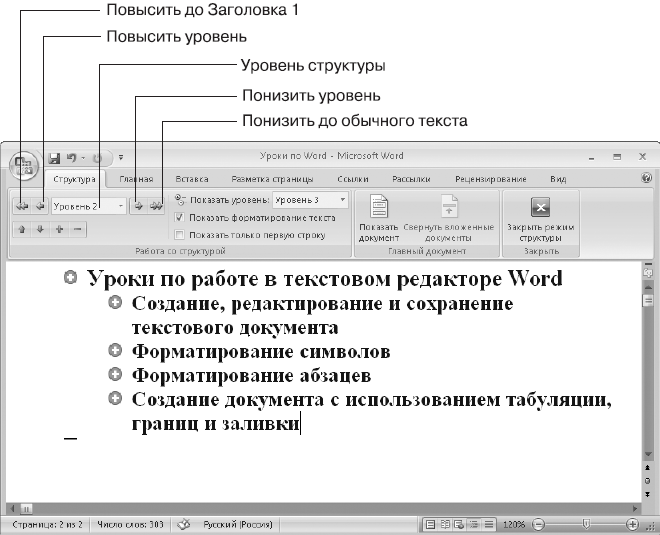
चावल। 5.49.संरचना मोड
4. शेष शीर्षक दर्ज करें, यदि आवश्यक हो तो बटनों का उपयोग करके उनके स्तर को ऊपर या नीचे करें स्तर घटाएंतथा स्तर बढ़ाने के लिए,साथ ही चाबियां टैबऔर शिफ्ट + टैब।
5. आउटलाइन बनाने के बाद, दस्तावेज़ के मुख्य भाग में प्रवेश करने के लिए पेज लेआउट मोड पर स्विच करें।
पृष्ठ लेआउट मोड में शीर्षक स्तर को बदलने के लिए, इसे चुनें और इसमें से किसी एक शैली को लागू करें शीर्षक १ - शीर्षक ३या शैली सामान्य के लिएशीर्षक को सादे पाठ में परिवर्तित करना। आप तैयार किए गए दस्तावेज़ में शीर्षक शैलियों को सेट करने के लिए इसी विधि का उपयोग कर सकते हैं जो शीर्षकों का उपयोग किए बिना बनाया गया था।
दस्तावेज़ की संरचना को शीघ्रता से देखने के लिए, बॉक्स को चेक करें देखें> दिखाएँ या छिपाएँ> दस्तावेज़ की रूपरेखा,फिर विंडो के बाईं ओर आपके दस्तावेज़ के शीर्षकों की एक सूची दिखाई देगी (चित्र 5.50)। शीर्षकों पर क्लिक करके, आप जल्दी से चयनित अनुभाग पर जा सकते हैं, और राइट-क्लिक करके, आप कुछ स्तरों के शीर्षकों को प्रदर्शित करने के लिए संदर्भ मेनू से चयन कर सकते हैं।
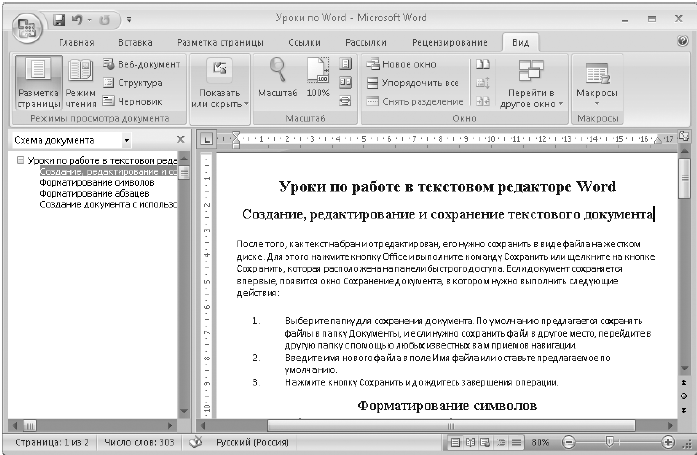
चावल। 5.50.दस्तावेज़ की रूपरेखा देखें
यदि आपके दस्तावेज़ में उपयुक्त शैलियों के शीर्षक हैं, तो आप निम्न प्रकार से स्वचालित रूप से सामग्री तालिका बना सकते हैं।
1. कर्सर को उस स्थान पर रखें जहाँ आप सामग्री तालिका सम्मिलित करना चाहते हैं।
3. प्रकट होने वाले मेनू में, स्वतः एकत्रित TOC विकल्पों में से एक का चयन करें।
आप सामग्री तालिका के लेआउट को अपनी पसंद के अनुसार अनुकूलित भी कर सकते हैं। ऐसा करने के लिए, बटन दबाने के बाद दिखाई देने वाले मेनू में विषयसूची,कमांड चलाएं विषयसूचीऔर अगली विंडो में (चित्र 5.51) सामग्री मापदंडों की तालिका को कॉन्फ़िगर करें। OK पर क्लिक करने के बाद, सामग्री की तालिका पाठ में रखी जाएगी।
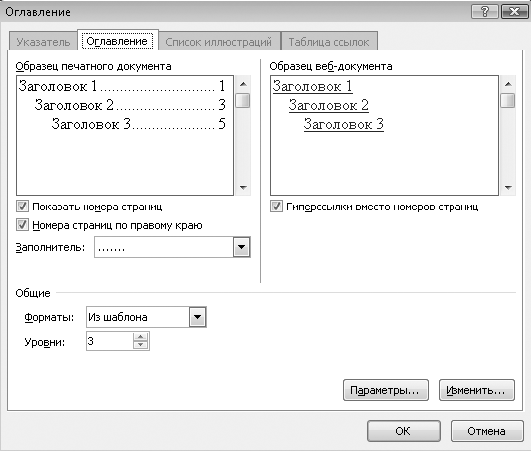
चावल। 5.51.सामग्री विंडो सम्मिलित करें
सलाह
यदि आप सामग्री तालिका डालने के बाद दस्तावेज़ की सामग्री बदलते हैं, तो उस पर क्लिक करें और लिंक बटन पर क्लिक करें > विषयसूची > तालिका को ताज़ा करें।
व्यावहारिक कार्य 35. दस्तावेज़ संरचना बनाना और विषय-सूची सम्मिलित करना
व्यायाम।एक दस्तावेज़ बनाएँ जो पहले से पूर्ण किए गए अभ्यासों का एक संग्रह है। ऐसा करने के लिए, आपको पहले पूर्ण किए गए व्यावहारिक कार्य के नाम दर्ज करने होंगे, फिर पहले से सहेजी गई फ़ाइलों से उनके कार्यान्वयन के परिणाम सम्मिलित करने होंगे और अंत में, सामग्री की एक तालिका बनानी होगी।
निष्पादन का क्रम
1. एक नया दस्तावेज़ बनाएं और आउटलाइन मोड पर स्विच करें।
2. अंजीर में दिखाए अनुसार दस्तावेज़ संरचना बनाएं। 5.49 प्रथम और द्वितीय स्तर की शीर्षक शैलियों का उपयोग करते हुए।
3. बटन का उपयोग करना देखें> दस्तावेज़ दृश्य मोड> पृष्ठ लेआउटपेज लेआउट मोड पर स्विच करें।
4. बनाए गए दस्तावेज़ को बंद किए बिना, फ़ाइल खोलें सबक 1, इसकी सामग्री का चयन करें और बटन पर क्लिक करके क्लिपबोर्ड पर कॉपी करें कॉपी।
5.विंडोज टास्कबार का उपयोग करके, बनाए गए दस्तावेज़ पर स्विच करें, कर्सर को अगले पैराग्राफ में शीर्षक के बाद रखें टेक्स्ट दस्तावेज़ बनाएं, संपादित करें और सहेजेंऔर कमांड चलाएँ डालें।सफल प्रविष्टि के बाद, दस्तावेज़ बंद करें सबक 1.
6. इसी तरह, फ़ॉन्ट्स फ़ाइलों की सामग्री को एक नए दस्तावेज़ में खोलें और कॉपी करें। , कथन, आदेश।
7. बॉक्स को चेक करें देखें> दिखाएँ या छिपाएँ> दस्तावेज़ की रूपरेखाऔर जांचें कि दस्तावेज़ की संरचना सही है या नहीं।
8. अपने दस्तावेज़ में एक कवर पेज डालें, जैसा कि अंजीर में दिखाया गया है। 5.48.
9. दस्तावेज़ के अंत में कर्सर रखें और ऊपर वर्णित सामग्री की एक तालिका डालें।
10. दस्तावेज़ को इस रूप में सहेजें संग्रह।
दस्तावेज़ विषय
एक दस्तावेज़ विषयवस्तु एक सुसंगत शैली में स्वरूपण विकल्पों का एक समूह है। थीम में निम्नलिखित विकल्प शामिल हैं: रंग योजना, फोंट का सेट, और ग्राफिक्स के लिए प्रभाव। थीम के साथ, आप अपने दस्तावेज़ के रूप को तुरंत बदल सकते हैं, इसे एक नया रूप दे सकते हैं। किसी विषयवस्तु का चयन करने से वर्तमान त्वरित शैली सेट की सेटिंग्स स्वतः बदल जाती हैं।
दस्तावेज़ के लिए एक नया विषय चुनने के लिए, टैब पर पेज लेआउटबटन दबाएँ विषयोंएक ही नाम के समूह में (चित्र 5.52)। जब आप किसी विषय पर माउस घुमाते हैं, तो नई सेटिंग्स को प्रतिबिंबित करने के लिए दस्तावेज़ का स्वरूप अपने आप बदल जाएगा।
बटन का उपयोग करना थीम रंग, थीम फ़ॉन्ट्सतथा थीम प्रभावआप उपयुक्त थीम सेटिंग बदलते हैं, जिसे बाद में एक नई थीम के रूप में सहेजा जा सकता है। बचाने के लिए बटन दबाएं। विषय-वस्तु,कमांड चलाएं वर्तमान विषय को सहेजें औरदिखाई देने वाली विंडो में थीम फ़ाइल का नाम दर्ज करें।

चावल। 5.52.दस्तावेज़ विषय चुनना
यदि आपको अक्सर एक ही प्रकार के दस्तावेज़ बनाने पड़ते हैं, तो आप टेम्प्लेट का उपयोग करके अपनी उत्पादकता को बहुत बढ़ा सकते हैं। नमूना -यह एक नए दस्तावेज़ के लिए एक टेम्प्लेट है जिसमें टेक्स्ट, चित्र, शैली और अन्य तत्व शामिल हैं।
टेम्प्लेट की संभावनाओं से परिचित होने के लिए, आइए एक अंतर्निहित टेम्प्लेट के आधार पर एक दस्तावेज़ बनाने का प्रयास करें।
1. ऑफिस कमांड चलाएँ > बनाएं,जिसके बाद एक विंडो दिखाई देगी दस्तावेज़ निर्माण।
2. एक समूह में टेम्पलेट्सवस्तु चुनें स्थापित टेम्पलेट(अंजीर.5.53)।
3. दिखाई देने वाली सूची में सबसे उपयुक्त टेम्पलेट ढूंढें और उस पर डबल-क्लिक करें।
4. दस्तावेज़ को आवश्यक पाठ के साथ पूरक करें, और फिर इसे सामान्य तरीके से सहेजें।
यदि आप इंटरनेट से जुड़े हैं, तो आप Microsoft Office ऑनलाइन पर एक टेम्पलेट खोज सकते हैं। ऐसा करने के लिए, खोज फ़ील्ड में एक कीवर्ड दर्ज करें या विंडो के बाईं ओर सूची से आवश्यक टेम्पलेट श्रेणी का चयन करें।
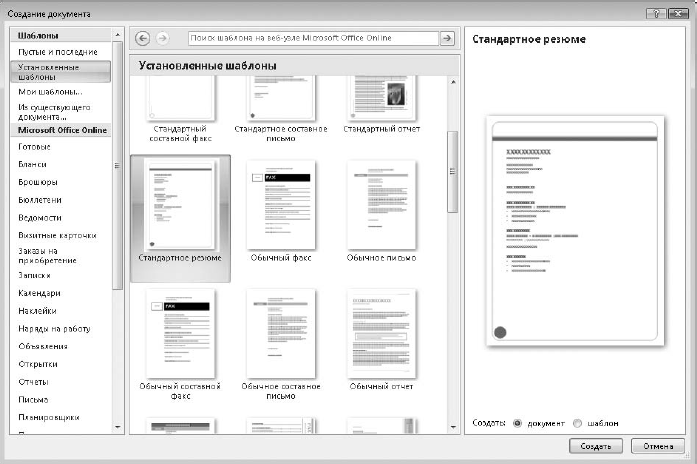
चावल। 5.53.एक टेम्पलेट चुनना
कुछ बिल्ट-इन टेम्प्लेट की समीक्षा करने के बाद, आप पा सकते हैं कि उनमें से कोई भी आपके दस्तावेज़ प्रकार के लिए उपयुक्त नहीं है। यदि ऐसा है, तो अपना स्वयं का टेम्पलेट निम्नानुसार बनाएं।
1. मैन्युअल रूप से एक नमूना दस्तावेज़ बनाएं और प्रारूपित करें। इस मामले में, केवल शैलियों का उपयोग करके दस्तावेज़ को प्रारूपित करने की सलाह दी जाती है।
2. दस्तावेज़ को सामान्य तरीके से सहेजें, फिर उसमें से अनावश्यक पाठ हटा दें, केवल उन अंशों को छोड़ दें जो बनाए जा रहे टेम्पलेट के आधार पर सभी दस्तावेज़ों में अपरिवर्तित रहेंगे।
4. नए टेम्पलेट के लिए एक नाम दर्ज करें और क्लिक करें सहेजें।टेम्प्लेट एक विशेष फ़ोल्डर में सहेजे जाने चाहिए टेम्पलेट,जिसे पसंदीदा समूह में चुना जा सकता है कड़ियाँ।
5. अपने टेम्पलेट के आधार पर एक नया दस्तावेज़ बनाने के लिए, कमांड चलाएँ कार्यालय> नया।इस लिंक पर जाओ मेरे टेम्पलेट,दिखाई देने वाली विंडो में आवश्यक टेम्पलेट ढूंढें और माउस बटन पर डबल-क्लिक करके इसे खोलें।
6. जब आपको कोई अन्य दस्तावेज़ बनाने की आवश्यकता हो, तो आप समूह में अपने टेम्पलेट का लिंक पा सकते हैं पिछली बार इस्तेमाल किए गए टेम्प्लेटखिड़की दस्तावेज़ निर्माण।
व्यावहारिक कार्य 36. टेम्प्लेट और थीम का उपयोग करना
व्यायाम।बिल्ट-इन टेम्प्लेट का उपयोग करके फिर से शुरू करें, इसे अपने स्वयं के या काल्पनिक डेटा से भरें (चित्र 5.54), थीम का उपयोग करके दस्तावेज़ के स्वरूपण को बदलें।
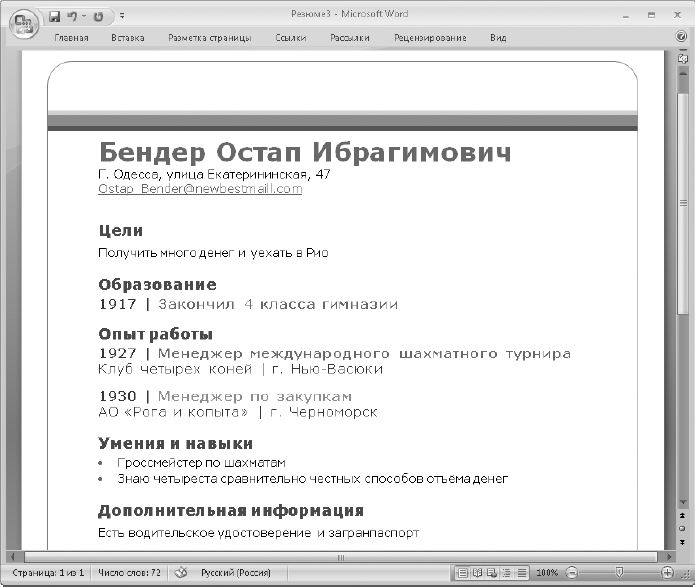
चावल। 5.54.काल्पनिक डेटा के साथ फिर से शुरू का उदाहरण
निष्पादन का क्रम
1. वर्ड में, ऑफिस कमांड चलाएँ > बनाएँ।
2. दिखाई देने वाली विंडो में, एक श्रेणी चुनें स्थापित टेम्पलेटऔर दस्तावेज़ टेम्पलेट खोलें मानक फिर से शुरू।
3. दस्तावेज़ के उपयुक्त क्षेत्रों में टेक्स्ट दर्ज करें। यदि आपको किसी निश्चित फ़ील्ड की आवश्यकता नहीं है, तो इसे चुनें और इसे Delete कुंजी से हटा दें।
4. दस्तावेज़ को एक अनुभाग के साथ पूरक करें अतिरिक्त जानकारी।अनुभाग शीर्षलेख को इनलाइन शैली के साथ प्रारूपित करें अध्याय,और शैली के साथ पाठ उपखंड पाठ।
5. टैब पर पेज लेआउटबटन दबाएँ विषय-वस्तु।अपने माउस को लगातार विभिन्न विषयों पर होवर करें और अपने दस्तावेज़ में परिवर्तन का स्वरूप देखें। माउस बटन के एक क्लिक से अपनी पसंद की थीम चुनें।
6. समूह में संबंधित बटन का उपयोग करना पेज लेआउट> थीम्सफ़ॉन्ट, रंग या थीम प्रभाव को अलग से बदलने का प्रयास करें।
7. बनाए गए दस्तावेज़ को नाम के तहत सहेजें सारांश।
सारांश
आत्म परीक्षण प्रश्न
? शैलियों का उपयोग करने के क्या लाभ हैं?
? मैं एक नई शैली कैसे बनाऊं?
? शीर्षक शैलियाँ किसके लिए हैं?
? मैं किसी दस्तावेज़ के लिए सामग्री तालिका कैसे बनाऊं?
? जब आप कोई नई दस्तावेज़ थीम चुनते हैं तो कौन से स्वरूपण विकल्प बदलते हैं?
? टेम्प्लेट किसके लिए उपयोग किए जाते हैं और मैं एक नया टेम्प्लेट कैसे बना सकता हूं?
अगले पाठ में हम छपाई के लिए दस्तावेज तैयार करने के बारे में बात करेंगे। हमें दस्तावेज़ के पृष्ठ पैरामीटर को समायोजित करना होगा, पृष्ठ क्रमांकन सेट करना होगा और शीर्षलेख और पाद लेख संपादित करना होगा। फिर आप दस्तावेज़ का पूर्वावलोकन कर सकते हैं और उसका प्रिंट ले सकते हैं।
पाठ 5.5. फ़ॉर्मेटिंग पेज और प्रिंटिंग
पेज पैरामीटर सेटिंग्स
अपने दस्तावेज़ को प्रिंट करने से पहले, आपको इसके लिए इष्टतम पृष्ठ सेटिंग्स सेट करनी चाहिए। इन मापदंडों को कॉन्फ़िगर करने के लिए, पैरामीटर्स कमांड समूहों का उपयोग करें पृष्ठोंतथा पृष्ठ की पृष्ठभूमिटैब में पेज लेआउट(अंजीर.5.55)।
एक समूह में पेज सेटिंगनिम्नलिखित आदेश उपलब्ध हैं।
? खेत।संबंधित पृष्ठ किनारे से टेक्स्ट सीमाओं तक इंडेंटेशन की मात्रा निर्दिष्ट करता है। आप मार्जिन सेट करने के लिए प्रस्तावित विकल्पों में से एक चुन सकते हैं या कमांड का चयन करके मैन्युअल रूप से इंडेंटेशन की मात्रा सेट कर सकते हैं अनुकूलन योग्य फ़ील्ड।
चावल। 5.55.पेज लेआउट टैब
? अभिविन्यास।दो विकल्पों में से एक चुनें: किताबों की दुकान- शीट की ऊर्ध्वाधर व्यवस्था के लिए या परिदृश्य- क्षैतिज के लिए।
? आकार।अधिकांश दस्तावेज़ मानक A4 (210 x 297 मिमी) लेखन पत्र का उपयोग करते हैं, लेकिन यदि आवश्यक हो तो आप एक अलग कागज़ का आकार चुन सकते हैं, जैसे कि आधा A5। ए4.
? कॉलम।कमांड का उपयोग टेक्स्ट को कई कॉलम में फॉर्मेट करने के लिए किया जाता है और इसकी चर्चा नीचे की जाएगी।
? टूटता है।इस बटन से आप वर्तमान कर्सर स्थिति से एक नया पृष्ठ, कॉलम या अध्याय शुरू कर सकते हैं।
? पंक्ति संख्याएँ।यह कमांड आपको अपने दस्तावेज़ में स्वचालित लाइन नंबरिंग को व्यवस्थित करने की अनुमति देता है।
? हाइफ़नेशन की व्यवस्था।स्वचालित हाइफ़नेशन सक्षम करके, आप पाठ को अधिक समान बना सकते हैं और शब्दों के बीच बड़े अंतराल से छुटकारा पा सकते हैं।
पृष्ठ मापदंडों की अतिरिक्त सेटिंग के लिए, एक विशेष संवाद बॉक्स का उपयोग किया जाता है, जिसे समूह में संवाद बॉक्स लॉन्च बटन का उपयोग करके खोला जाता है पेज सेटिंग(अंजीर.5.56)। इस विंडो में कई टैब होते हैं, जिनकी क्षमताएं मूल रूप से ऊपर चर्चा किए गए आदेशों की नकल करती हैं।
एक समूह में पृष्ठ की पृष्ठभूमिकेवल तीन टीमें हैं।
? सब्सट्रेट।यह टेक्स्ट या ग्राफिक्स है जो बॉडी टेक्स्ट के नीचे दिखाई देता है। आप प्रस्तावित सब्सट्रेट विकल्पों में से एक चुन सकते हैं या कमांड चलाकर अपना खुद का अनुकूलित कर सकते हैं अनुकूलन योग्य पृष्ठभूमि।
? पृष्ठ रंग।दस्तावेज़ पृष्ठों के लिए रंग का विकल्प।
? पृष्ठ सीमाएँ।आप पेज के लिए बॉर्डर को उसी तरह कस्टमाइज़ कर सकते हैं जैसे पैराग्राफ के लिए।
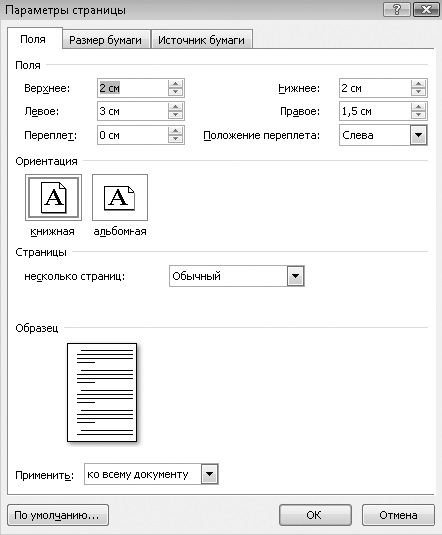
चावल। 5.56.पेज सेटअप विंडो, फील्ड्स टैब
ध्यान दें
डिफ़ॉल्ट पृष्ठ सेटिंग्स दस्तावेज़ के सभी पृष्ठों पर लागू होती हैं। यदि आप अलग-अलग पृष्ठों पर अलग-अलग सेटिंग्स लागू करना चाहते हैं, तो आपको ब्रेक्स बटन का उपयोग करके दस्तावेज़ को अनुभागों में तोड़ना होगा, और फिर प्रत्येक अनुभाग के लिए पृष्ठ सेटिंग्स को समायोजित करना होगा।
समाचार पत्रों और पत्रिकाओं में, कई स्तंभों में पाठ वाले पृष्ठ बहुत आम हैं। इन चरणों का पालन करके अपने किसी भी दस्तावेज़ को इस तरह से तैयार करना आपके लिए मुश्किल नहीं होगा।
1. हमेशा की तरह एक कॉलम में दस्तावेज़ का टेक्स्ट टाइप करें।
2. उस टेक्स्ट का चयन करें जिसे आप कई कॉलम में व्यवस्थित करना चाहते हैं।
3. बटन दबाएं पेज लेआउट> पेज सेटअप> कॉलम।कॉलम की वांछित संख्या का चयन करें (चित्र 5.57), और माउस बटन पर क्लिक करने के बाद, टेक्स्ट को आवश्यक संख्या में कॉलम में पुन: स्वरूपित किया जाएगा।

चावल। 5.57.कॉलम बटन का उपयोग करके कई कॉलम में टेक्स्ट को स्टाइल करना
सलाह
किसी दस्तावेज़ या दस्तावेज़ के अंत में टेक्स्ट को कॉलम में विभाजित करते समय, दस्तावेज़ के अंत में कम से कम एक पैराग्राफ (संभवतः खाली) छोड़ दें। इस मामले में, आपके सभी कॉलम समान ऊंचाई से निकलेंगे।
बंटवारे के बाद, आप रूलर पर दिखने वाले आयताकार मार्कर को खींचकर कॉलम की चौड़ाई बदल सकते हैं। अतिरिक्त स्पीकर सेटअप के लिए, चुनें अन्य वक्ता(अंजीर देखें। ५.५७)। दिखाई देने वाली विंडो में (चित्र.5.58)
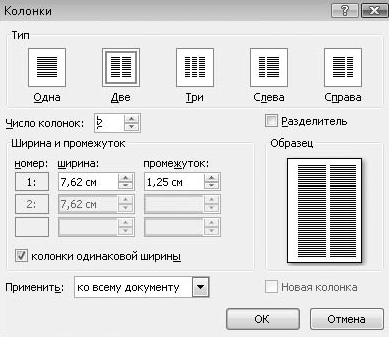
चावल। 5.58.कॉलम डायलॉग बॉक्स
आप स्तंभों की चौड़ाई और उनके बीच की दूरी को ठीक कर सकते हैं, और स्तंभों को एक लंबवत रेखा से अलग करने के लिए, बॉक्स को चेक करें सीमांकक।
दस्तावेज़ को पृष्ठों में तोड़ना
Word दस्तावेज़ को स्वचालित रूप से पृष्ठों में तोड़ देता है, और आप पेजिंग का परिणाम तुरंत देख सकते हैं पेज लेआउट।यदि आप किसी नए पृष्ठ पर टाइप करना जारी रखना चाहते हैं, तो कई उपयोगकर्ता कर्सर को अगले पृष्ठ पर ले जाने तक एंटर कुंजी दबाते हैं, लेकिन यह विधि धीमी और अविश्वसनीय है। इस मामले में, पहले पृष्ठों में से किसी एक पर पाठ में थोड़ा सा भी परिवर्तन बाद के सभी पाठों में अंकन को पूरी तरह से नष्ट कर देगा।
एक नया पृष्ठ प्रारंभ करने के लिए, कर्सर को उस स्थान पर रखें जहां आप नया पृष्ठ प्रारंभ करना चाहते हैं, और फिर निम्न में से कोई एक कार्य करें:
? बटन को क्लिक करे सम्मिलित करें> पृष्ठ> पृष्ठ विराम।
? कीबोर्ड शॉर्टकट Ctrl + Enter दबाएं।
यदि आपको एक निश्चित पैराग्राफ को एक नए पृष्ठ पर स्थानांतरित करने की आवश्यकता है, तो उस पर राइट-क्लिक करें, कमांड का चयन करें अनुच्छेदऔर टैब में पृष्ठ पर स्थितिबॉक्स को चेक करें एक नए पेज से।यदि आप शीर्षक शैलियों का उपयोग कर रहे हैं तो शैली के लिए निर्दिष्ट चेकबॉक्स को चेक करें शीर्षक 1, और आपके दस्तावेज़ के सभी प्रथम-स्तरीय शीर्षक स्वचालित रूप से एक नए पृष्ठ पर प्रारंभ हो जाएंगे।
पृष्ठ पर अंक लगाना
पृष्ठों की संख्या के लिए, आपको उनमें से प्रत्येक पर मैन्युअल रूप से संख्याएँ डालने की आवश्यकता नहीं है, क्योंकि Word इस कार्य का अधिक कुशलता से सामना करेगा और आपको बहुत सारी समस्याओं से बचाएगा। पेज नंबर डालने के लिए कमांड चलाएँ सम्मिलित करें> शीर्षलेख और पाद लेख> पृष्ठ संख्याएँऔर दिखाई देने वाले मेनू में संख्या के स्थान के लिए किसी एक विकल्प का चयन करें (चित्र 5.59)।
नंबरिंग विधि को और अधिक अनुकूलित करने के लिए, कमांड चलाएँ पृष्ठ संख्या का प्रारूप।दिखाई देने वाली विंडो में, आप संख्या प्रारूप को कॉन्फ़िगर कर सकते हैं और उस तिथि को निर्दिष्ट कर सकते हैं जिससे नंबरिंग शुरू करना है।
यदि आप पहले पेज पर नंबर छिपाना चाहते हैं, तो पेज नंबर पर डबल-क्लिक करें, जिसके बाद वर्ड हेडर और फुटर के लिए एडिटिंग मोड में चला जाएगा और रिबन पर एक टैब दिखाई देगा। हेडर और फुटर के साथ काम करना: कंस्ट्रक्टर।
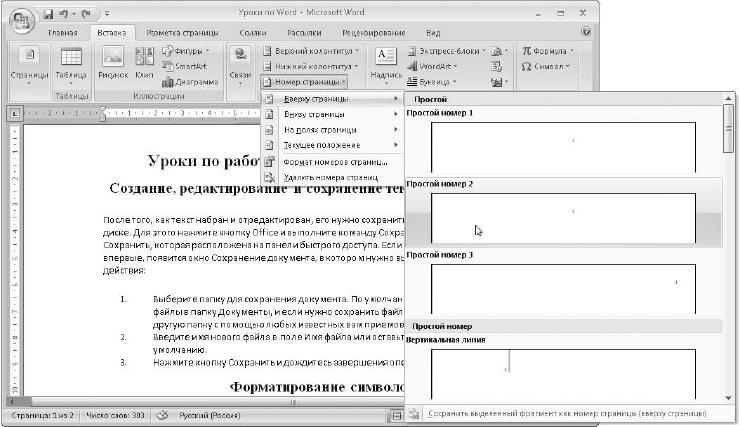
चावल। 5.59.पेज नंबर डालें
इस टैब पर, आपको बॉक्स को चेक करना चाहिए पहले पेज के लिए विशेष हेडरएक समूह में विकल्प।
शीर्षलेख और पादलेख
पादलेख -यह दस्तावेज़ में प्रत्येक पृष्ठ के ऊपर और नीचे प्रदर्शित पाठ है। अक्सर, शीर्षलेख और पाद लेख पृष्ठ संख्या, अनुभाग शीर्षक और अन्य जानकारी प्रदर्शित करने के लिए उपयोग किए जाते हैं। जब आप पेज नंबर डालते हैं, तो वे स्वचालित रूप से संबंधित शीर्षलेख और पाद लेख में रखे जाएंगे। अन्य टेक्स्ट रखने के लिए, आपको शीर्षलेख और पादलेख संपादित करना होगा।
हेडर बनाने के लिए, बटन पर क्लिक करें पेज हैडरया पाद लेख,जो समूह में स्थित हैं सम्मिलित करें> शीर्षलेख और पाद लेख।दिखाई देने वाले मेनू में, आप हेडर और फ़ुटर के लिए बिल्ट-इन टेम्प्लेट में से एक का चयन कर सकते हैं (चित्र 5.60) या कमांड चलाकर हेडर और फ़ुटर का मैन्युअल संपादन शुरू कर सकते हैं। शीर्ष लेख (पाद लेख) बदलें।
उपरोक्त आदेशों में से किसी एक को निष्पादित करने के बाद, आप शीर्षलेख और पाद लेख संपादन मोड में प्रवेश करेंगे, जिसमें कार्य टैब स्वचालित रूप से रिबन पर दिखाई देता है। हेडर और फुटर के साथ: कंस्ट्रक्टर(अंजीर.5.61)। इस टैब पर कमांड का उपयोग करके, आप हेडर और फुटर की स्थिति और सेटिंग्स को बदल सकते हैं, हेडर और फुटर में विभिन्न ऑब्जेक्ट सम्मिलित कर सकते हैं और अन्य क्रियाएं कर सकते हैं। आप शीर्ष लेख और पाद लेख में मनमाना पाठ भी दर्ज कर सकते हैं और टैब बटन का उपयोग करके इसे प्रारूपित कर सकते हैं घर.
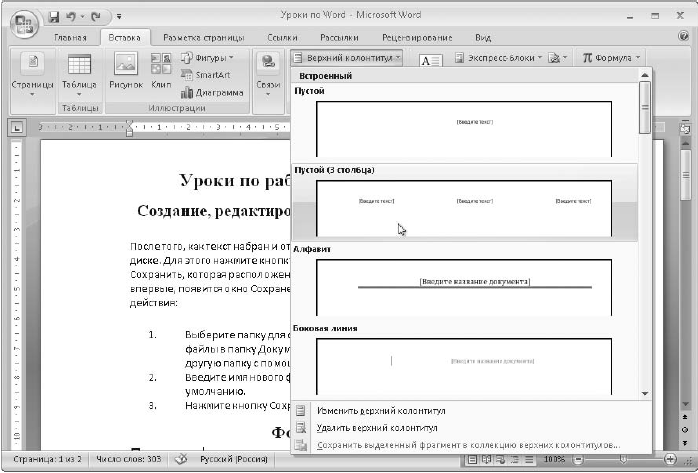
चावल। 5.60.शीर्ष लेख या पादलेख प्रविष्टि विकल्प का चयन करना
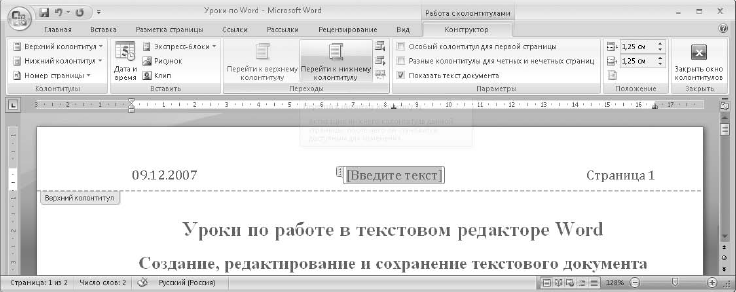
चावल। 5.61.शीर्ष लेख या पाद लेख का संपादन
शीर्ष लेख और पाद लेख संपादित करने के बाद, क्लिक करें शीर्ष लेख और पाद लेख विंडो बंद करेंया हेडर के बाहर दस्तावेज़ में कहीं भी डबल-क्लिक करें। शीर्षलेख और पादलेख के संपादन मोड में वापस जाने के लिए, उस पर डबल-क्लिक करें।
मुद्रण दस्तावेज़
दस्तावेजों को प्रिंट करने के लिए कमांड सबमेनू में स्थित हैं कार्यालय बटन> प्रिंट(अंजीर.5.62)।
? सील।एक डायलॉग बॉक्स खोलता है सील,जिसके बारे में नीचे विस्तार से चर्चा की जाएगी।
? तेजी से छपाई।जब यह आदेश चुना जाता है, तो संपूर्ण दस्तावेज़ तुरंत डिफ़ॉल्ट प्रिंटर पर भेज दिया जाता है, बिना कोई डायलॉग बॉक्स दिखाई देता है।
? पूर्वावलोकन।प्रिंट पूर्वावलोकन मोड सक्षम करने के लिए दबाएं। हालांकि दस्तावेज़ की उपस्थिति आमतौर पर मोड में इसके स्वरूप से भिन्न नहीं होती है पेज लेआउट,दस्तावेज़ को पूर्वावलोकन मोड में देखना अधिक सुविधाजनक होगा।
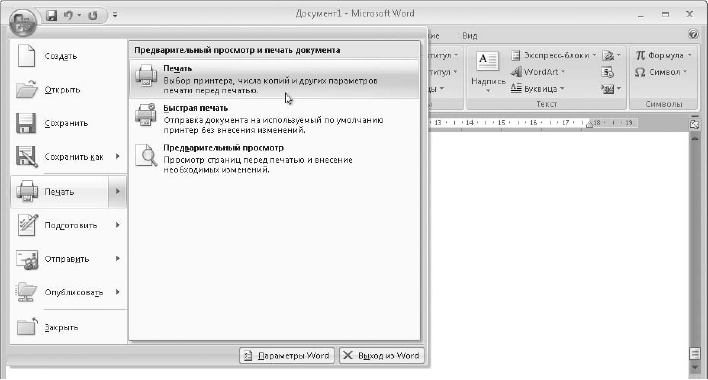
चावल। 5.62.किसी दस्तावेज़ को प्रिंट करने और पूर्वावलोकन करने के लिए कमांड का चयन करना
सलाह
यदि आपको अक्सर दस्तावेज़ों को प्रिंट करना होता है, तो त्वरित प्रिंट कमांड को त्वरित पहुँच टूलबार पर रखें। ऐसा करने के लिए, अंजीर में दिखाए गए विंडो में कमांड नाम पर राइट-क्लिक करें। 5.62, और संदर्भ मेनू में त्वरित एक्सेस टूलबार में जोड़ें आइटम का चयन करें।
कमांड निष्पादित करने के बाद ऑफिस बटन> प्रिंट> प्रिंटदस्तावेज़ को प्रिंट करने के लिए एक संवाद बॉक्स दिखाई देगा (चित्र 5.63), जिसमें आप विभिन्न मुद्रण मापदंडों को कॉन्फ़िगर कर सकते हैं।

चावल। 5.63.दस्तावेज़ प्रिंट विंडो
आइए मूल प्रिंट मापदंडों पर विचार करें।
? एक प्रिंटर।यदि आपके कंप्यूटर से कई प्रिंटर जुड़े हुए हैं, या यदि आपके स्थानीय नेटवर्क पर साझा प्रिंटर हैं, तो आप फ़ील्ड में वर्तमान प्रिंट कार्य के लिए प्रिंटर का चयन कर सकते हैं नाम।चयनित प्रिंटर की सेटिंग बदलने के लिए, क्लिक करें गुण,लेकिन बदली गई सेटिंग्स केवल वर्तमान दस्तावेज़ के लिए मान्य होंगी।
? पन्ने।यदि आपको दस्तावेज़ के केवल अलग-अलग पृष्ठ मुद्रित करने की आवश्यकता है, तो फ़ील्ड में अल्पविराम द्वारा अलग किए गए उनके नंबर दर्ज करें संख्याएं।पृष्ठों की एक श्रृंखला मुद्रित करने के लिए, उन्हें एक हाइफ़न से अलग करें।
? प्रतियां... दस्तावेज़ की कई प्रतियाँ एक साथ प्रिंट करने के लिए, फ़ील्ड में आवश्यक मान सेट करें प्रतियों की संख्या।हालाँकि, आप उस क्रम को बदल सकते हैं जिसमें चेक बॉक्स का उपयोग करके प्रतियां मुद्रित की जाती हैं। प्रतियों द्वारा जुदा करना।
? नत्थी करने के लिए छपे।जब यह चेकबॉक्स चेक किया जाता है, तो प्रिंटर पर प्रिंट करने के बजाय, प्रिंटर के लिए कमांड वाली एक विशेष फ़ाइल बनाई जाएगी, जिसे दूसरे कंप्यूटर पर प्रिंट किया जा सकता है।
? दो तरफा मुद्रण।यदि आप बहु-पृष्ठ दस्तावेज़ को प्रिंट करते समय पृष्ठ के दोनों किनारों का उपयोग करना चाहते हैं, और आपके प्रिंटर में यह सुविधा नहीं है, तो चेक बॉक्स का चयन करें। दो तरफा मुद्रण।इस मामले में, पहले पृष्ठ मुद्रित किए जाएंगे, जो शीट के एक तरफ होने चाहिए, जिसके बाद आपको शीट को पलटने के लिए प्रेरित किया जाएगा। विपरीत पक्षऔर उन्हें प्रिंटर में फिर से डालें।
? पैमाना।सूची का उपयोग करना प्रति शीट पृष्ठों की संख्याआप कमी के साथ एक शीट पर कई पेज प्रिंट करना चुन सकते हैं। सूची पृष्ठ आकार के अनुसारआपको अपनी पसंद के पृष्ठ आकार में फिट करने के लिए दस्तावेज़ को स्केल करने की अनुमति देता है।
आप अपने प्रिंटर के गुण विंडो में प्रिंट सेटिंग्स को कॉन्फ़िगर करने के लिए अतिरिक्त विकल्प पा सकते हैं। अधिकांश आधुनिक प्रिंटर में पोस्टर, ब्रोशर या बुकलेट, स्केलिंग और अन्य सुविधाओं को प्रिंट करने के लिए विशेष तरीके होते हैं। प्रति अतिरिक्त जानकारीअपने प्रिंटर के लिए मैनुअल देखें।
व्यावहारिक कार्य 37. पृष्ठों का प्रारूपण और मुद्रण
व्यायाम।पहले बनाए गए दस्तावेज़ में, पृष्ठ सेटिंग्स कॉन्फ़िगर करें, दस्तावेज़ का पूर्वावलोकन करें और प्रिंट करें।
निष्पादन का क्रम
1. पहले से सहेजा गया दस्तावेज़ खोलें संग्रह(व्यावहारिक कार्य 35 देखें)।
2. निम्नलिखित पेज पैरामीटर सेट करें: ओरिएंटेशन - पोर्ट्रेट, लेफ्ट मार्जिन - 2.5 सेमी, अन्य सभी मार्जिन - 1 सेमी।
3. पृष्ठ विराम सम्मिलित करके सभी उपखंड शीर्षकों को नए पृष्ठ से व्यवस्थित करें।
4. सामग्री तालिका को उस पर क्लिक करके और लिंक का चयन करके ताज़ा करें तालिका को ताज़ा करें।
5. दस्तावेज़ के निचले केंद्र में पृष्ठ संख्याएँ डालें।
6. शीर्षलेख और पादलेख के लिए संपादन मोड पर स्विच करें और शीर्षलेख में वर्तमान दिनांक और समय जोड़ें।
7. पादलेख पर स्विच करें, पृष्ठ संख्या फ़ील्ड चुनें, फिर संख्या फ़ॉन्ट बढ़ाएँ और उस पर बोल्ड लागू करें।
8. शीर्षलेख और पादलेख के संपादन मोड से बाहर निकलें और Office आदेश चलाएँ > प्रिंट करें > पूर्वावलोकन करें।
9. दस्तावेज़ के सभी पृष्ठों को विभिन्न प्रदर्शन पैमानों पर देखें।
10. अपने दस्तावेज़ का केवल पहला पृष्ठ प्रिंट करें।
11. अन्य सभी पेज प्रिंट करें।
12. अपने परिवर्तनों को अपने दस्तावेज़ में सहेजें और Word को बंद करें।
सारांश
आत्म परीक्षण प्रश्न
? आपको कब पोर्ट्रेट और कब लैंडस्केप का उपयोग करना सबसे अच्छा लगता है?
? क्या एक ही दस्तावेज़ में अलग-अलग पृष्ठों के लिए अलग-अलग पैरामीटर सेट करना संभव है?
? वर्तमान पृष्ठ के अंत की प्रतीक्षा किए बिना किसी नए पृष्ठ पर शीघ्रता से कैसे जाएं?
? स्वचालित पेजिनेशन के क्या लाभ हैं? यह कैसे किया जाता है?
? हेडर और फुटर किसके लिए उपयोग किए जाते हैं? मैं उन्हें संपादित करने के लिए कैसे जाऊं?
? किसी दस्तावेज़ की तेज़ और सामान्य छपाई में क्या अंतर है?
अगले पाठ में, आप सीखेंगे कि टेबल कैसे बनाते हैं, जो एक लोकप्रिय दस्तावेज़ स्वरूपण उपकरण है। कई उपयोगकर्ता अक्सर टैब या कॉलम के बजाय टेबल का उपयोग करते हैं, लेकिन प्रत्येक के अपने फायदे हैं।
पाठ 5.6। टेबल के साथ काम करना
किसी दस्तावेज़ में तालिका सम्मिलित करें
किसी दस्तावेज़ में तालिका को शीघ्रता से सम्मिलित करने के लिए, निम्न विधि का उपयोग करें।
1. टेक्स्ट कर्सर को उस स्थान पर रखें जहाँ आप तालिका सम्मिलित करना चाहते हैं। एक नियम के रूप में, तालिकाओं को एक नई पंक्ति में जोड़ा जाता है।
2. टैब पर डालनेबटन दबाएँ टेबलएक समूह में टेबल्स।
3. दिखाई देने वाली विंडो में, माउस से चयन करें सही मात्रापंक्तियाँ और स्तंभ (चित्र 5.64)। चयन प्रक्रिया के दौरान, माउस बटन को दबाने की आवश्यकता नहीं होती है।
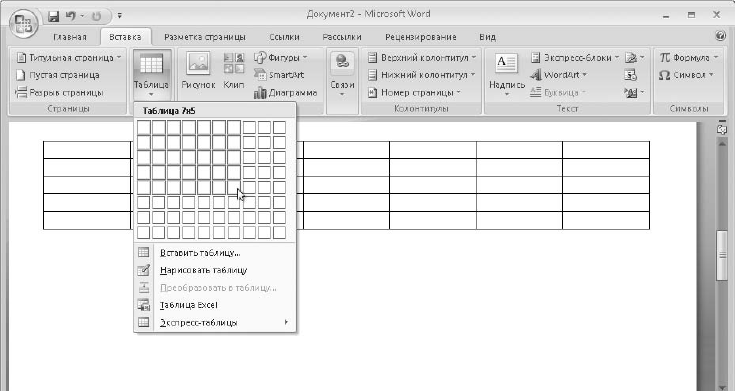
चावल। 5.64.तालिका सम्मिलित करें बटन का उपयोग करके किसी दस्तावेज़ में तालिका सम्मिलित करना
4. माउस बटन पर क्लिक करने के बाद, चयनित आयामों की तालिका दस्तावेज़ में सम्मिलित हो जाएगी।
तालिका को किसी अन्य तरीके से दस्तावेज़ में सम्मिलित किया जा सकता है।
1. टेक्स्ट कर्सर को उस स्थान पर रखें जहां टेबल को डाला जाना है और टेबल बटन के ड्रॉप-डाउन मेनू से, क्लिक करें तलिका डालें.
2. दिखाई देने वाली विंडो में (चित्र 5.65), पंक्तियों और स्तंभों की आवश्यक संख्या निर्दिष्ट करें और OK बटन पर क्लिक करें।

चावल। 5.65.टेबल विंडो डालें
तालिका में टेक्स्ट दर्ज करना और प्रारूपित करना
तालिका में टेक्स्ट दर्ज करना प्रारंभ करने के लिए, टेक्स्ट कर्सर रखने के लिए वांछित सेल पर क्लिक करें, और फिर टाइप करना प्रारंभ करें। यदि टेक्स्ट सेल में फिट नहीं होता है, तो इसकी ऊंचाई अपने आप बढ़ जाएगी और टेक्स्ट एक नई लाइन में रैप हो जाएगा। अगले सेल में जाने के लिए टैब कुंजी या तीर कुंजियों का उपयोग करें।
आपके द्वारा अब तक सीखे गए सभी कैरेक्टर और पैराग्राफ़ फ़ॉर्मेटिंग टूल का उपयोग टेबल सेल में टेक्स्ट के लिए किया जा सकता है। प्रत्येक सेल को एक अलग दस्तावेज़ के लघु मॉडल के रूप में देखा जा सकता है, क्योंकि सेल में पैडिंग, स्पेसिंग और टेक्स्ट अलाइनमेंट इसकी सीमाओं के सापेक्ष सेट होते हैं और प्रत्येक सेल के लिए अलग से सेट किए जा सकते हैं।
दस्तावेज़ में जोड़े गए तालिकाओं में समान चौड़ाई के स्तंभ होते हैं। कोशिकाओं में पाठ की अधिक तर्कसंगत व्यवस्था के लिए, आपको कुछ स्तंभों की चौड़ाई कम करने और अन्य को बढ़ाने की आवश्यकता है। ऐसा करने के लिए, माउस पॉइंटर को तालिका की ऊर्ध्वाधर रेखा पर ले जाएं और, जब यह दो-सिरों वाले तीर का रूप ले लेता है, तो रेखा को वांछित स्थान पर खींचें (चित्र। 5.66)।
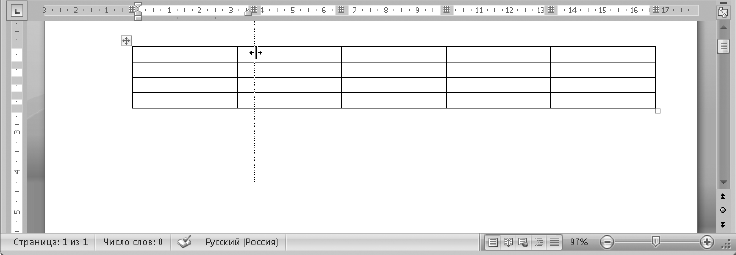
चावल। 5.66.तालिका कॉलम की चौड़ाई बदलें
ध्यान
कॉलम की चौड़ाई बदलने से पहले, सुनिश्चित करें कि कोई चयनित सेल नहीं हैं, क्योंकि इससे चयनित सेल शिफ्ट हो सकते हैं। गलत कार्रवाइयों को पूर्ववत करने के लिए, त्वरित पहुँच टूलबार पर पूर्ववत करें बटन का उपयोग करें।
मानक टेक्स्ट फ़ॉर्मेटिंग टूल के अतिरिक्त, आप विशेष तकनीकों का उपयोग कर सकते हैं जो केवल स्प्रैडशीट में उपलब्ध हैं। उदाहरण के लिए, सेल के संदर्भ मेनू में, कमांड चलाएँ पाठ की दिशाऔर दिखाई देने वाली विंडो में, आवश्यक अभिविन्यास विधि चुनें (चित्र 5.67)।
आप यह भी निर्दिष्ट कर सकते हैं कि सेल कैसे लंबवत रूप से संरेखित है। ऐसा करने के लिए, वांछित सेल पर राइट-क्लिक करें, संदर्भ मेनू में कमांड निष्पादित करें सेल संरेखणऔर प्रस्तावित विकल्पों में से एक का चयन करें (चित्र 5.68)।
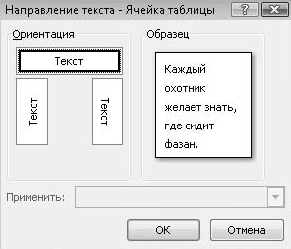
चावल। 5.67.सेल में टेक्स्ट की दिशा का चयन
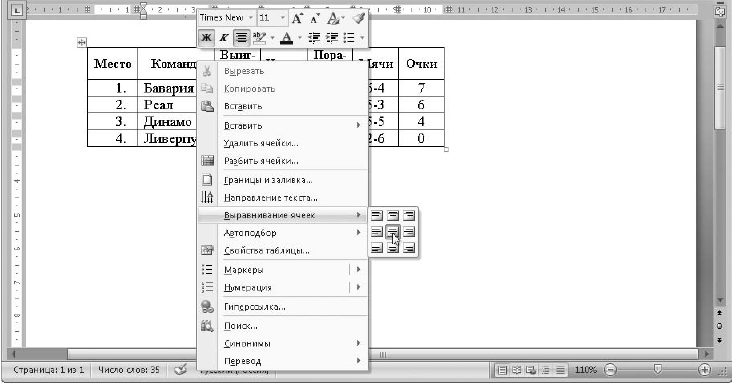
चावल। 5.68.संदर्भ मेनू का उपयोग करके सेल में संरेखित करने का तरीका चुनना
कोशिकाओं का चयन
एक साथ कई सेल के फ़ॉर्मेटिंग विकल्पों को बदलने के लिए, निम्न में से किसी एक तकनीक का उपयोग करके उनका चयन करें।
? एक अलग सेल का चयन करने के लिए, माउस पॉइंटर को उसकी बाईं सीमा पर ले जाएँ और, जब यह एक काले तिरछे तीर का रूप ले ले, तो माउस बटन पर क्लिक करें (चित्र 5.69)।
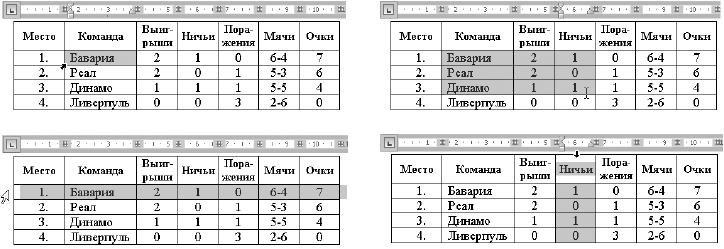
चावल। 5.69.सेल, रेंज, रो और कॉलम चयन के उदाहरण
? कोशिकाओं के एक आयताकार क्षेत्र का चयन करने के लिए, कर्सर को उनके ऊपर बाईं ओर रखें, माउस बटन को रेंज के निचले दाएं सेल में दबाए रखते हुए कर्सर को खींचें और माउस बटन को छोड़ दें।
? एक पंक्ति का चयन करने के लिए, माउस पॉइंटर को आवश्यक पंक्ति के सामने तालिका के बाईं ओर ले जाएँ और क्लिक करें। पॉइंटर को नीचे खींचकर, आप कई पंक्तियों का चयन कर सकते हैं।
? एक कॉलम का चयन करने के लिए, पॉइंटर को टेबल के टॉप बॉर्डर पर ले जाएँ और, जब वह एक वर्टिकल एरो में बदल जाए, तो क्लिक करें।
? यदि आपको कक्षों की एक जटिल श्रेणी का चयन करने की आवश्यकता है, तो Ctrl कुंजी दबाए रखें और क्रम में वांछित कक्षों का चयन करें।
व्यावहारिक कार्य 38. एक साधारण तालिका बनाना
व्यायाम।अंजीर में दिखाई गई तालिका बनाएं। 5.70, सेल में टेक्स्ट एंटर करें और उसे फॉर्मेट करें।
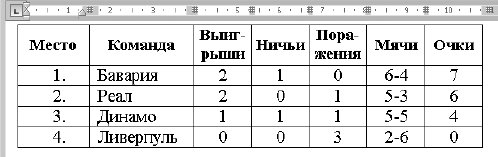
चावल। 5.70.एक साधारण तालिका का उदाहरण
निष्पादन का क्रम
1. एक नया दस्तावेज़ बनाएँ।
2. बटन का उपयोग करके दस्तावेज़ में 5 x 7 तालिका डालें सम्मिलित करें> तालिका> तालिकाएँ।
3. माउस से टेबल की लम्बवत रेखाओं को खींचकर कॉलम की चौड़ाई को एडजस्ट करें।
4. आवश्यकतानुसार वर्ण स्वरूपण लागू करते हुए तालिका कक्षों में पाठ दर्ज करें। हाइफ़नेशन वर्ण दर्ज करने के लिए, कीबोर्ड शॉर्टकट Ctrl + - का उपयोग करें।
5. संदर्भ मेनू का उपयोग करके कक्षों में संरेखण समायोजित करें (चित्र 5.68 देखें)। प्रत्येक सेल के लिए अलग से संरेखण लागू न करने के लिए, पहले से आवश्यक श्रेणी का चयन करें।
6. कमांड का उपयोग करना पाठ की दिशापाठ को तालिका की पहली पंक्ति में लंबवत रूप से रखें, और फिर कॉलम की चौड़ाई को फिर से समायोजित करें।
7. दस्तावेज़ को इस रूप में सहेजें टेबल 1.
एक टेबल खींचना
टेबल बनाने का दूसरा तरीका ड्राइंग है। बटन को क्लिक करे इन्सर्ट> टेबल> टेबल्सऔर दिखाई देने वाले मेनू में, कमांड चलाएँ एक टेबल ड्रा करें।उसके बाद, माउस पॉइंटर टेबल की रेखाएं खींचने के लिए एक विशेष पेंसिल का रूप ले लेगा। सबसे पहले, इस पेंसिल से, आपको तालिका का बाहरी फ्रेम (चित्र 5.71) खींचना होगा, और फिर आंतरिक रेखाएँ खींचनी होंगी। जब आप ड्राइंग कर लें, तो टेक्स्ट मोड पर लौटने के लिए Esc दबाएं।
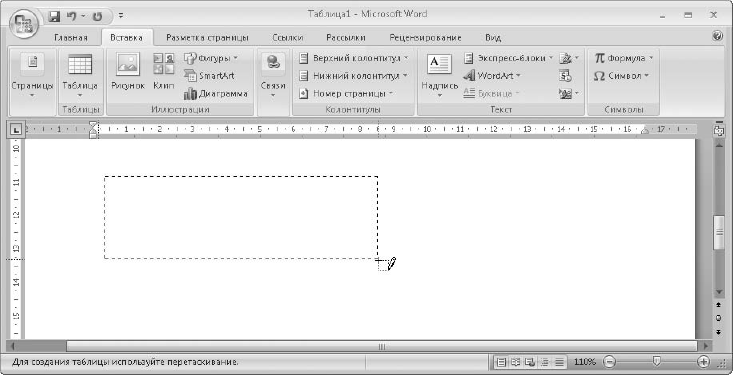
चावल। 5.71.एक टेबल खींचना
कस्टम सेल लेआउट के साथ टेबल बनाने के लिए ड्रॉइंग का सबसे अच्छा उपयोग किया जाता है। बड़ी और जटिल तालिकाओं के लिए, तालिका सम्मिलन और आरेखण को संयोजित करना सबसे अच्छा है। क्रियाओं का क्रम इस प्रकार हो सकता है।
1. बटन का उपयोग करके आवश्यक आयामों की एक तालिका डालें तलिका डालें।
2. कमांड का उपयोग करके ड्राइंग मोड चालू करें तालिका> तालिका बनाएं औरएक पेंसिल के साथ लापता रेखाएं खींचें।
3. यदि कुछ पंक्तियाँ निरर्थक हैं, तो टैब पर चयन करें निर्मातासाधन रबड़और अपने माउस को उस रेखा पर खींचें जिसे आप हटाना चाहते हैं।
टेबल सेल, रो और कॉलम के साथ काम करना
Word में तालिकाओं को स्वरूपित करने के लिए उपकरणों का एक समृद्ध शस्त्रागार है। ऐसे उपकरण प्रासंगिक टैब पर उपलब्ध हैं निर्मातातथा लेआउट,जो टेबल के किसी भी सेल में कर्सर रखने पर अपने आप दिखाई देता है।
टैब टेबल्स> लेआउट के साथ काम करना(चित्र। 5.72) में तालिका की संरचना के साथ काम करने के लिए उपकरण हैं, और इसकी मदद से आप निम्नलिखित क्रियाएं कर सकते हैं।
चावल। 5.72.तालिकाओं के साथ कार्य करना: लेआउट टैब
? खानों को मिलाएं।इस ऑपरेशन को करने के लिए, कोशिकाओं की एक आयताकार श्रेणी का चयन करें और बटन पर क्लिक करें मर्ज> मर्ज सेल।
? कोशिकाओं को तोड़ो।कर्सर को वांछित सेल में रखें, बटन दबाएं मर्ज> स्प्लिट सेल,दिखाई देने वाली विंडो में इंगित करें कि आपको सेल को कैसे विभाजित करने की आवश्यकता है और बटन पर क्लिक करें ठीक है... आप कई कक्षों को पहले चुनकर एक साथ विभाजित कर सकते हैं।
? कॉलम चौड़ाई संरेखित करें।आवश्यक कॉलम हाइलाइट करें और बटन दबाएं सेल आकार> कॉलम चौड़ाई संरेखित करें
? लाइन की ऊंचाई संरेखित करें।आवश्यक पंक्तियों को हाइलाइट करें और बटन दबाएं सेल आकार> पंक्ति ऊंचाई संरेखित करें
? पंक्तियाँ या स्तंभ जोड़ें।कर्सर को तालिका के उस स्थान पर रखें जहाँ आप एक पंक्ति या स्तंभ सम्मिलित करना चाहते हैं, और समूह के किसी एक बटन पर क्लिक करें पंक्तियाँ और स्तंभ।बटन ऊपर पेस्ट करेंतथा नीचे से डालेंपंक्तियों और बटनों को सम्मिलित करने के लिए उपयोग किया जाता है दाएं चिपकाएंतथा बाएं चिपकाएं- कॉलम डालने के लिए।
? कोशिकाओं को जोड़ें।यदि आपको मौजूदा कक्षों की शिफ्ट के साथ तालिका में कक्ष सम्मिलित करने की आवश्यकता है, तो उस श्रेणी का चयन करें जहां आप कक्ष सम्मिलित करना चाहते हैं, समूह में संवाद बॉक्स लॉन्चर पर क्लिक करें पंक्तियाँ और स्तंभऔर दिखाई देने वाली विंडो में कक्षों को स्थानांतरित करने का तरीका निर्दिष्ट करें।
? सेल, रो या कॉलम डिलीट करें।हटाए जाने के लिए आवश्यक सीमा को हाइलाइट करें, बटन दबाएं पंक्तियाँ और कॉलम> हटाएंऔर उस मेनू में निर्दिष्ट करें जो प्रकट होता है जिसे आप हटाना चाहते हैं: कक्ष, पंक्तियाँ, स्तंभ, या संपूर्ण तालिका।
तालिका का प्रारूपण
टैब कमांड का उपयोग करना निर्माता(चित्र 5.73) तालिकाओं को प्रारूपित करने के लिए, आप निम्न कार्य कर सकते हैं।
? स्वचालित तालिका स्वरूपण।यदि आपके पास तालिका कक्षों के डिज़ाइन के साथ खिलवाड़ करने का समय नहीं है, तो समूह में इसे चुनकर किसी एक अंतर्निहित शैली को लागू करें टेबल शैलियाँ(अंजीर.5.74)। तालिका के होटल तत्वों के विशेष डिज़ाइन को सक्षम या अक्षम करने के लिए, समूह में चेकबॉक्स का उपयोग करें तालिका शैली विकल्प।यदि आप उपलब्ध इनलाइन शैलियों से संतुष्ट नहीं हैं, तो आप नीचे वर्णित तकनीकों का उपयोग करके तालिका कक्षों के स्वरूपण को मैन्युअल रूप से समायोजित कर सकते हैं।
चावल। 5.73.तालिकाओं के साथ कार्य करना: डिज़ाइन टैब
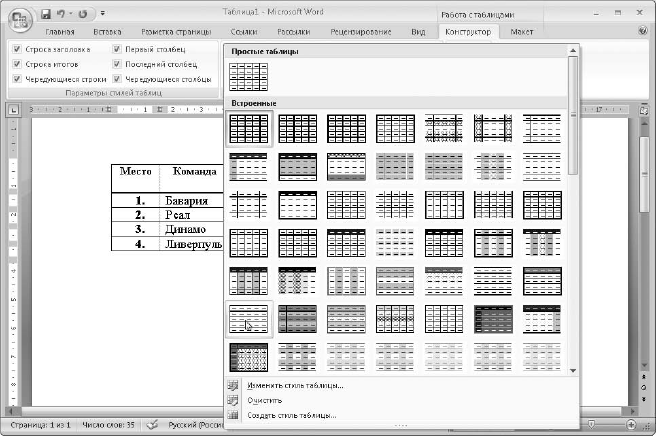
चावल। 5.74.तालिका के लिए ऑटोफ़ॉर्मेट शैली चुनना
? सेल बॉर्डर्स को फ़ॉर्मेट करना।पहले समूह में संबंधित बटनों का उपयोग करके वांछित लाइन प्रकार, मोटाई और रंग का चयन करें सीमाएँ खींचना,और फिर बटन दबाएं तालिका बनाओऔर एक पेंसिल के साथ उन पंक्तियों को फिर से बनाएं जिनका आप आकार बदलना चाहते हैं।
? एक साथ कई सेल की सीमाओं को स्वरूपित करना।समूह में लाइन के प्रकार, मोटाई और रंग को समायोजित करें सीमाएँ खींचना,फिर उन कक्षों का चयन करें जिनके लिए आप लाइनों का प्रारूप बदलना चाहते हैं, बटन के दाईं ओर स्थित तीर पर क्लिक करें टेबल शैलियाँ> बॉर्डरऔर दिखाई देने वाले मेनू से उन सीमाओं का चयन करें जिन्हें आप बदलना चाहते हैं।
? कोशिकाओं को भरें।आवश्यक सेल का चयन करें और बटन दबाएं तालिका शैलियाँ> भरेंकोशिकाओं को वर्तमान रंग से भरने के लिए। एक अलग रंग भरने के लिए, बटन के दाईं ओर स्थित तीर पर क्लिक करें भरना।
? मेज पर अदृश्य रेखाएँ।सूची में से चुनें ड्रा बॉर्डर्स> पेन स्टाइल वैल्यू नो बॉर्डर,फिर आवश्यक रेखाएँ खींचे या शैलियाँ बटन पर क्लिक करें टेबल्स> बॉर्डर्स।छिपी हुई रेखाएँ बनाने के लिए इरेज़र का उपयोग न करें, क्योंकि यदि संभव हो तो Word आसन्न कोशिकाओं को मर्ज कर देगा।
तालिका की अदृश्य ग्रिड लाइनों को प्रदर्शित करने के लिए, क्लिक करें लेआउट> टेबल> ग्रिड दिखाएं,जो एक स्विच की तरह काम करता है। याद रखें कि मुद्रित होने पर ग्रिड लाइनें अदृश्य हो जाएंगी।
व्यावहारिक कार्य 39. एक जटिल तालिका बनाना
व्यायाम।अंजीर में दिखाया गया एक दस्तावेज़ प्रपत्र बनाएँ। 5.75 आवश्यक स्वरूपण का उपयोग कर।
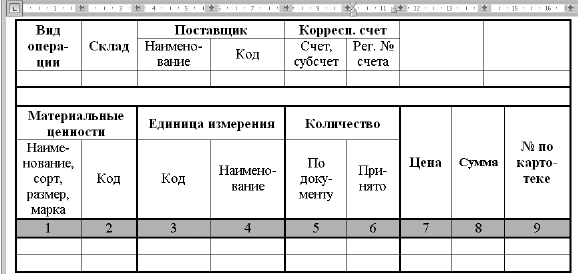
चावल। 5.75.जटिल तालिका उदाहरण
निष्पादन का क्रम
1. एक नया दस्तावेज़ बनाएं और उसमें एक खाली 9 x 9 सेमी तालिका डालें।
2. वांछित तालिका संरचना प्राप्त करने के लिए, निम्नलिखित तकनीकों का उपयोग करें:
वांछित कोशिकाओं को चुनकर और बटन पर क्लिक करके मर्ज करें द्वारा कोशिकाओं को मर्ज करेंटैब तालिकाओं के साथ कार्य करना: लेआउट;
उपकरण के साथ अतिरिक्त लाइनों को मिटा दें रबड़(टैब टेबल के साथ काम करना: कंस्ट्रक्टर)।
3. कक्षों में पाठ दर्ज करें, कक्षों में फ़ॉन्ट आकार, स्तंभ चौड़ाई और संरेखण चुनें।
4. टेबल लाइनों के प्रारूप को बदलने के लिए, समूह में वांछित लाइन प्रकार और मोटाई का चयन करें तालिकाओं के साथ कार्य करना: डिज़ाइन> सीमाएँ ड्रा करें,फिर एक पेंसिल के साथ सीमाओं को फिर से बनाएं (बटन तालिका बनाओ)या बटन का उपयोग करें सीमाओं।
5. बटन का उपयोग करना भरनावांछित कक्षों में भरण लागू करें और दस्तावेज़ को इस रूप में सहेजें टेबल 2.
सारांश
आत्म परीक्षण प्रश्न
? टेबल डालना कब बेहतर होता है, और कब ड्रॉ करना बेहतर होता है?
? जटिल संरचनाओं के साथ टेबल कैसे बनाएं?
? तालिका की कोशिकाओं के माध्यम से कर्सर को कैसे स्थानांतरित करें?
? सेल, रो, कॉलम, टेबल का चयन कैसे करें?
? आप टेबल लाइनों के प्रारूप को किन तरीकों से बदल सकते हैं?
हमने माइक्रोसॉफ्ट वर्ड में टेक्स्ट के साथ काम करने की जांच की। अंतिम दो पाठ Word में ग्राफ़िक्स का उपयोग करने पर केंद्रित होंगे। आप सीखेंगे कि बिल्ट-इन ऑटोशेप का उपयोग करके चित्र कैसे बनाएं, एक दस्तावेज़ में चित्र, तस्वीरें और अन्य ग्राफिक ऑब्जेक्ट डालें।
पाठ 5.7। माइक्रोसॉफ्ट वर्ड में ड्राइंग
आप Word दस्तावेज़ों में चित्रों, आरेखों, आरेखों और अन्य ग्राफ़िक वस्तुओं का उपयोग कर सकते हैं। आप दस्तावेज़ में एक तैयार ग्राफिक ऑब्जेक्ट सम्मिलित कर सकते हैं (आप इसके बारे में अगले पाठ में जानेंगे) या Word में उपलब्ध ड्राइंग टूल का उपयोग करके स्वयं एक चित्र बनाने का प्रयास कर सकते हैं।
वेक्टर और बिटमैप ग्राफिक्स के बारे में
यदि आपने पेंट में चित्र बनाए हैं (पाठ 1.6 देखें), तो आपने देखा होगा कि किसी आकृति को आरेखित करने के बाद, आप आरेखण के अन्य घटकों को प्रभावित किए बिना अब उसका आकार नहीं बदल सकते हैं या उसे किसी अन्य स्थान पर खींच नहीं सकते हैं।
तथ्य यह है कि पेंट एक रास्टर ग्राफिक्स संपादक है; इसमें कोई भी आकार वास्तव में अलग-अलग बिंदुओं का संग्रह है।
वर्ड में, आप वेक्टर प्रारूप में चित्र बना सकते हैं, इस स्थिति में आप हमेशा किसी भी खींची गई आकृति के रंग, आकार और स्थिति को दूसरों से स्वतंत्र रूप से बदल सकते हैं। इसके अलावा, आप अपने दस्तावेज़ में बिटमैप ग्राफ़िक्स, जैसे डिजिटल फ़ोटोग्राफ़ या स्कैन की गई छवियां सम्मिलित कर सकते हैं। वर्ड में, आप ऐसी छवियों के अलग-अलग अंशों के साथ काम करने में सक्षम नहीं होंगे, लेकिन आप पूरी तस्वीर पर विभिन्न विशेष प्रभावों को लागू करने में सक्षम होंगे।
रेखाएँ और आकृतियाँ खींचना
Word में चित्र बनाने के लिए, आप AutoShapes का उपयोग करते हैं, जिसे आप दस्तावेज़ में वांछित स्थान पर चिपका सकते हैं, और फिर अपनी पसंद के अनुसार स्वरूपित कर सकते हैं। टेक्स्ट में ऑटोशेप डालने के लिए, निम्नानुसार आगे बढ़ें।
1. टैब पर डालनेबटन दबाएँ आकार, जिसके बाद उपलब्ध आकृतियों की एक सूची दिखाई देगी (चित्र 5.76)।
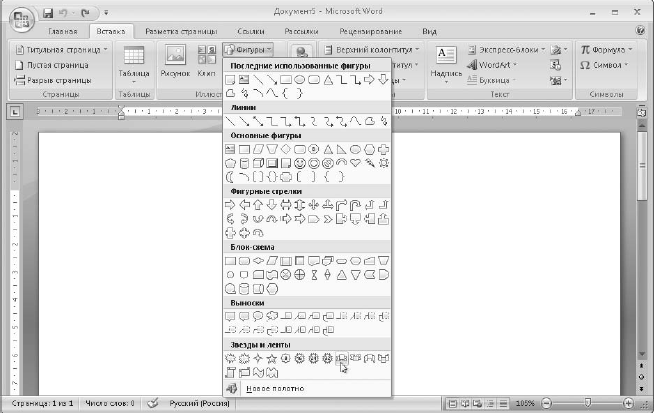
चावल। 5.76.किसी दस्तावेज़ में सम्मिलित करने के लिए ऑटोशेप का चयन करना
2. वांछित आकार का चयन करें और उस पर क्लिक करें।
3. पॉइंटर को दस्तावेज़ के वांछित बिंदु पर रखें, क्लिक करें और इसे जारी किए बिना, आवश्यक आकार के चयनित आकार को ड्रा करें, और फिर माउस बटन को छोड़ दें।
एक बार आकृति तैयार हो जाने के बाद, आप इसके साथ निम्न कार्य कर सकते हैं।
? चलती।आकृति पर होवर करें, और जब यह चार-तरफा तीर में बदल जाए, तो बाएँ बटन को दबाए रखते हुए आकृति को खींचें। किसी ऑब्जेक्ट को सटीक रूप से स्थानांतरित करने के लिए, उस पर क्लिक करें और फिर Ctrl कुंजी को दबाए रखते हुए तीर कुंजियों का उपयोग करके इसे स्थानांतरित करें।
सलाह
AutoShape की एक कॉपी बनाने के लिए, Ctrl कुंजी को दबाए रखते हुए इसे माउस से खींचें।
? आकार का परिवर्तन।माउस बटन पर क्लिक करके आकृति का चयन करें और आकार बदलने वाले हैंडल में से एक को खींचें (चित्र 5.77)।
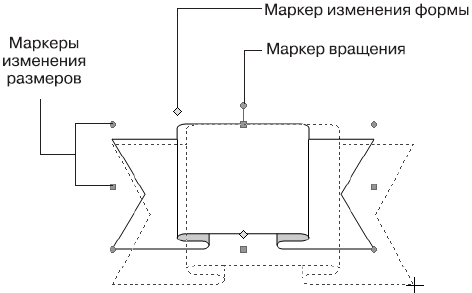
चावल। 5.77.आकार बदलने, आकार बदलने और घुमाने के लिए हैंडल
? मोड़।आकृति का चयन करें, माउस पॉइंटर को रोटेशन हैंडल (हरा वृत्त) पर ले जाएँ और बाएँ माउस बटन को दबाए रखते हुए आकृति को घुमाएँ।
? आकार का परिवर्तन।कुछ आकृतियों का चयन करते समय डायमंड मार्कर दिखाई दे सकते हैं पीला रंग... इन हैंडल को माउस से घुमाकर आप आकृति या उसके अलग-अलग तत्वों के आकार को बदल सकते हैं।
फ़ॉर्मेटिंग ऑटोशेप
आप अपने द्वारा खींची गई किसी भी आकृति के साथ-साथ भरण, आयतन, या छाया जैसे विभिन्न प्रभावों के लिए अंतर्निहित डिज़ाइन शैलियों में से एक को लागू कर सकते हैं। ऐसा करने के लिए, माउस बटन पर क्लिक करके आकृति का चयन करें, और फिर टैब के विकल्पों का उपयोग करें आरेखण उपकरण: प्रारूप(अंजीर.5.78)।
चावल। 5.78.आकृतियों को प्रारूपित करने के लिए, आरेखण उपकरण का उपयोग करें: प्रारूप
एक समूह में आकार शैलियोंआप अंतर्निर्मित शैलियों में से किसी एक को आकृति में लागू कर सकते हैं। ऐसा करने के लिए, बटन पर क्लिक करके शैलियों की सूची का विस्तार करना बेहतर है अतिरिक्त विकल्प
आकार शैली में रेखा और भरण प्रभाव शामिल हैं। यदि आवश्यक हो, तो आप उन्हें बटनों का उपयोग करके अलग से बदल सकते हैं एक आकृति भरें
तथा आकार की रूपरेखा
आप चेंज बटन का उपयोग करके चयनित आकृति को किसी भिन्न से भी बदल सकते हैं आकृति
लाइन और फिल कलर बटन के दो उपयोग हैं: बटन के मुख्य भाग पर क्लिक करने से वर्तमान रंग चयनित आकार पर लागू हो जाएगा, और बटन के दाईं ओर तीर पर क्लिक करने से रंग चयन मेनू खुल जाएगा। आकृतियों को एक रंग से भरने के अलावा, आप अन्य भरने के तरीकों का उपयोग कर सकते हैं: ड्राइंग, ग्रेडिएंट(अंजीर.5.79), बनावटतथा पैटर्न।
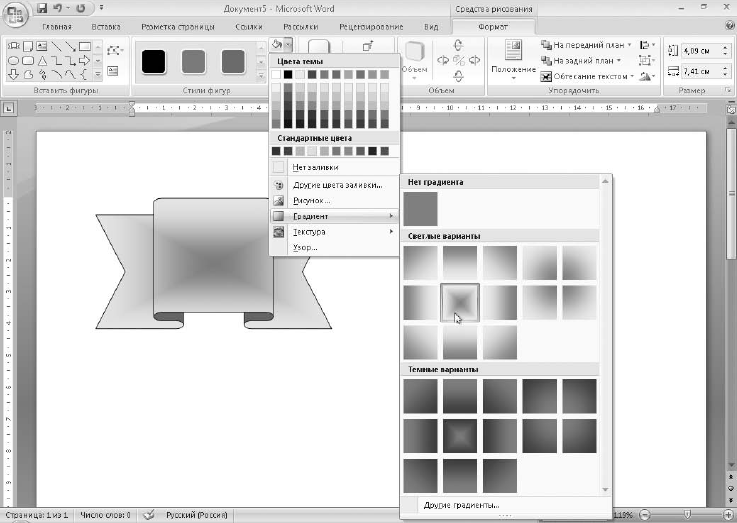
चावल। 5.79.भरण विकल्प का चयन
सलाह
डिफ़ॉल्ट रूप से, आकृतियाँ होती हैं सफेद रंगभरना। उन्हें पारदर्शी बनाने के लिए, भरण मेनू से नो फिल कमांड चुनें। आप आकृति को अर्ध-पारदर्शी भी बना सकते हैं। ऐसा करने के लिए, अन्य रंग भरें कमांड चलाएँ और वांछित पारदर्शिता कारक सेट करें।
आप टैब पर संबंधित बटनों का उपयोग करके अधिकांश आकृतियों पर छाया और वॉल्यूम प्रभाव लागू कर सकते हैं आरेखण उपकरण: प्रारूप... उदाहरण के लिए, बटन पर क्लिक करना आयतनएक ही नाम के समूह में, आप त्रि-आयामी आकृति लेआउट में से एक का चयन कर सकते हैं या उपयुक्त आदेशों का उपयोग करके वॉल्यूम मापदंडों को समायोजित कर सकते हैं (चित्र। 5.80)।
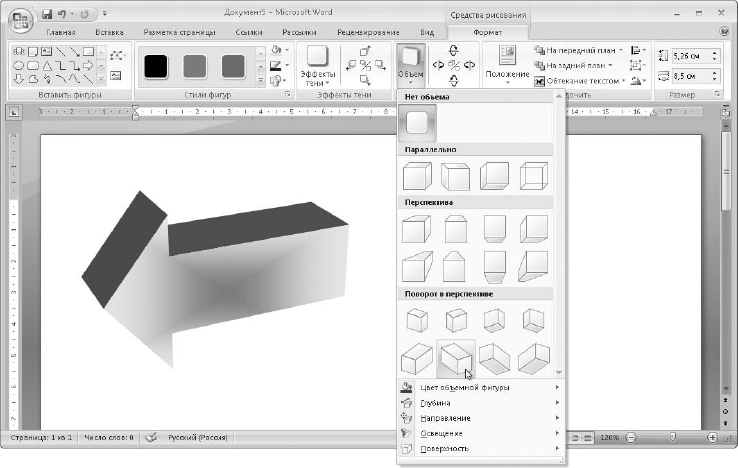
चावल। 5.80.वॉल्यूमेट्रिक आकार का विकल्प चुनना
ऑटोआकृति के साथ क्रिया
समूह में बटन का उपयोग करना व्यवस्थाटैब आरेखण उपकरण: प्रारूपआप आकृतियों की सापेक्ष स्थिति, साथ ही आकृतियों और सादे पाठ को समायोजित कर सकते हैं। ग्राफिक ऑब्जेक्ट टेक्स्ट में हो सकते हैं या इससे स्वतंत्र हो सकते हैं। पाठ और चित्र की सापेक्ष स्थिति बदलने के लिए, बटन दबाएं पाठ को आवृत करनाऔर प्रस्तावित प्रवाह विकल्पों में से किसी एक का चयन करें (चित्र 5.81, बाएं) बटन का उपयोग करना पदआप रैप विकल्प के साथ पृष्ठ के उपयुक्त क्षेत्र में आकृति रख सकते हैं फ्रेम के आसपास(अंजीर.5.81, दायी ओर).
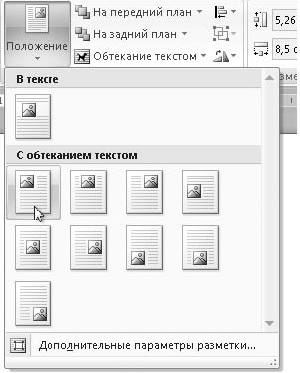

चावल। 5.81.स्थिति (बाएं) और रैप (दाएं) बटन का उपयोग करके टेक्स्ट और ग्राफिक्स की सापेक्ष स्थिति को समायोजित करना
आकृतियों को घुमाकर आप उन्हें एक दूसरे के ऊपर सुपरइम्पोज़ कर सकते हैं, इस स्थिति में उनमें से एक दूसरे को ढक सकता है। आंकड़ों की सापेक्ष स्थिति को समायोजित करने के लिए, उनमें से एक का चयन करें और बटन दबाएं सामने लानाया पृष्ठभूमि को।यदि कई आकृतियाँ एक-दूसरे पर आरोपित हैं, तो उनकी सापेक्ष स्थिति बदलने के लिए, बटन के आगे वाले तीर पर क्लिक करें सामने लानाया पृष्ठभूमि के लिए आगे बढ़ेंया वापस जाना।
यदि ड्राइंग में शामिल हैं एक लंबी संख्याआकार, आपको एक साथ कई आकृतियों पर कुछ कार्य करने की आवश्यकता हो सकती है, जैसे वस्तुओं को हिलाना, आकार बदलना या स्वरूपित करना। ऐसा करने के लिए, पहले निम्न में से किसी एक तरीके से वांछित आकृतियों का चयन करें।
? बटन को क्लिक करे होम> संपादन> चुनेंऔर दिखाई देने वाले मेनू में कमांड चलाएँ वस्तुओं का चयन।उसके बाद, माउस पॉइंटर को दस्तावेज़ के वांछित स्थान पर रखें, माउस बटन पर क्लिक करें और एक डॉटेड फ्रेम बनाएं। इसमें आने वाली सभी वस्तुएँ अपने आप चुन ली जाएँगी। चयन मोड को रद्द करने के लिए Esc दबाएं और संपादन पाठ पर वापस लौटें।
? Shift कुंजी दबाए रखें और उन आकृतियों पर क्लिक करें जिन्हें आप चुनना चाहते हैं।
कई चयनित आकृतियों को संदर्भ मेनू कमांड का उपयोग करके समूहीकृत किया जा सकता है समूहीकरण> समूह।उसके बाद, चयनित आकार एक एकल ग्राफिक ऑब्जेक्ट बन जाएगा जिसके साथ आप कोई भी क्रिया कर सकते हैं: स्थानांतरित करें, आकार बदलें, डिज़ाइन प्रभाव लागू करें। यदि आपको समूहीकृत वस्तु के किसी एक घटक को बदलने की आवश्यकता है, तो उस पर राइट-क्लिक करें और कमांड निष्पादित करें समूहन> अनग्रुप।
यदि आपको कई आकृतियों को एक पंक्ति में संरेखित करने की आवश्यकता है, तो उनका चयन करें, फिर क्लिक करें संरेखितएक समूह में व्यवस्थाऔर दिखाई देने वाले मेनू में, आवश्यक संरेखण विधि चुनें (चित्र 5.82)।

चावल। 5.82.एकाधिक चयनित आकृतियों को संरेखित करने का तरीका चुनें
चित्र में टेक्स्ट जोड़ना
पाठ को चित्र में रखने के लिए, आप कई विधियों का उपयोग कर सकते हैं (चित्र 5.83)।
आयताकार फ्रेम में टेक्स्ट डालने के लिए, AutoShape का उपयोग करें शिलालेख
चित्रों के लिए व्याख्यात्मक पाठ बनाने के लिए, समूह से ऑटोआकृति का उपयोग करना सुविधाजनक है कॉलआउट।
टेक्स्ट को किसी आकृति के अंदर रखने के लिए, उस पर राइट-क्लिक करें और कमांड चलाएँ शब्द जोड़ें।
सलाह
टेक्स्ट को बिना किसी बॉर्डर के तस्वीर में एक विशिष्ट स्थान पर रखने के लिए, एक नियमित टेक्स्ट बॉक्स बनाएं, जो टेक्स्ट आप चाहते हैं उसे दर्ज करें और फिर आउटलाइन कलर बटन के आगे वाले तीर पर क्लिक करें और नो आउटलाइन चुनें।
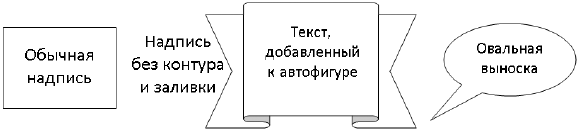
चावल। 5.83.चित्र में टेक्स्ट डालने के विकल्प
व्यावहारिक कार्य 40. AutoShapes का उपयोग करके चित्र बनाना
व्यायाम।कंप्यूटर की सामान्य संरचना और संचालन को स्पष्ट करने के लिए एक योजनाबद्ध आरेख बनाने के लिए AutoShapes का उपयोग करें, जैसा कि अंजीर में दिखाया गया है। 5.84.
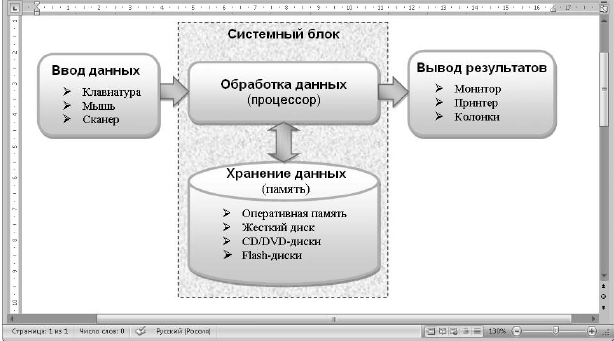
चावल। 5.84. AutoShapes के साथ बनाए गए एक योजनाबद्ध का एक उदाहरण
निष्पादन का क्रम
1. एक नया दस्तावेज़ बनाएँ।
2. एक गोल आयत बनाने के लिए, क्लिक करें सम्मिलित करें> चित्र> आकृतियाँऔर ग्रुप में मनचाहा आकार चुनें बुनियादी आकार।
3. आयत में टेक्स्ट जोड़ने के लिए, उस पर राइट-क्लिक करें और चुनें शब्द जोड़ेंऔर मनचाहा टेक्स्ट डालें।
4. समूहों में कमांड का उपयोग करके दर्ज किए गए पाठ को प्रारूपित करें होम> फ़ॉन्ट और होम> पैराग्राफ।आप टेक्स्ट बॉक्स को अपने स्वयं के फ़ॉन्ट और पैराग्राफ सेटिंग्स के साथ एक मिनी-दस्तावेज़ के रूप में सोच सकते हैं।
5. बिल्ट-इन शेप स्टाइल्स में से किसी एक को टैब पर शेप में लागू करें लेबल के साथ कार्य करना: स्वरूप।
6. पाठ की पठनीयता को ख़राब न करने का ध्यान रखते हुए, स्वयं आकृति के लिए भरण, छाया या आयतन प्रभाव चुनें।
7. टेक्स्ट के साथ अन्य आयत बनाने के लिए, निम्न कार्य करें:
1) पाठ के साथ पहले से निर्मित आयत का चयन करें;
2) Ctrl कुंजी दबाए रखते हुए खींचकर इसकी एक प्रति बनाएं;
3) लेबल के टेक्स्ट को संपादित करें और यदि आवश्यक हो तो आकार का आकार बदलें।
8. शेष आकृतियों को स्वयं बनाएं। यदि आप किसी भी कार्य में सफल नहीं होते हैं, तो बटन का प्रयोग करें रद्द करेंक्विक एक्सेस टूलबार पर, और फिर ऑपरेशन फिर से करें या लक्ष्य प्राप्त करने के अन्य तरीके खोजने का प्रयास करें।
9. काम को एक नाम से सेव करें योजना।
सारांश
आत्म परीक्षण प्रश्न
? वेक्टर और बिटमैप ग्राफिक्स में क्या अंतर है?
? चयनित आकृति को बांधने वाले हैंडल का क्या अर्थ है और उनका उपयोग किस लिए किया जाता है?
? एकाधिक आकृतियों की सापेक्ष स्थिति को कैसे समायोजित करें?
? आप AutoShapes पर क्या प्रभाव लागू कर सकते हैं?
? ऑटोशेप को जल्दी से कैसे कॉपी करें?
? मैं टेक्स्ट को AutoShape में कैसे फ़िट करूँ? मैं बाउंडिंग बॉक्स के बिना टेक्स्ट को कैसे फिट करूं?
तो आपने सीखा है कि AutoShapes का उपयोग करके सरल आरेखण कैसे बनाया जाता है। अगले पाठ में, आप सीखेंगे कि दस्तावेजों में तैयार चित्र और अन्य ग्राफिक वस्तुओं को कैसे सम्मिलित किया जाए।
पाठ 5.8। किसी दस्तावेज़ में ग्राफिक्स सम्मिलित करना
ऑटोशेप के अलावा, अन्य ग्राफिक ऑब्जेक्ट्स को Word 2007 दस्तावेज़ों में डाला जा सकता है: फाइलों से चित्र, संग्रह से चित्र, आरेख, घुंघराले पाठ, सूत्र, आदि। हम इस पाठ में इन वस्तुओं के साथ काम करने की विशेषताओं पर विचार करेंगे।
पाठ में चित्र सम्मिलित करें
अपने कंप्यूटर पर संग्रहीत फ़ाइल से एक छवि सम्मिलित करने के लिए, इन चरणों का पालन करें।
1. टेक्स्ट कर्सर को उस स्थान पर रखें जहाँ आप चित्र सम्मिलित करना चाहते हैं।
2. बटन दबाएं सम्मिलित करें> चित्र> चित्र।
3. दिखाई देने वाली विंडो में, उस फ़ोल्डर को निर्दिष्ट करें जहां चित्र संग्रहीत है, फिर चयनित चित्र पर डबल-क्लिक करें, जिसके बाद इसे दस्तावेज़ में डाला जाएगा।
आपके द्वारा कोई चित्र सम्मिलित करने के बाद, आप उसके साथ विभिन्न कार्य कर सकते हैं, जैसे उसका आकार बदलना, उसे दस्तावेज़ में किसी अन्य स्थान पर ले जाना, या चित्र के चारों ओर रैपिंग टेक्स्ट को समायोजित करना। ऐसा करने के लिए, आप पिछले पाठ में चर्चा की गई तकनीकों का उपयोग कर सकते हैं।
यदि डाला गया चित्र एक बिटमैप है (और ये सभी तस्वीरें और स्कैन की गई छवियां हैं), तो प्रासंगिक टैब पर प्रारूप(चित्र। 5.85) विशेष बटन स्वचालित रूप से दिखाई देते हैं, जिसके साथ आप निम्नलिखित क्रियाएं कर सकते हैं।
चावल। 5.85.बिटमैप्स के साथ काम करने के लिए प्रारूप टैब
? बटनों का उपयोग करके चमक, कंट्रास्ट और रंग सरगम समायोजित करें दमक भेदतथा रीपेंटएक समूह में परिवर्तन।
? समूह में सूची का उपयोग करके चित्र के लिए अंतर्निहित डिज़ाइन शैलियों में से एक का चयन करें चित्र शैलियाँ।
? बटन का उपयोग करके चित्र फ़्रेम के आकार का चयन करें पैटर्न आकारशैलियाँ समूह में चित्र।बिल्ट-इन ऑटोशेप की रूपरेखा का उपयोग फ्रेम के रूप में किया जाता है।
? बटन का उपयोग करके फ्रेम प्रकार और रंग बदलें चित्र सीमा।
? शैलियाँ बटन पर क्लिक करके छवियों में अंतर्निहित विशेष प्रभाव लागू करें चित्र प्रभाव> चित्र प्रभावऔर प्रकट होने वाले मेनू से वांछित प्रभाव चुनना।
चित्र सम्मिलित करें
Microsoft Office सुइट में विभिन्न विषयों पर चित्रों का चयन शामिल है। दस्तावेज़ को डिज़ाइन करने के लिए उनका उपयोग करने के लिए, निम्नानुसार आगे बढ़ें।
1. बटन दबाएं सम्मिलित करें> चित्र> क्लिप।उसके बाद, Word विंडो के दाईं ओर कार्य फलक दिखाई देगा। क्लिप।
2. क्षेत्र में दर्ज करें खोजएक या अधिक कीवर्ड जो आपके लिए आवश्यक चित्र का सबसे सटीक वर्णन करेंगे, और बटन पर क्लिक करें शुरू(अंजीर.5.86)। यदि क्षेत्र खोजखाली छोड़ दें, सभी क्लिप मिल जाएंगी। आप फ़ील्ड में संग्रह के भाग को छोड़कर खोज परिणामों की संख्या को कम भी कर सकते हैं ब्राउज़और फ़ील्ड में केवल आवश्यक फ़ाइल स्वरूपों का चयन करना वस्तुओं की खोज करें।
3. दस्तावेज़ में पाए गए किसी भी चित्र को सम्मिलित करने के लिए, बस माउस बटन से उस पर क्लिक करें।
चित्रों के साथ कार्य करने की विधियाँ स्वतः आकृतियों के साथ कार्य करने की विधियों और फ़ाइलों से चित्रों से भिन्न नहीं होंगी। चित्रों के बीच, आप रेखापुंज छवियों और वेक्टर छवियों दोनों पर आ सकते हैं। प्रासंगिक टैब पर चित्र के प्रकार के आधार पर प्रारूपसंबंधित प्रारूप बटन दिखाई देंगे।
चित्रों के संग्रह को देखने और संपादित करने के लिए, लिंक का अनुसरण करें चित्रों को व्यवस्थित करें।चित्र संग्रह विंडो (चित्र। 5.87) को दो भागों में विभाजित किया गया है: बाईं ओर संग्रह की एक श्रेणीबद्ध सूची है, और दाईं ओर - चयनित संग्रह नोड की सामग्री। क्लिप के दाईं ओर तीर पर क्लिक करके, आप दिखाई देने वाले मेनू से चुन सकते हैं, चयनित छवि के साथ विभिन्न क्रियाएं।
आपके कंप्यूटर पर संग्रहीत चित्रों के अतिरिक्त, आप Microsoft Office ऑनलाइन पर विस्तृत क्लिप संग्रह का उपयोग कर सकते हैं। जब आप पहली बार क्लिप खोजेंगे तो आपको यह अवसर दिया जाएगा, और संग्रह की सामग्री देखने के लिए, लिंक का अनुसरण करें कार्यालय ऑनलाइन पर क्लिप्सकार्य फलक के नीचे क्लिप.
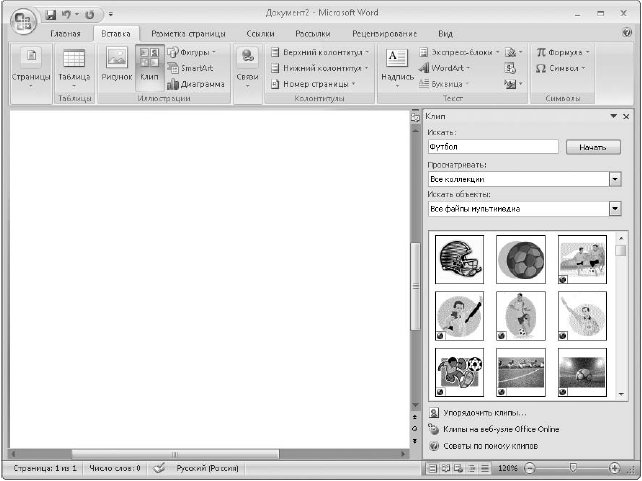
चावल। 5.86.कार्य फलक क्लिप संग्रह में चित्र खोजें
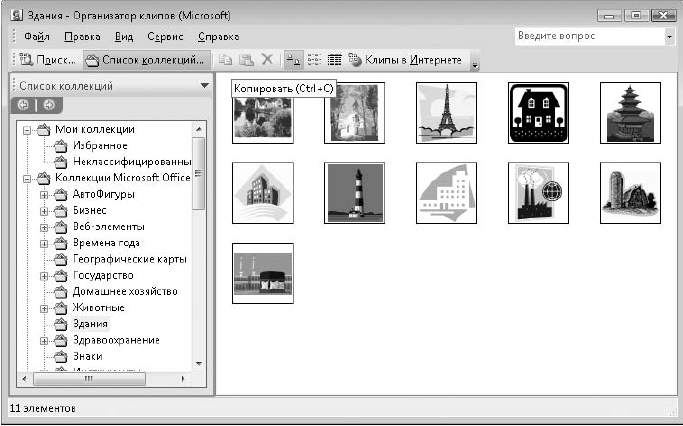
चावल। 5.87.क्लिप ऑर्गनाइज़र विंडो
वर्डआर्ट ऑब्जेक्ट्स
वर्डआर्ट छाया, आयतन और अन्य स्वरूपण के साथ कलात्मक घुंघराले पाठ है। WordArt को अपने दस्तावेज़ में सम्मिलित करने के लिए इन चरणों का पालन करें।
1. वर्डआर्ट बटन पर क्लिक करें, जो ग्रुप में है सम्मिलित करें> पाठ।
2. दिखाई देने वाली विंडो में (चित्र 5.88), कर्ली टेक्स्ट की प्रस्तावित शैलियों में से एक का चयन करें और बटन पर क्लिक करें ठीक है.
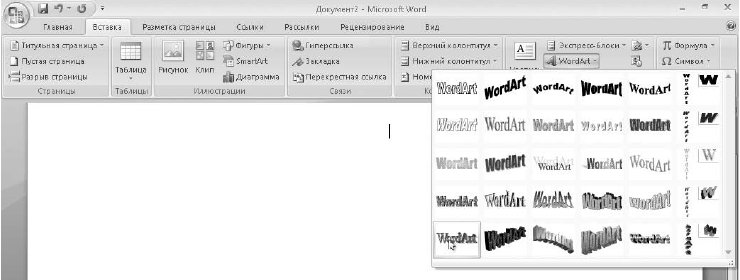
चावल। 5.88.वर्डआर्ट शैली चुनें
3. अगली विंडो में, वांछित टेक्स्ट दर्ज करें और यदि आवश्यक हो तो प्रयुक्त फ़ॉन्ट के पैरामीटर बदलें।
4. बटन पर क्लिक करने के बाद ठीक हैबनाई गई वस्तु को दस्तावेज़ में डाला जाएगा। रिबन पर ऑब्जेक्ट के साथ एक टैब दिखाई देता है। वर्डआर्ट वस्तुओं के साथ कार्य करना: प्रारूप,जिसके साथ आप इसका अतिरिक्त स्वरूपण कर सकते हैं (चित्र। 5.89)।
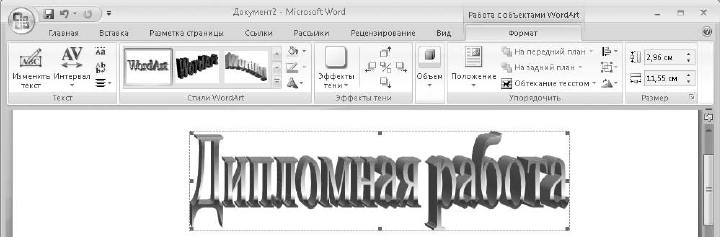
चावल। 5.89.वर्डआर्ट टूल्स: फॉर्मेट टैब
वर्डआर्ट को फ़ॉर्मेट करना लगभग ऑटोशेप को फ़ॉर्मेट करने जैसा ही है: आप उन्हें माउस से ड्रैग और ड्रॉप कर सकते हैं, आकार बदल सकते हैं, स्थिति और फ्लोट कर सकते हैं, और उन पर बिल्ट-इन स्टाइल, वॉल्यूमेट्रिक इफेक्ट या शैडो लागू कर सकते हैं। साथ ही, वर्डआर्ट ऑब्जेक्ट के लिए, आप समूह में आइटम्स का उपयोग करके टेक्स्ट सेटिंग्स को बदल सकते हैं मूलपाठ।
स्मार्टआर्ट ग्राफिक्स
स्मार्टआर्ट ग्राफिक्स के साथ, आप समय बर्बाद किए बिना और तत्वों को संरेखित किए बिना पेशेवर दिखने वाले चित्र और आरेखों को पाठ में जल्दी से जोड़ सकते हैं क्योंकि वर्ड इसे स्वचालित रूप से करेगा। आपको बस सबसे उपयुक्त लेआउट चुनने की जरूरत है, तत्वों की संख्या और क्रम निर्दिष्ट करें और आवश्यक टेक्स्ट दर्ज करें। एक उदाहरण स्मार्टआर्ट ग्राफिक अंजीर में दिखाया गया है। 5.90.
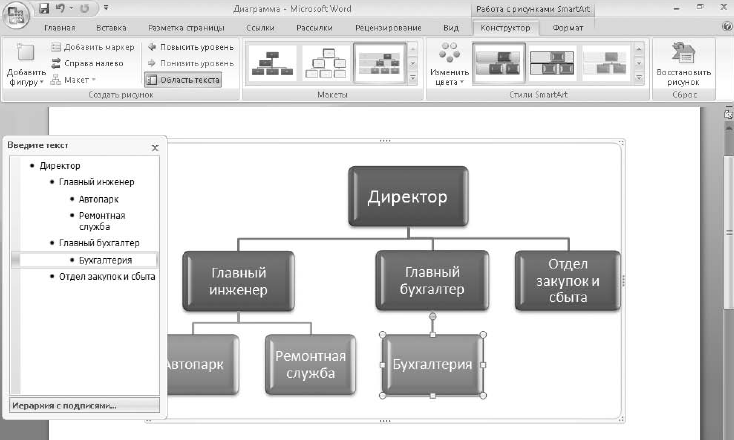
चावल। 5.90.स्मार्टआर्ट के साथ बनाया गया ब्लॉक आरेख
स्मार्टआर्ट ग्राफिक्स बनाने का क्रम इस प्रकार हो सकता है।
1. कर्सर को वांछित स्थान पर ले जाएं और बटन दबाएं। सम्मिलित करें> कलाकृति> स्मार्टआर्ट।
2. दिखाई देने वाली विंडो में, सबसे उपयुक्त चित्र लेआउट (चित्र 5.91) का चयन करें, जो विंडो के दाईं ओर विवरण द्वारा निर्देशित है।
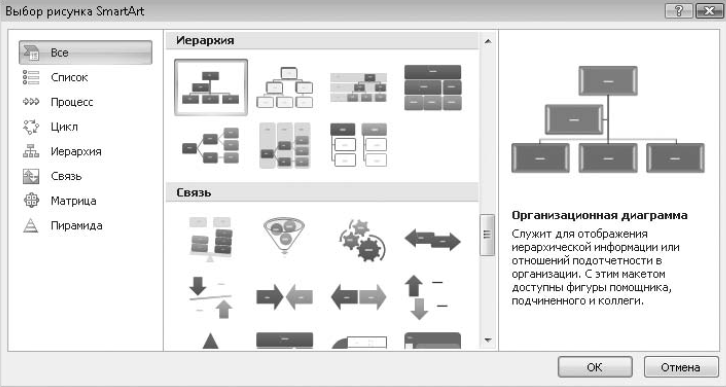
चावल। 5.91.अपने स्मार्टआर्ट ग्राफ़िक के लिए एक लेआउट चुनें
3. चित्र डालने के बाद, तत्वों का पाठ दर्ज करें। इसे दो तरीकों से किया जा सकता है।
टेक्स्ट को सीधे शेप में डालें। आकृतियों को जोड़ने या हटाने के लिए संदर्भ मेनू कमांड का उपयोग करें।
जब आप चित्र के बाईं ओर पाठ क्षेत्र में पाठ संपादित करते हैं, तो आकृतियाँ अपने आप जुड़ जाती हैं या हटा दी जाती हैं। परीक्षण संरचना को नियंत्रित करने के लिए, Ta b और Shift + Tab कुंजियों के साथ-साथ संदर्भ मेनू कमांड का उपयोग करें स्तर बढ़ाने के लिएतथा स्तर घटाएं.
4. यदि आपको चित्र पर अतिरिक्त स्वरूपण करने की आवश्यकता है, तो प्रासंगिक टैब पर टूल का उपयोग करें।
स्मार्टआर्ट ग्राफ़िक्स के साथ कार्य करना: डिज़ाइनआपको चित्र के लेआउट को बदलने की अनुमति देता है, इसके लिए रंग योजना और आंकड़ों की शैली का चयन करें।
स्मार्टआर्ट के साथ कार्य करना: प्रारूपआपको ड्राइंग में प्रत्येक आकृति के स्वरूपण को व्यक्तिगत रूप से बदलने की अनुमति देता है। चयनित आकार के लिए, आप शैली बदल सकते हैं, भर सकते हैं, रूपरेखा तैयार कर सकते हैं और विभिन्न प्रभाव लागू कर सकते हैं।
चित्र
आरेखों का उपयोग सारणीबद्ध डेटा को चित्रमय रूप में प्रस्तुत करने के लिए किया जाता है, जो सूचना की स्पष्टता में काफी सुधार कर सकता है, विभिन्न मापदंडों के अनुपात या उनके परिवर्तन की गतिशीलता को दिखा सकता है। Excel टूल का उपयोग Word में चार्ट डालने के लिए किया जाता है, और आप पाठ 6.6 में विभिन्न प्रकार के चार्ट बनाने के बारे में और जानेंगे।
गणित के सूत्र डालें
गणितीय सूत्रों में ग्रीक अक्षर, सुपरस्क्रिप्ट और सबस्क्रिप्ट वर्ण, मूल चिह्न, इंटीग्रल आदि हो सकते हैं। ऐसे सूत्र बनाने के लिए, Microsoft Office में एक विशेष सूत्र संपादक होता है। आइए एक सूत्र बनाने के उदाहरण पर इस कार्यक्रम के उपयोग को देखें।
1. टेक्स्ट कर्सर को उस स्थान पर रखें जहाँ आप सूत्र सम्मिलित करना चाहते हैं।
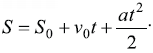
2. बटन दबाएं सम्मिलित करें> प्रतीक> सूत्र,जिसके बाद दस्तावेज़ में एक सूत्र फ्रेम डाला जाएगा, और रिबन पर एक टैब दिखाई देगा सूत्रों के साथ काम करना> डिजाइन(अंजीर। 5.92)।
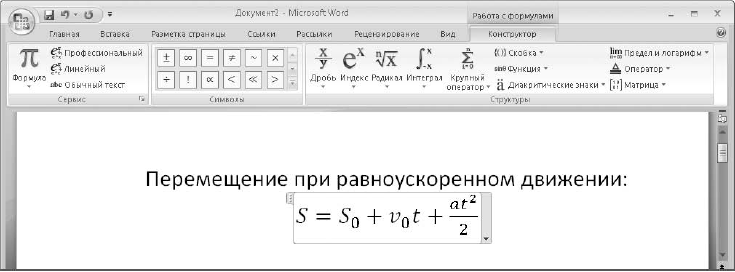
चावल। 5.92. Word 2007 में एक सूत्र का संपादन
3. कीबोर्ड पर मौजूद संख्याओं, अक्षरों और संकेतों को सूत्र में दर्ज करने के लिए, सामान्य तकनीकों का उपयोग करें, इसलिए हमारे सूत्र में प्रवेश करना शुरू करने के लिए, बस दर्ज करें एस =।
4. सबस्क्रिप्ट के साथ एक वेरिएबल दर्ज करने के लिए, बटन पर क्लिक करें अनुक्रमणिकासंरचना समूह में, दिखाई देने वाले मेनू से विकल्प का चयन करें सबस्क्रिप्ट(अंजीर। 5.93)।
5. संरचना सबस्क्रिप्टटेक्स्ट या नंबर दर्ज करने के लिए दो फ़ील्ड हैं। उनमें से प्रत्येक पर क्लिक करें और चर और उसके सूचकांक का नाम दर्ज करें।
6. सबस्क्रिप्ट संपादन मोड से बाहर निकलने के लिए, कर्सर कुंजियों का उपयोग करके कर्सर को एक स्थिति में दाईं ओर ले जाएं। संरचना का उपयोग करना याद रखते हुए, अंश चिह्न से पहले सूत्र का पाठ स्वयं दर्ज करें सबस्क्रिप्टचर के लिए v0.
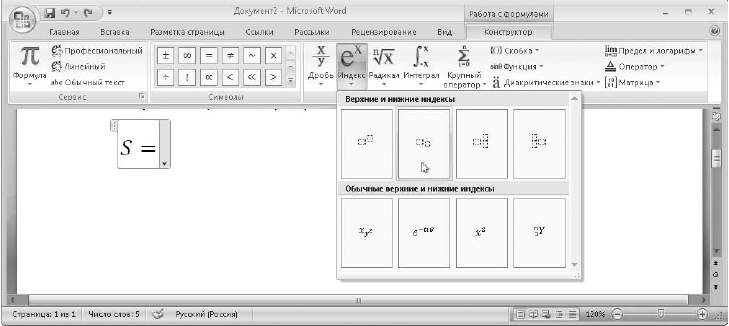
चावल। 5.93.एक सबस्क्रिप्ट आइटम को एक सूत्र में सम्मिलित करने का एक उदाहरण
7. भिन्न चिह्न डालने के लिए बटन दबाएं। अंशएक समूह में संरचनाओंऔर एक विकल्प चुनें लंबवत सरल अंश।
8. भिन्न का अंश और हर दर्ज करें, और अंश में आपको एक संरचना डालने की आवश्यकता होगी सुपरस्क्रिप्ट।
9. सूत्र दर्ज करना समाप्त करने के लिए और सामान्य पाठ के संपादन पर लौटने के लिए, सूत्र के बाहर दस्तावेज़ में कहीं भी क्लिक करें। यदि पहले से दर्ज किए गए सूत्र को बदलना आवश्यक हो जाता है, तो बस माउस बटन से उस पर क्लिक करें।
व्यावहारिक कार्य 41. Word दस्तावेज़ों में ग्राफिक ऑब्जेक्ट
व्यायाम।एक दस्तावेज़ बनाएं, उसमें चित्र, फ़ोटो, ऑटोशेप, वर्डआर्ट और स्मार्टआर्ट डालें। दस्तावेज़ का एक उदाहरण अंजीर में दिखाया गया है। 5.94, लेकिन आप किसी भिन्न विषय पर समान दस्तावेज़ बना सकते हैं।
निष्पादन का क्रम
1. Word प्रारंभ करें और एक नया दस्तावेज़ बनाएँ।
2. WordArt का उपयोग करके दस्तावेज़ के लिए एक शीर्षक बनाएं, और फिर उसके लिए रैपिंग विधि सेट करें उतार व चढ़ाव।
3. कमांड चलाएँ सम्मिलित करें> चित्र> क्लिप,क्षेत्र में प्रवेश करें खोजशब्द सॉकर प्रेस बटन शुरू।खोज परिणामों में से अपनी पसंद का चित्र चुनें और उसे दस्तावेज़ में डालें।

चावल। 5.94.विभिन्न ग्राफिक वस्तुओं वाले दस्तावेज़ का एक उदाहरण
4. मिली छवि के लिए, रैप सेट करें उतार व चढ़ाव,फिर ग्राफिक वस्तुओं की सापेक्ष स्थिति और आकार को समायोजित करें।
5. दस्तावेज़ में एक ऑटोशेप रखें लंबवत स्क्रॉलऔर इसमें सबटाइटल टेक्स्ट जोड़ें। यदि आवश्यक हो, तो बटन का उपयोग करके पाठ की दिशा बदलें टेक्स्ट बॉक्स के साथ काम करना: फॉर्मेट> टेक्स्ट> टेक्स्ट डायरेक्शन।
6. लेख के विषय पर तस्वीरों के लिए इंटरनेट पर खोजें और उन्हें अपने कंप्यूटर पर सहेजें।
7. किसी दस्तावेज़ में फ़ोटो डालने के लिए, कमांड चलाएँ सम्मिलित करें> कलाकृति> चित्र,दिखाई देने वाली विंडो में, वांछित चित्र फ़ाइल ढूंढें और खोलें।
8. सम्मिलित फोटो के आकार, स्थिति और रैपिंग को स्वयं अनुकूलित करें, साथ ही इसमें अंतर्निहित विशेष प्रभाव लागू करें।
9. लेख का टेक्स्ट टाइप करें और इसे दो कॉलम में व्यवस्थित करें।
10. दस्तावेज़ को स्मार्टआर्ट ग्राफ़िक के साथ स्वयं पूरा करें।
सारांश
आत्म परीक्षण प्रश्न
? मैं किसी दस्तावेज़ में चित्र कैसे सम्मिलित करूं?
? मैं किसी विशिष्ट विषय पर चित्र कैसे ढूंढूं?
? बिटमैप और वेक्टर फॉर्मेटिंग में क्या अंतर है?
? आप किसी दस्तावेज़ में रखे गए वर्डआर्ट के स्वरूप को कैसे बदल सकते हैं?
? स्मार्टआर्ट ग्राफिक्स किसके लिए उपयोग किए जाते हैं?
? मैं गणित के सूत्र कैसे बना और संपादित कर सकता हूँ?
तो आपने माइक्रोसॉफ्ट वर्ड 2007 का अध्ययन पूरा कर लिया है। हालांकि हमने केवल इसकी बुनियादी विशेषताओं पर विचार किया है, वे जटिलता की अलग-अलग डिग्री के दस्तावेज़ बनाने के लिए पर्याप्त होंगे। अगले अध्याय में, आप सीखेंगे कि आपके द्वारा निर्दिष्ट एल्गोरिदम के अनुसार गणना करने के लिए कंप्यूटर कैसे प्राप्त करें और विभिन्न गणितीय, आर्थिक और अन्य गणना तालिकाएं बनाएं।
और दूसरे उसे पसंद करते हैं। हालांकि आमतौर पर उनमें से ज्यादातर को यकीन होता है कि वे बहुत अच्छा कर रहे हैं।
अक्सर यह उन सभी नौसिखियों की समस्या है जिन्होंने हाल ही में कुछ हद तक शब्द का उपयोग करना सीखा है (और कभी-कभी "बूढ़ों" से)। समस्या तब प्रकट होती है जब कोई व्यक्ति, एक दस्तावेज़ बना रहा है, ऐसे कार्यक्रमों में काम करने के मूल "दर्शन" को नहीं जानता है, पाठ "किसी भी तरह" टाइप करता है, जहां आवश्यक और आवश्यक नहीं है, आदि का एक गुच्छा सम्मिलित करता है, एक चीज के लिए प्रयास करता है - "मुख्य बात यह है कि सही लग रहा है।" अक्सर, समय के साथ, यह अपनी कुछ "ट्रिक्स" के विकास की ओर ले जाता है, जो कि कम गुणवत्ता वाली साइकिल के आविष्कार के लिए होता है। दूसरी ओर, यदि दस्तावेज़ केवल मुद्रित और भूल जाने के लिए बनाए गए हैं, और काफी छोटे भी हैं, तो यह दृष्टिकोण काफी व्यवहार्य है। लेकिन मुझे लगता है कि आवेदन सही दृष्टिकोणऐसे मामलों में भी जीवन को बहुत आसान बना सकता है। यदि इन दस्तावेजों को संग्रहीत किया जाता है और यह माना जाता है कि वे आपके द्वारा या इससे भी अधिक, अन्य लोगों द्वारा बदले जाएंगे, तो उनके उत्पादन की "मूल" विधि के साथ, वास्तविक अराजकता शुरू हो सकती है।
आगे की सभी सिफारिशों को न केवल एमएस वर्ड में लागू किया जा सकता है, बल्कि एक समान प्रकार के अन्य सभी कार्यक्रमों (ओपनऑफिस. और यहां तक कि अधिक गंभीर कार्यक्रमों में, जो पाठों के पेशेवर टाइपसेटिंग के लिए डिज़ाइन किए गए हैं। यह भी माना जाता है कि व्यक्ति को अभी भी अपने द्वारा उपयोग किए जाने वाले कार्यक्रम में किसी प्रकार का अनुभव है।
तो, सबसे महत्वपूर्ण बात, पहले दस्तावेज़ की उपस्थिति के बारे में भूल जाओ, "दृश्यमान महत्वपूर्ण नहीं है" आपको पहले "साफ" टेक्स्ट टाइप करने की आदत विकसित करने की आवश्यकता है, और उसके बाद ही इसे सजाने की जरूरत है। इस लेख में मैं एक स्वच्छ पाठ और इसकी संरचना के सही निर्माण के सिद्धांतों का वर्णन करना चाहता हूं, अगले एक में - इस तरह के पाठ को "सजाने" के तरीके और कई उपयोगी "रोजमर्रा की जिंदगी में" तकनीक।
तो मैं शुरू करूँगा ...
खाली स्थान
सबसे पहले - कभी नहींपाठ में प्रयोग न करें एक से अधिक स्थान... विशेष रूप से, यह पाठ से पहले एक लाल रेखा या इंडेंटेशन बनाने के लिए प्रत्येक पैराग्राफ के सामने रिक्त स्थान पर लागू होता है। कभी-कभी, पाठ को केंद्र या दाईं ओर संरेखित करने के लिए रिक्त स्थान का उपयोग किया जाता है, जो एक "बड़ा पाप" है
साथ ही, एक के बजाय शब्दों के बीच दो/तीन रिक्त स्थान का "यादृच्छिक" सम्मिलन बहुत अच्छा नहीं है।
इतना बुरा क्यों कर रहा है? मैं केवल यह तर्क दे सकता हूं कि भविष्य में ऐसे दस्तावेजों के साथ काम करना और उन्हें संशोधित करना बहुत असुविधाजनक है। उदाहरण के लिए, एक "चित्र" की कल्पना करें: आपने एक बड़ा दस्तावेज़ बनाया (रंगों को मोटा करने के लिए, आप कल्पना कर सकते हैं कि यह किसी प्रकार की पुस्तक है) और रिक्त स्थान का उपयोग करके सभी लाल रेखाएँ बनाईं, लेकिन अचानक, किसी कारण से, आपको आवश्यकता है लाल रेखा के सभी इंडेंट को बढ़ाने / घटाने के लिए ... पहला विकल्प यह है कि आप अपने हाथों से प्रत्येक लाल रेखा में आवश्यक संख्या में रिक्त स्थान को बैठकर जोड़ या हटा दें। दूसरा विकल्प अधिक उन्नत है, लेकिन फिर भी "समझदार नहीं है" - पूरे दस्तावेज़ में खोज और प्रतिस्थापन का उपयोग करें, "कह रहा है" कार्यक्रम "सभी 4 लगातार रिक्त स्थान को 8 लगातार रिक्त स्थान से बदलें" (आप ऑटो-प्रतिस्थापन स्थिति को और बढ़ा सकते हैं ताकि कुछ अतिश्योक्तिपूर्ण), लेकिन ठीक यही स्थिति है जब "असुविधाजनक साइकिल" का आविष्कार किया गया था।
निष्पक्षता के लिए, यह ध्यान दिया जाना चाहिए कि ऐसी स्थितियां हैं जहां पाठ के एक निश्चित खंड में एक से अधिक लगातार स्थान का उपयोग करना आसान होता है, लेकिन ये केवल नियमों के अपवाद हैं, यदि ऐसा होता है, तो बहुत , केवल कभी कभी।
टाइपिंग साक्षरता (विराम चिह्न + रिक्त स्थान)
एक पहलू जो ग्रंथों के किसी भी सेट से संबंधित है, कहीं भी। विराम चिह्नों के बीच रिक्त स्थान के उपयुक्त उपयोग के संदर्भ में टाइपिंग की यह शुद्धता है। सामान्य तौर पर, कई लोगों को इससे समस्या होती है, हालाँकि टाइपिंग के कुछ नियम हैं और आपको बस उन्हें सफलतापूर्वक लागू करना शुरू करना है।
पैराग्राफ की अखंडता
सामान्य तौर पर, आपको किसी तरह उस व्यक्ति को दंडित करने की आवश्यकता होती है जो एंटर बटन के उद्देश्य को समझाने के साथ आया था: "यह टेक्स्ट को अगली पंक्ति में स्थानांतरित करने के लिए एक बटन है"
वास्तव में, केवल एक नया पैराग्राफ बनाने के लिए एंटर बटन की आवश्यकता होती है, और कुछ नहीं। आप पैराग्राफ के बीच की दूरी बढ़ाने के लिए "खाली पैराग्राफ" बनाने के लिए भी इसका इस्तेमाल कर सकते हैं।
जो लोग "पाठ को अगली पंक्ति में लपेटने के लिए" विकल्प से बहुत प्रभावित हैं, वे प्रत्येक पंक्ति के अंत में एंटर दबाते हैं, इस प्रकार एक काल्पनिक पैराग्राफ के अंदर एक कृत्रिम टेक्स्ट रैप बनाते हैं (काल्पनिक क्योंकि वास्तव में यह एक पैराग्राफ नहीं होगा, लेकिन कई छोटे पैराग्राफ)।
वास्तव में, कोई भी संपादक टेक्स्ट को स्वचालित रूप से लपेटता है, और उपयोगकर्ता को इसके बारे में चिंता करने की आवश्यकता नहीं है। जब आप एंटर कुंजी दबाते हैं, तो संपादक को पता चलता है कि आपके द्वारा लिखा गया पूरा ब्लॉक एक अलग पैराग्राफ है। यह दृष्टिकोण पाठ के बाद के स्वरूपण/स्वरूपण के लिए बहुत सुविधा लाता है। प्रत्येक पंक्ति के अंत में एंटर दबाने से केवल बहुत अधिक "सिरदर्द" होता है, न कि एक औंस प्लस।
उदाहरण के लिए, किसी दस्तावेज़ के लिए शीट प्रारूप को बदलने का प्रयास करें जिसमें प्रत्येक पंक्ति को एक नई पंक्ति में एंटर के साथ लपेटा गया है, और आप देखेंगे कि दस्तावेज़ टेक्स्ट "सिकुड़ता है" (यदि आप शीट का आकार कम करते हैं) या शीट नहीं भरेंगे पूरी चौड़ाई में (यदि आप शीट को बड़ा करते हैं)। सही ढंग से टाइप किया गया पाठ (पैराग्राफ के अर्थ में) शीट के किसी भी प्रारूप में नहीं रखा गया है - यह हर जगह अच्छा लगेगा, क्योंकि यह शीट को लगातार पूरी चौड़ाई में भरेगा (जैसे बर्तन में पानी 🙂)।
एक बुरे और अच्छे पैराग्राफ का उदाहरण
स्पष्टता के लिए, मैं एक उदाहरण दूंगा। रिक्त स्थान नीले डॉट्स से चिह्नित हैं, प्रतीक एंटर बटन (पैराग्राफ वर्ण का अंत) दबाने का संकेत देता है।
गलत "पैराग्राफ"
स्पेस ने एक लाल रेखा बनाई, प्रत्येक पंक्ति के अंत में एंटर दबाकर, और यहां तक कि रिक्त स्थान का उपयोग करके चौड़ाई में टेक्स्ट संरेखण का कृत्रिम निर्माण
सही पैराग्राफ
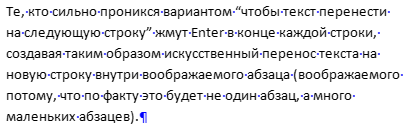
स्वच्छता और व्यवस्था, बस एक आदर्श
"नए पेज" से टेक्स्ट
यदि आपको नए पृष्ठ पर शुरू करने के लिए दस्तावेज़ के कुछ हिस्से की आवश्यकता है, तो एंटर (खाली पैराग्राफ) के एक समूह का उपयोग न करें। चूंकि यदि आप अचानक पाठ में ऊपर कुछ बदलने का निर्णय लेते हैं, तो नीचे दिया गया सभी पाठ "फ्लोट" हो सकता है और आपको नए पृष्ठों की शुरुआत से पाठ के आवश्यक टुकड़ों को व्यवस्थित करने के लिए दस्तावेज़ को फिर से देखना होगा।
अक्सर प्रोग्राम में "पेज ब्रेक" डालने की क्षमता होती है। MS Word में, ऐसा करने के लिए, आपको कुंजी संयोजन Ctrl + Enter दबाने की आवश्यकता है, कर्सर एक नए पृष्ठ पर कूद जाएगा, और यदि आप आवश्यक पाठ को कर्सर की स्थिति में रखते हैं, तो यह हमेशा एक नए की शुरुआत से शुरू होगा पृष्ठ, कोई फर्क नहीं पड़ता कि पाठ शीर्ष पर क्या बदलता है। एक पृष्ठ विराम एक प्रकार का "कूद" है, उदाहरण के लिए, एक पत्रक के मध्य से अगली शीट की शुरुआत तक।
दस्तावेज़ के शीर्षक और तार्किक संरचना
बहुत बार, जब वे एक शीर्षक (संपूर्ण दस्तावेज़ और उपशीर्षक का) बनाना चाहते हैं, तो वे बस आवश्यक पाठ लिखते हैं, बाकी पाठ की तुलना में इसे बड़े आकार में आकार देते हैं, इसमें बोल्डनेस जोड़ते हैं, आदि। और यह सही नहीं है...
उन सभी कार्यक्रमों में जिनके बारे में यह लेख है, हेडर की अवधारणा है, अर्थात। यह मानता है कि आप वांछित पैराग्राफ को हाइलाइट कर सकते हैं और इंगित कर सकते हैं कि यह पैराग्राफ एक शीर्षक है, और आपको कुछ और करने की आवश्यकता नहीं है। इसके अलावा, आपको शीर्षकों को उनके पदानुक्रम को ध्यान में रखते हुए निर्दिष्ट करने की आवश्यकता है, ताकि आप न केवल शीर्षक के तथ्य को निर्दिष्ट कर सकें, बल्कि यह भी कि यह किस स्तर का है: "शीर्षक स्तर 1", "शीर्ष स्तर 2", "शीर्षक स्तर 3", आदि ...
अभी के लिए इस बात पर ध्यान न दें कि हो सकता है कि ये शीर्षक उस तरह से न दिखें जैसे आप उन्हें देखना चाहते हैं। मुख्य विचार यह है कि कार्यक्रम दस्तावेज़ की तार्किक संरचना को "पहचान" सकता है, सामान्य पाठ कहाँ है, और शीर्षक कहाँ हैं, और किसका "बच्चा" है।
यह फीचर बहुत उपयोगी है। इसलिए, उदाहरण के लिए, कुछ कार्यक्रमों में, आप बिना किसी प्रयास के, इन अध्यायों के लिए अध्याय शीर्षक और पर्याप्त पृष्ठ संख्या के साथ दस्तावेज़ की सामग्री की एक सुंदर तालिका स्वचालित रूप से उत्पन्न कर सकते हैं।
अक्सर प्रोग्राम में दस्तावेज़ की संरचना को नेविगेट करने का एक सुविधाजनक तरीका होता है (जिसका उपयोग केवल तभी किया जा सकता है जब दस्तावेज़ में शीर्षकों को सही ढंग से चिह्नित किया गया हो)। जब आप अक्सर बड़े दस्तावेज़ों (किताबें, स्क्रिप्ट, आदि) के साथ काम करते हैं तो यह सुविधा केवल मेगा उपयोगी होती है।
भविष्य में इन शीर्षकों के स्वरूप को कुछ ही क्लिक में बदलने में सक्षम होना और उनमें से प्रत्येक के लिए इसे मैन्युअल रूप से करने का "खुशी" खोना भी महत्वपूर्ण है।
कंकाल तैयार है
अगले लेख में मैं आपको बताऊंगा कि आप विभिन्न कार्यक्रमों के उदाहरण का उपयोग करके इस तरह के स्वच्छ पाठ को कैसे डिजाइन कर सकते हैं।
1. आप शिफ्ट + ऑल्ट + डी कुंजी संयोजन का उपयोग करके जल्दी से एक तिथि सम्मिलित कर सकते हैं। दिनांक DD.MM.YY प्रारूप में डाला जाएगा। एक ही ऑपरेशन समय के साथ Shift + Alt + T संयोजन का उपयोग करके किया जा सकता है।
2. अगर आप अभी तक ब्लाइंड टाइपिंग का तरीका नहीं जानते हैं तो CAPS LOCK आपके साथ एक क्रूर मजाक कर सकता है। गलती से इसे चालू करके और स्क्रीन को न देखकर, आप टेक्स्ट का एक पहाड़ टाइप कर सकते हैं जिसे एक दबाए गए बटन की वजह से हटाना होगा और स्क्रैच से फिर से लिखना होगा। लेकिन वांछित टेक्स्ट का चयन करके और Shift + F3 दबाकर, आप केस को अपरकेस से लोअरकेस में बदल देते हैं।
3. कर्सर त्वरण
आमतौर पर, यदि आप कर्सर को तीरों से घुमाते हैं, तो यह एक बार में एक अक्षर को हिलाता है। इसकी गति को तेज करने के लिए, तीर के साथ Ctrl कुंजी को एक साथ दबाए रखें।
पाठ के असंगत टुकड़ों का चयन करना: Ctrl दबाए रखें और पाठ के उन टुकड़ों का चयन करें जिनकी आपको आवश्यकता है।
5. यदि आप कॉपी और पेस्ट का उपयोग करते हैं (और आप शायद करते हैं), तो सबसे अधिक संभावना है कि आप "वर्ड" में विस्तारित क्लिपबोर्ड के बारे में जानते हैं। यदि नहीं, तो इसे उसी नाम के बटन पर क्लिक करके कॉल किया जाता है और काम के दौरान क्लिपबोर्ड पर कॉपी की गई हर चीज को दिखाता है।
6. यदि आप एक निर्देश, एक सेवा समीक्षा कर रहे हैं, या आपको केवल Word में एक स्क्रीनशॉट डालने की आवश्यकता है, तो आप इसे उपयुक्त टूल का उपयोग करके बहुत ही सरलता से कर सकते हैं। "स्नैपशॉट" बटन पर क्लिक करें और "वर्ड" सभी सक्रिय विंडो दिखाएगा। इनमें से किसी पर भी क्लिक करने पर आपको इस विंडो का स्क्रीनशॉट मिल जाएगा।
7. हाइफ़नेशन को शामिल करने से टेक्स्ट की पठनीयता में सुधार हो सकता है, साथ ही आप शब्दों के बीच लंबे सफेद स्थान से बच सकते हैं। आप उन्हें स्वयं व्यवस्थित कर सकते हैं या कंप्यूटर को सौंप सकते हैं। बटन "पेज लेआउट" - "हाइफ़नेशन" मेनू में स्थित है।
8. आप अतिरिक्त सुरक्षा के लिए अपने दस्तावेज़ में वॉटरमार्क जोड़ सकते हैं। ऐसा करने के लिए, "डिज़ाइन" मेनू पर जाएं और "अंडरले" आइटम चुनें। "वर्ड" में चार मानक टेम्पलेट हैं, आप अपना खुद का भी बना सकते हैं।
9. एक बहुत ही उपयोगी फ़ंक्शन जो आपको अंतिम कमांड को डुप्लिकेट करने की अनुमति देता है। यदि आप F4 दबाते हैं, तो "Word" आपके द्वारा की गई अंतिम कमांड को दोहराएगा। यह पाठ दर्ज करना, क्रमिक रूप से कई पंक्तियों को हटाना, पाठ के विभिन्न वर्गों के लिए शैलियों को लागू करना और बहुत कुछ हो सकता है।
10. "Word" में स्ट्रेस डालना नाशपाती के गोले जितना आसान है। ऐसा करने के लिए, तनावग्रस्त होने वाले अक्षर के बाद कर्सर रखें, और Alt + 769 कुंजी संयोजन को दबाए रखें। महत्वपूर्ण: संख्याओं को संख्यात्मक कीपैड पर दाईं ओर दबाया जाना चाहिए।
11. बटन के साथ शीर्ष रिबन को बहुत लचीले ढंग से अनुकूलित किया जा सकता है। ऐसा करने के लिए, मेनू "फ़ाइल" - "विकल्प" - "रिबन कस्टमाइज़ करें" पर जाएं। यहां आप उन सुविधाओं को जोड़ सकते हैं जो पहले नहीं थीं और जिन्हें जरूरत नहीं है उन्हें हटा दें। इसके अलावा, आप फ़ंक्शंस के साथ अपने स्वयं के टैब को हटा या बना सकते हैं।
12. पाठ के एक बड़े टुकड़े का त्वरित चयन
टेक्स्ट का एक बड़ा टुकड़ा जल्दी से चुनने के लिए, कर्सर को इसकी शुरुआत में रखें और टुकड़े के अंत में शिफ्ट को दबाए रखते हुए माउस से क्लिक करें। उन स्थितियों में समय और नसों की बचत होती है जहां आपको एक साथ कई शीट का चयन करना होता है।
13. दस्तावेज़ के माध्यम से तेज़ गति
ऐसे कई संयोजन हैं जो दस्तावेज़ नेविगेशन को बहुत तेज़ करते हैं:
- Ctrl + Alt + पेज डाउन - अगला पेज;
- Ctrl + Alt + पेज अप - पिछला पेज;
- Ctrl + Home - दस्तावेज़ के शीर्ष पर जाएँ;
- Ctrl + End - बहुत नीचे तक।
14. Ctrl + Enter आपको तुरंत एक नई शीट बनाने की अनुमति देता है।
15. डिफ़ॉल्ट रूप से, Word सभी फ़ाइलों को दस्तावेज़ फ़ोल्डर में सहेजता है। इसे बदलने के लिए, "फ़ाइल" - "विकल्प" - "सहेजें" मेनू पर जाएं। "डिफ़ॉल्ट स्थानीय फ़ाइल स्थान" पंक्ति में, उस फ़ोल्डर का चयन करें जिसकी आपको आवश्यकता है। उसी मेनू में, आप डिफ़ॉल्ट दस्तावेज़ प्रारूप, स्वतः सहेजना और बहुत कुछ कॉन्फ़िगर कर सकते हैं।
16. टेक्स्ट को उसके मूल स्वरूपण में वापस करने के लिए, Ctrl + Spacebar कुंजी संयोजन दबाएं।
17. दस्तावेज़ को पासवर्ड से सुरक्षित करने के लिए, "फ़ाइल" टैब पर जाएं और "दस्तावेज़ सुरक्षित करें" विकल्प चुनें। अब बेझिझक एक पासवर्ड बनाएं, लेकिन याद रखें कि अगर आप इसे भूल जाते हैं, तो आप इसे रिकवर नहीं कर पाएंगे।
बहुत से उपयोगकर्ता जिन्हें बहुत कुछ लिखना है, वे Microsoft Word 2010 (Microsoft Word 2010) का उपयोग करना नहीं जानते हैं, और इस पर ध्यान भी नहीं देते हैं। इस बीच, इस तरह का काम करने के लिए यह सबसे बढ़िया कार्यक्रम है।
इसमें क्या अच्छा है? सबसे पहले, यह एक वर्तनी परीक्षक है। लेकिन वह सब नहीं है। यह कार्यक्रम व्यावहारिक रूप से एकमात्र ऐसा कार्यक्रम है जिसमें आप देख सकते हैं कि विराम चिह्न गलत तरीके से रखे गए हैं।
जो लोग इसका उपयोग करना जानते हैं, वे टेक्स्ट को जल्दी से प्रारूपित कर सकते हैं (फ़ॉन्ट प्रकार, रंग, आकार बदलें, हाइपरलिंक डालें, पृष्ठभूमि चुनें, टेक्स्ट संरेखित करें, और बहुत कुछ)। तथापि।
साथ ही, हमें यह नहीं भूलना चाहिए कि माइक्रोसॉफ्ट वर्ड 2010 में शब्दों को पर्यायवाची शब्दों से बदलने की प्रणाली बहुत अच्छी तरह से विकसित है, इसमें केवल शब्दकोश सबसे बड़ा नहीं है, लेकिन इससे होने वाले लाभ बहुत अधिक हैं। तो, आइए निर्देशों के लिए नीचे उतरें।
माइक्रोसॉफ्ट वर्ड 2010 का उपयोग कैसे करें
Microsoft Word 2010 को पेशेवर रूप से उपयोग करना सीखने में समय लगेगा, इसलिए मैं केवल मुख्य बिंदुओं पर ध्यान केंद्रित करूंगा, जो उच्च-गुणवत्ता वाले पाठ लिखने के लिए पर्याप्त हैं।
सबसे पहले, हम सीखेंगे कि टेक्स्ट कैसे डालें। ऐसा करने के लिए, इसे क्लिपबोर्ड पर कॉपी करें और आइकन पर क्लिक करें, जैसा कि चित्र में दिखाया गया है:
जैसे ही आप टेक्स्ट डालते हैं, और माइक्रोसॉफ्ट वर्ड 2010 शब्द में एक त्रुटि का पता लगाता है, इसे तुरंत लाल लहराती रेखा के साथ रेखांकित किया जाएगा।
यदि वाक्य को हरे रंग की रेखा से रेखांकित किया गया है, तो विराम चिह्न गलत हैं (2013, 2016 में रंग अलग है)।
यदि आप किसी शब्द पर क्लिक करते हैं (लाल रंग में रेखांकित), लेकिन आपको दूसरों की पसंद के साथ प्रस्तुत किया जाएगा। विराम चिह्नों के साथ थोड़ा अलग, वहाँ आप परीक्षण के द्वारा उन्हें लेने जाते हैं।
तुरंत, मैं ध्यान देता हूं कि माइक्रोसॉफ्ट ऑफिस 2010 का 100 प्रतिशत त्रुटि को ठीक नहीं करेगा, अभी तक ऐसा कोई स्मार्ट प्रोग्राम नहीं है।
माइक्रोसॉफ्ट वर्ड 2010 निर्देश (समानार्थी)
समानार्थी शब्दों को बदलने के लिए Microsoft Word 2010 का उपयोग करना सरल और सुविधाजनक है। यदि आपको किसी शब्द को बदलने की आवश्यकता है, तो बस दाहिने माउस बटन से उस पर क्लिक करें, खुलने वाली विंडो में समानार्थक शब्द खोजें, वहां कर्सर ले जाएं, सबसे उपयुक्त एक का चयन करें और उस पर क्लिक करें।
इस लेख में केवल कुछ हाइलाइट्स शामिल हैं। यदि आपको शब्द का अधिक विस्तार से अध्ययन करने की आवश्यकता है, तो आप आगे के लिंक का निःशुल्क अनुसरण कर सकते हैं।
यदि आपको फ़ॉन्ट, टेक्स्ट आकार या प्रारूप (बाएं, दाएं, मध्य) बदलने की आवश्यकता है, तो चित्र में दिखाए अनुसार देखें।
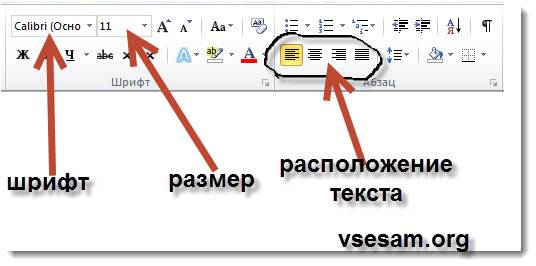
अपने इच्छित विकल्पों का चयन करने के लिए इन विकल्पों पर क्लिक करें। यह निर्देश निश्चित रूप से बहुत छोटा है, लेकिन माइक्रोसॉफ्ट वर्ड 2010 का उपयोग कैसे करें, मुझे लगता है कि शुरुआती लोगों के लिए - यह मदद करेगा।
अंत में, मैं केवल यह कहना चाहूंगा कि टेक्स्ट लिखने के लिए माइक्रोसॉफ्ट वर्ड 2010 से बेहतर प्रोग्राम मैंने नहीं देखा है।
यदि आप असहमत हैं, तो कृपया अपने आप को टिप्पणियों में व्यक्त करें, मुझे लगता है कि बहुत से लोग आभारी होंगे, सिर्फ मैं ही नहीं।
Microsoft टेक्स्ट एडिटर की सभी विशेषताओं को जानना और उनका उपयोग करना आवश्यक नहीं है। आप कभी-कभी होम और इन्सर्ट टैब के बीच स्विच करके कार्य कार्यों को सफलतापूर्वक पूरा कर सकते हैं। लेकिन अगर आप इस समीक्षा की कुछ तरकीबों से खुद को लैस करते हैं तो आप और भी अधिक कुशलता से काम करेंगे।
वेबमास्टरों से परिचित एक सरल उदाहरण यहां दिया गया है। कुछ पेशेवर किसी Word दस्तावेज़ से CMS संपादक में पाठ स्थानांतरित करने से पहले सामग्री को नोटपैड में कॉपी कर लेते हैं। यह वर्ड फ़ॉर्मेटिंग के टेक्स्ट को साफ़ करता है जो "इंजन" टेम्प्लेटिंग फ़ॉर्मेट के साथ विरोध कर सकता है। तो, आपको नोटपैड की आवश्यकता नहीं है। समस्या को हल करने के लिए, बस Word में टेक्स्ट का चयन करें और "सभी स्वरूपण निकालें" बटन पर क्लिक करें।
कृपया ध्यान दें कि समीक्षा वर्ड के 2013 संस्करण के लिए लिखी गई थी। कार्यक्रम का वर्तमान स्थिर संस्करण एमएस वर्ड 2016 है, जिसे सितंबर 2015 में जारी किया गया था। हालाँकि, कार्यक्रम का यह संस्करण अभी तक मुख्य नहीं बन पाया है।
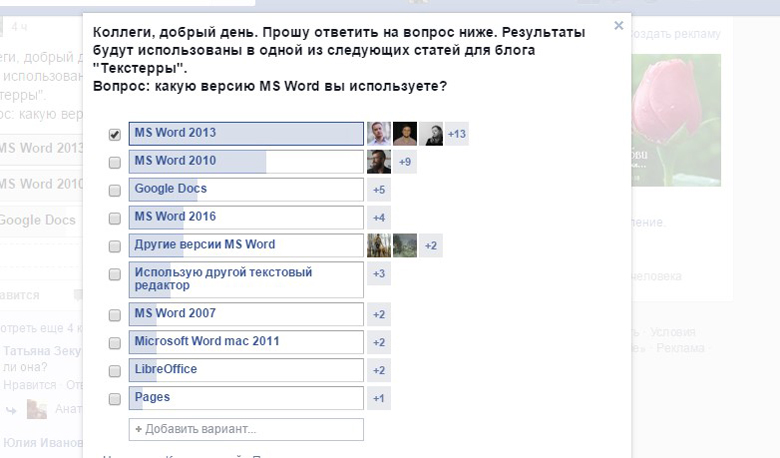
एमएस वर्ड डॉक्यूमेंट कैसे बनाएं और सेव करें
दस्तावेज़ बनाने के लिए, अपना कार्यशील फ़ोल्डर खोलें। राइट-क्लिक करें और नया - माइक्रोसॉफ्ट वर्ड दस्तावेज़ विकल्प चुनें।
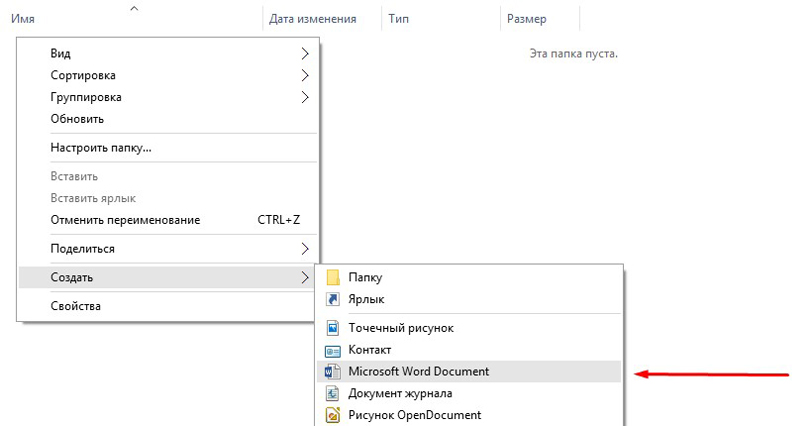
अपने दस्तावेज़ को आसानी से ढूंढने के लिए, उसे नाम दें।
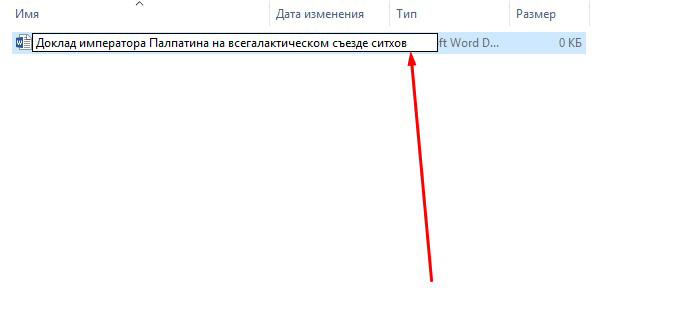
आप एमएस वर्ड को स्टार्ट मेन्यू से भी लॉन्च कर सकते हैं। दृष्टांत पर ध्यान दें।
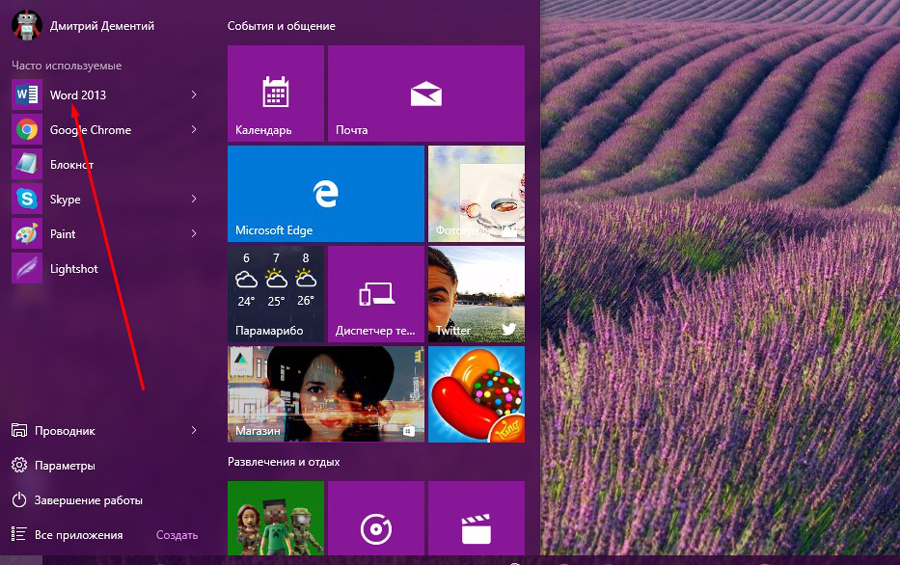
प्रारंभ मेनू से लॉन्च होने पर, आपने डिफ़ॉल्ट शीर्षक के साथ एक नया दस्तावेज़ बनाया। इसे एक नाम दें और इसे अपनी पसंद के फोल्डर में सेव करें ताकि इसे खोना न पड़े। ऐसा करने के लिए, "सहेजें" आइकन पर क्लिक करें या Shift + F12 कुंजी संयोजन का उपयोग करें।
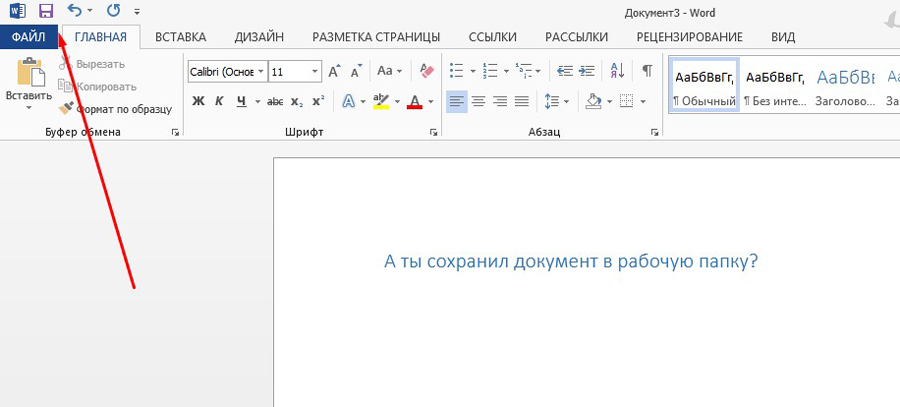
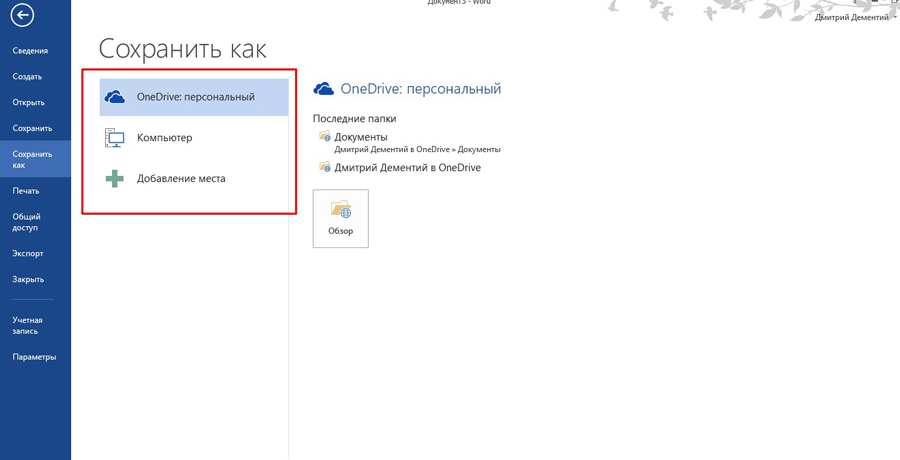
दस्तावेज़ को नाम दें और इसे अपनी पसंद के फ़ोल्डर में सहेजें।
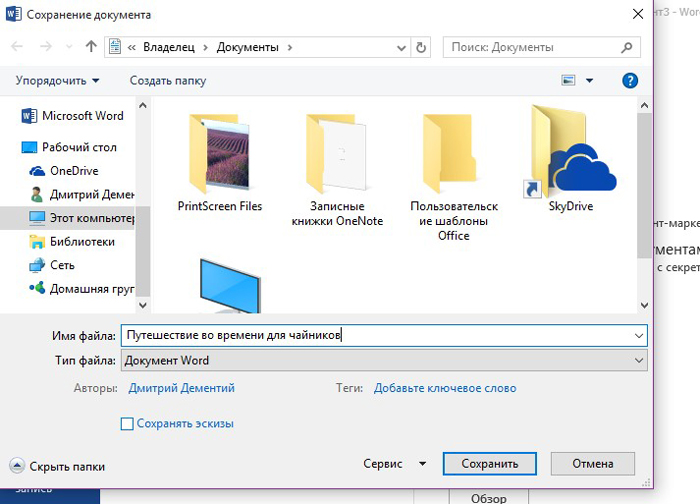
आपने दस्तावेज़ बनाया और सहेजा है। काम करने के लिए मिलता है।
होम टैब की सुविधाओं का उपयोग कैसे करें
MS Word कंट्रोल पैनल के टूल्स को थीमैटिक टैब्स का उपयोग करके संयोजित किया जाता है। इस प्रकार के इंटरफेस को रिबन कहा जाता है। डिफ़ॉल्ट रूप से, होम टैब पर हाइलाइट किया गया मुख्य टूलबॉक्स खुलता है।
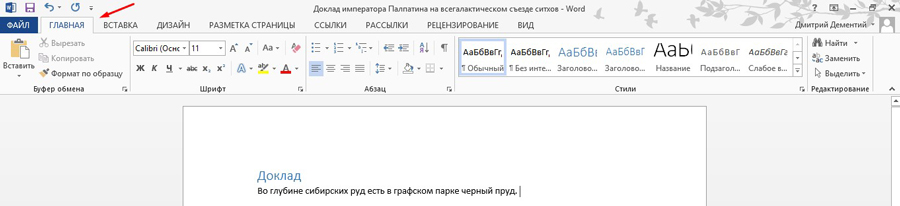
निम्नलिखित कार्य हैं जिन्हें आप होम टैब पर टूल का उपयोग करके पूरा कर सकते हैं।
क्लिपबोर्ड टूलबॉक्स
आप सामग्री को कॉपी, कट और पेस्ट कर सकते हैं। "कट" और "कॉपी" विकल्पों का उपयोग करने के लिए, वांछित पाठ का चयन करें।
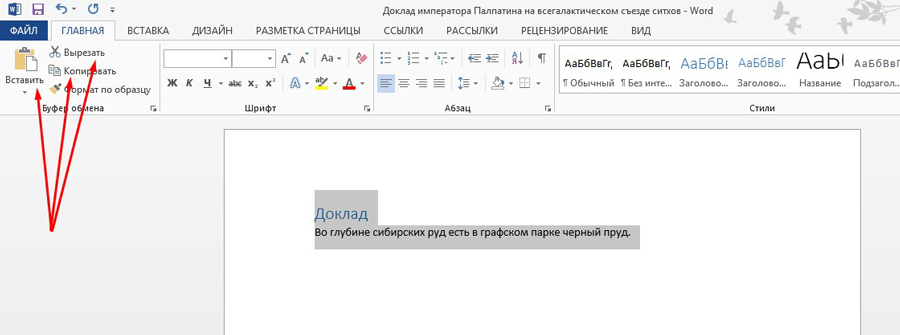
डालने के विकल्पों पर ध्यान दें। आप मूल स्वरूपण रख सकते हैं, स्वरूपों को जोड़ सकते हैं, या पाठ को बिना स्वरूपित रख सकते हैं। आप विशेष इंसर्ट मोड का भी उपयोग कर सकते हैं।
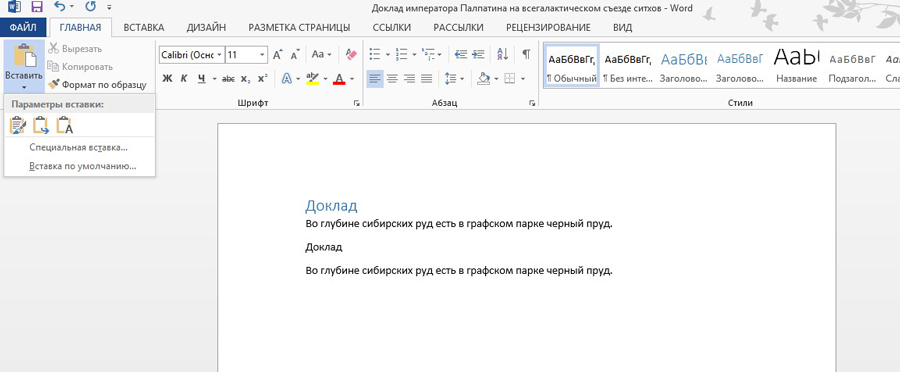
मुझे पेस्ट स्पेशल की आवश्यकता क्यों है? उदाहरण के लिए, कल्पना करें कि आपको किसी अन्य दस्तावेज़ या किसी वेबसाइट से कॉपी किए गए टेक्स्ट के साथ काम करने की आवश्यकता है। मूल स्वरूपण आपके दस्तावेज़ के स्वरूपण से मेल नहीं खा सकता है।
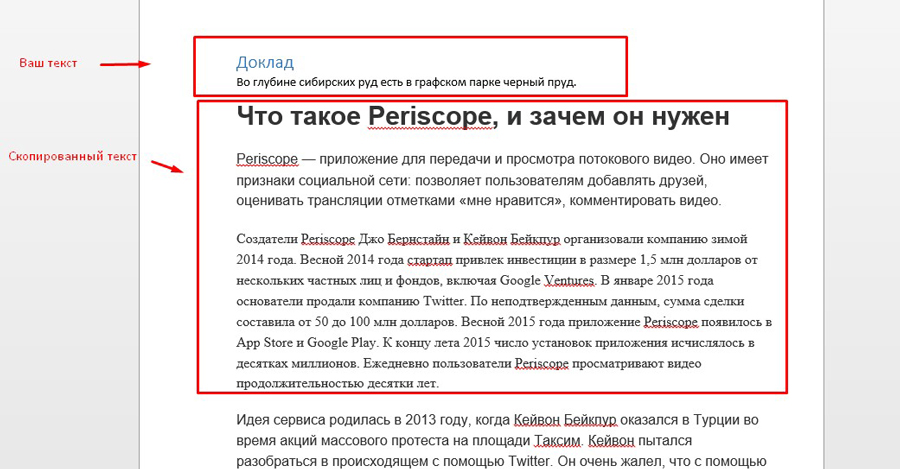
इस मुद्दे को एक विशेष सम्मिलन के साथ संबोधित किया गया है। उपयुक्त मेनू का प्रयोग करें। खुलने वाली विंडो में, "अनफॉर्मेटेड टेक्स्ट" विकल्प चुनें।
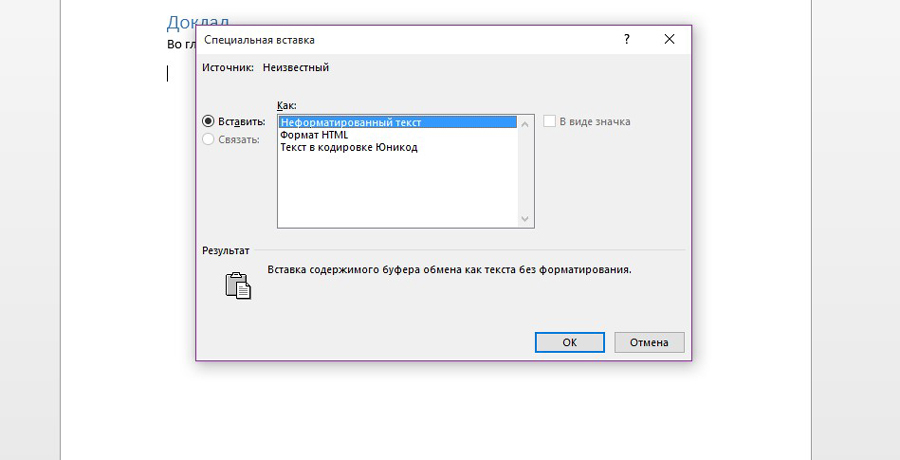
अब आपके लिए कॉपी की गई सामग्री को प्रारूपित करना अधिक सुविधाजनक होगा।
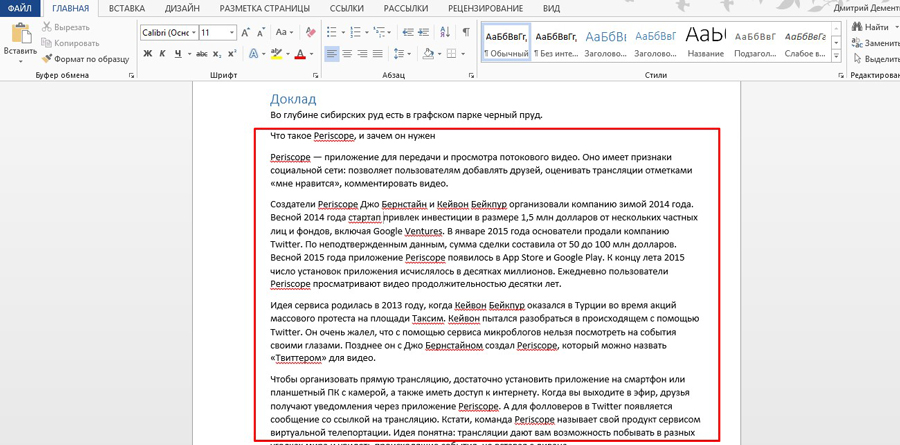
"क्लिपबोर्ड" मेनू का उपयोग करके, आप पहले से कॉपी की गई सामग्री का चयन कर सकते हैं और इसे दस्तावेज़ में पेस्ट कर सकते हैं। क्लिपबोर्ड खोलने के लिए, चित्रण में चिह्नित तीर पर क्लिक करें। इच्छित वस्तु का चयन करें। "पेस्ट" विकल्प चुनने के लिए ड्रॉप-डाउन मेनू का उपयोग करें। आप कॉपी किए गए आइटम को क्लिपबोर्ड से भी हटा सकते हैं।
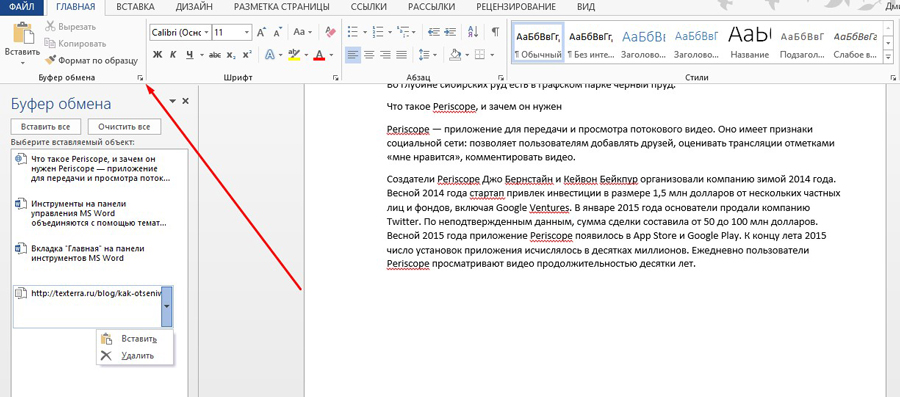
आप डिफ़ॉल्ट पेस्ट विकल्पों को कस्टमाइज़ कर सकते हैं। ऐसा करने के लिए, "सम्मिलित करें - डिफ़ॉल्ट रूप से सम्मिलित करें" मेनू का उपयोग करें।
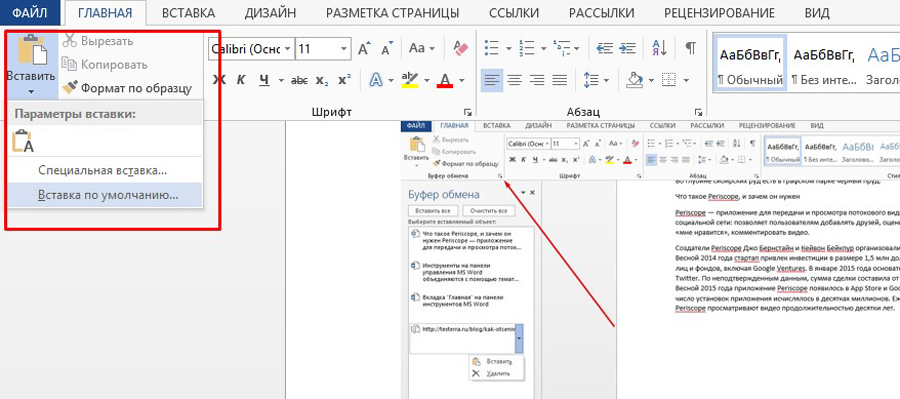
उपयुक्त सेटिंग्स निर्दिष्ट करें और अपने परिवर्तन सहेजें। दूसरे दस्तावेज़ में चिपकाने के विकल्पों पर ध्यान दें। अधिकांश उपयोगकर्ता डिफ़ॉल्ट मान "मूल स्वरूपण रखें" को "केवल पाठ रखें" में बदल सकते हैं।
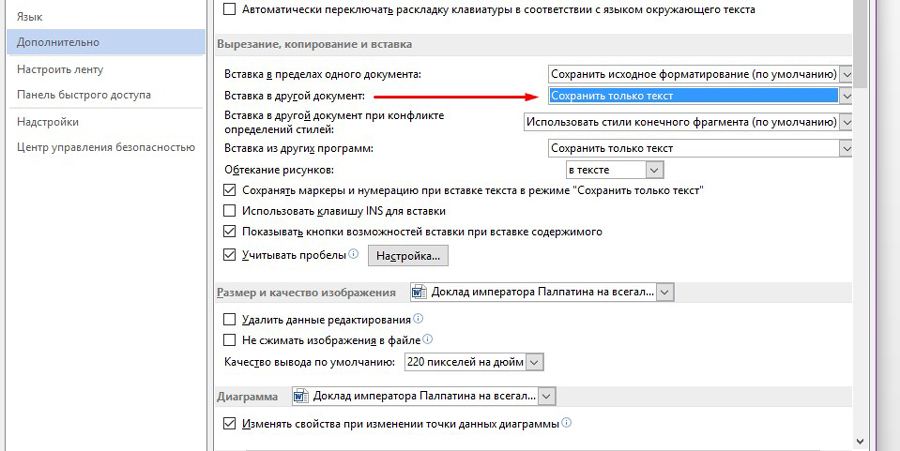
फ़ॉन्ट टूलबॉक्स
डिफ़ॉल्ट फ़ॉन्ट बदलने के लिए, चित्रण में चिह्नित ड्रॉप-डाउन मेनू का उपयोग करें। कृपया ध्यान दें कि मौजूदा पाठ को बदलने के लिए, फ़ॉन्ट चुनने से पहले टुकड़े का चयन किया जाना चाहिए।
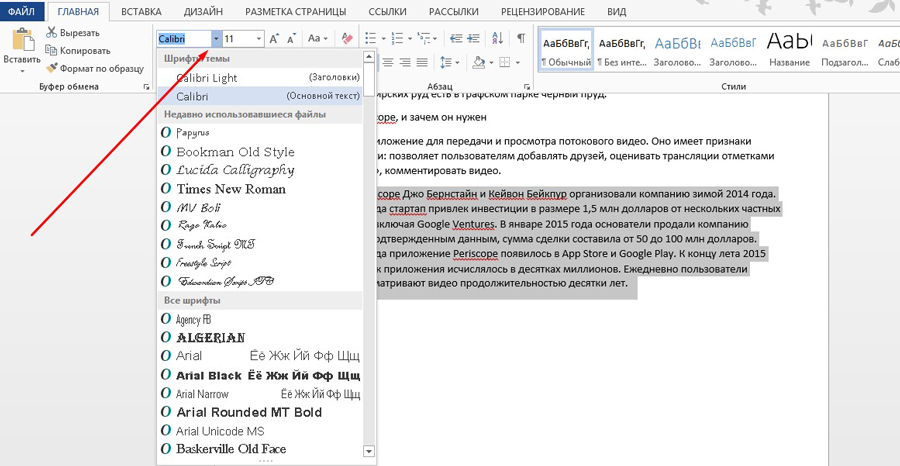
संबंधित मेनू की सहायता से आप उपयुक्त फ़ॉन्ट आकार चुन सकते हैं। चयन के फ़ॉन्ट को बढ़ाने या घटाने की संभावना पर ध्यान दें। पाठ को चिह्नित करें और चित्रण में चिह्नित बटनों का उपयोग करें।
![]()
आप संबंधित मेनू का उपयोग करके उपयुक्त रजिस्टर का चयन कर सकते हैं। पाठ के आवश्यक भाग को हाइलाइट करें, चित्रण में चिह्नित बटन का उपयोग करें और वांछित विकल्प का चयन करें।
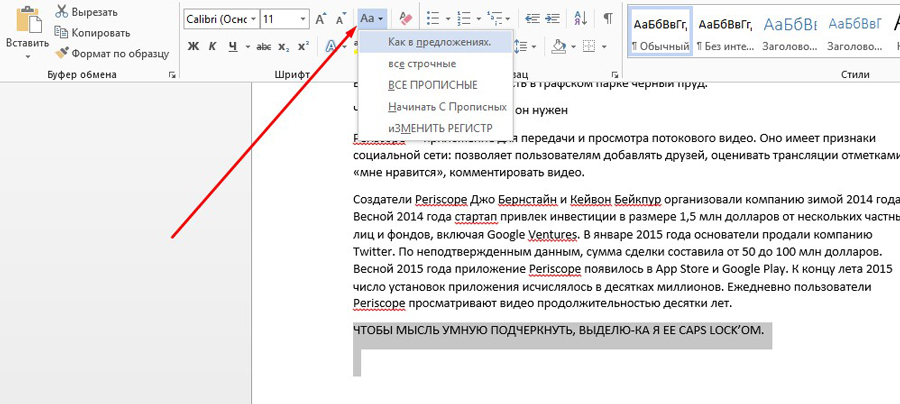
आप टेक्स्ट के किसी भाग को बोल्ड, इटैलिकाइज़्ड या रेखांकित कर सकते हैं। ऐसा करने के लिए, सामग्री का चयन करें और चिह्नित बटनों का उपयोग करें। ड्रॉप-डाउन मेनू का उपयोग करके, आप चुन सकते हैं कि टेक्स्ट को कैसे रेखांकित किया जाए।
पाठ के एक टुकड़े को पार करने के लिए, इसे चुनें और संबंधित बटन का उपयोग करें।
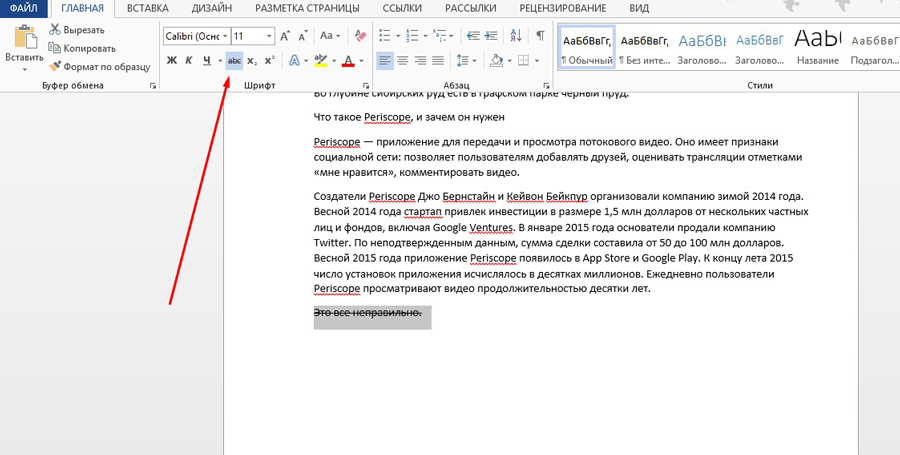
सबस्क्रिप्ट और सुपरस्क्रिप्ट टेक्स्ट जोड़ने के लिए X 2 और X 2 बटन का उपयोग करें।
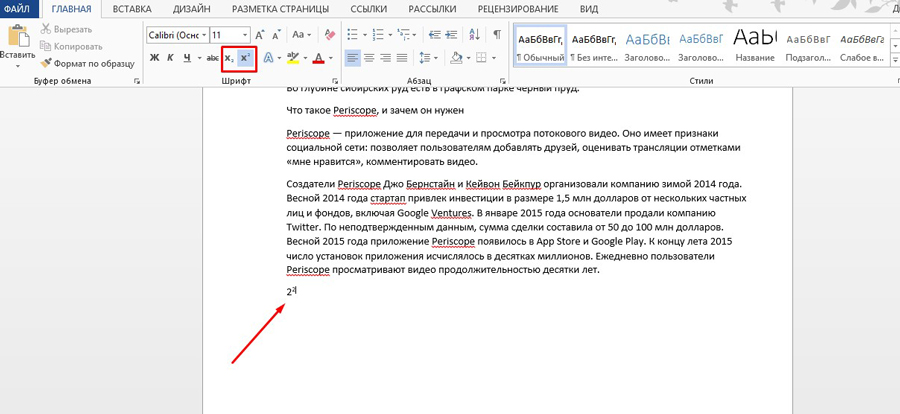
चिह्नित बटनों का उपयोग करके, आप रंग बदल सकते हैं, टेक्स्ट को मार्कर से हाइलाइट कर सकते हैं या उस पर प्रभाव लागू कर सकते हैं।
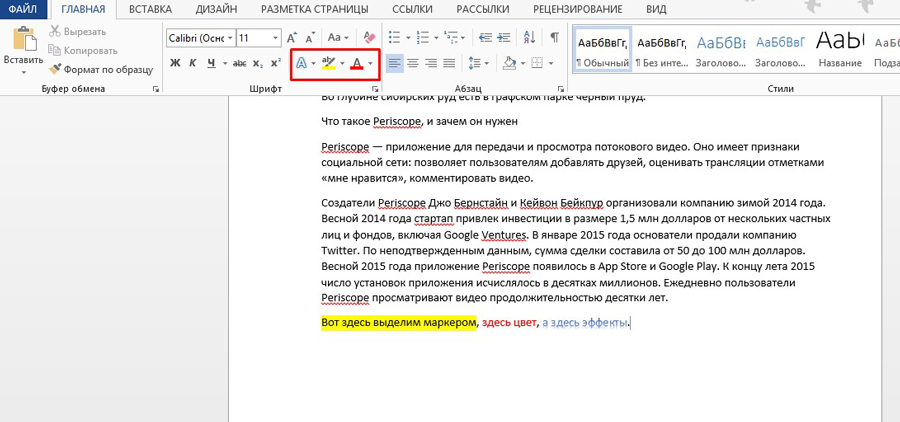
उन्नत फ़ॉन्ट मापदंडों को कॉन्फ़िगर करने की संभावना पर ध्यान दें। मेनू में प्रवेश करने के लिए चित्रण में चिह्नित बटन दबाएं।
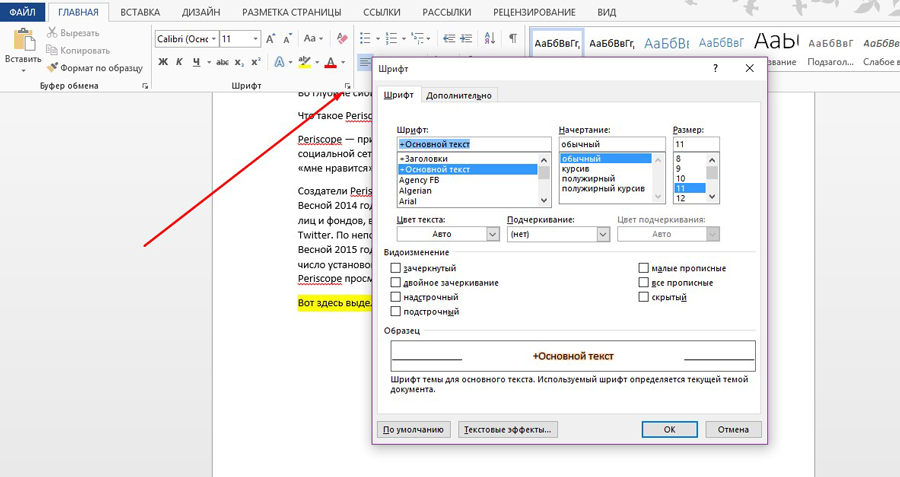
फ़ॉन्ट टैब पर, बॉडी टेक्स्ट और शीर्षकों के लिए उपयुक्त विकल्प निर्दिष्ट करें। "डिफ़ॉल्ट" बटन का उपयोग करके, आप डिफ़ॉल्ट सेटिंग्स पर वापस आ सकते हैं, और "पाठ प्रभाव" बटन का उपयोग करके, अतिरिक्त प्रभावों का चयन कर सकते हैं।
पैराग्राफ टूलबॉक्स
बुलेटेड, क्रमांकित या स्तरीय सूची बनाने के लिए चित्रण में दिखाए गए ड्रॉप-डाउन मेनू का उपयोग करें।
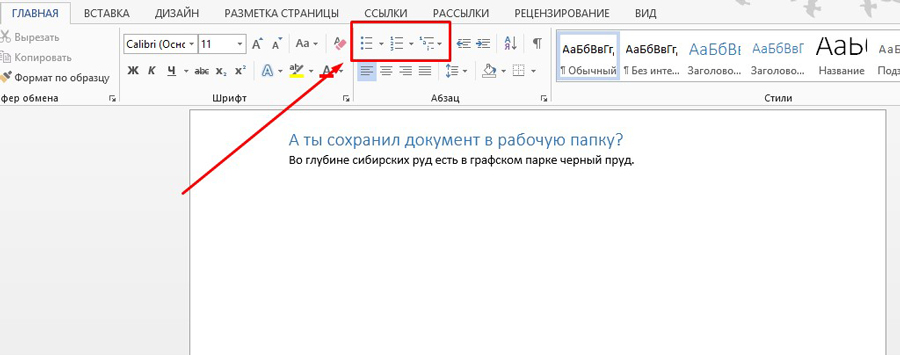
बुलेटेड या क्रमांकित सूची बनाने के लिए, कर्सर को एक नई लाइन पर रखें और संबंधित बटन पर क्लिक करें। चयन करने के लिए ड्रॉपडाउन मेनू का उपयोग करें उपयुक्त संकेतमार्कर।
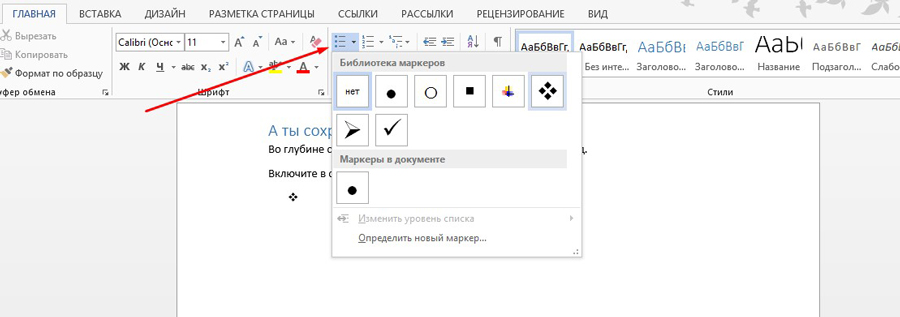
आप नए मार्कर को परिभाषित करें मेनू का उपयोग करके अतिरिक्त वर्णों का उपयोग कर सकते हैं।
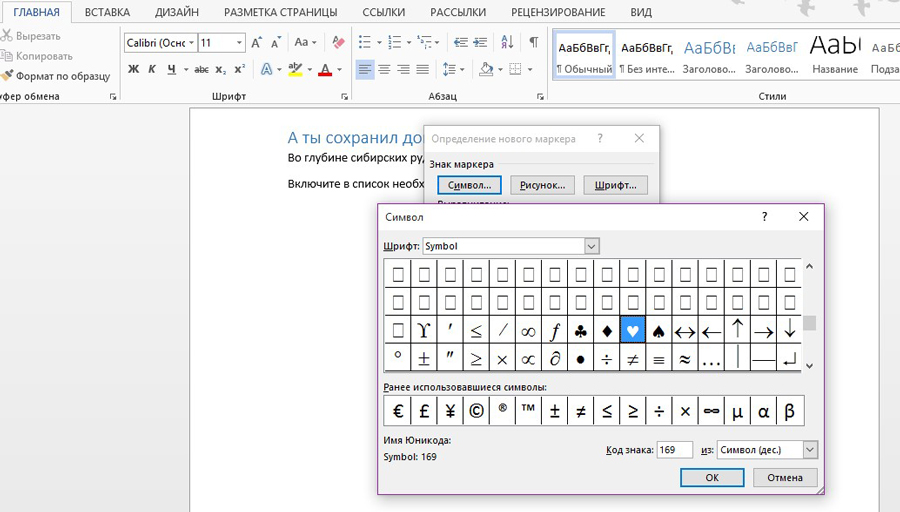
एक बहुस्तरीय सूची बनाने के लिए, संबंधित ड्रॉप-डाउन मेनू में "सूची स्तर बदलें" विकल्प चुनें।
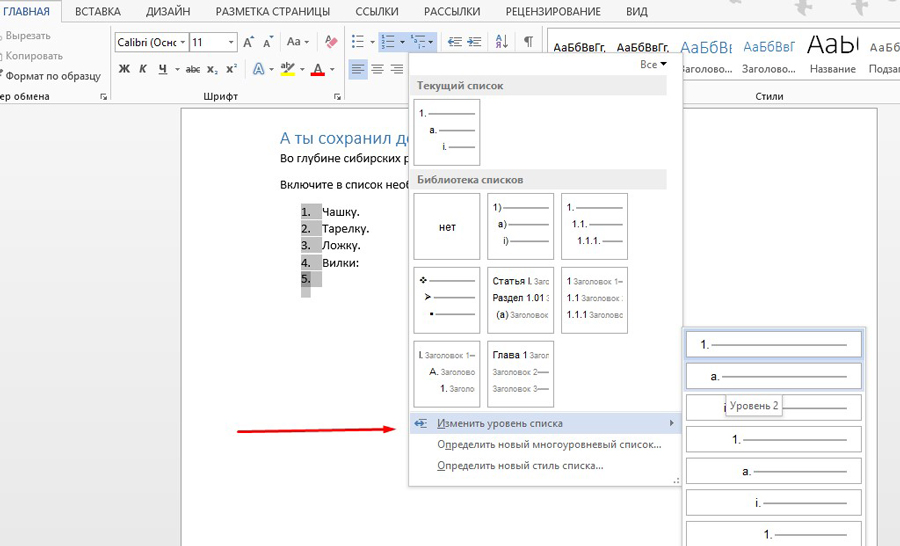
आप पुस्तकालय में उपयुक्त सूची शैली चुन सकते हैं। और नई बहुस्तरीय सूची परिभाषित करें और नई सूची शैली परिभाषित करें मेनू आपको अपना स्वयं का सूची टेम्पलेट बनाने में मदद करते हैं।
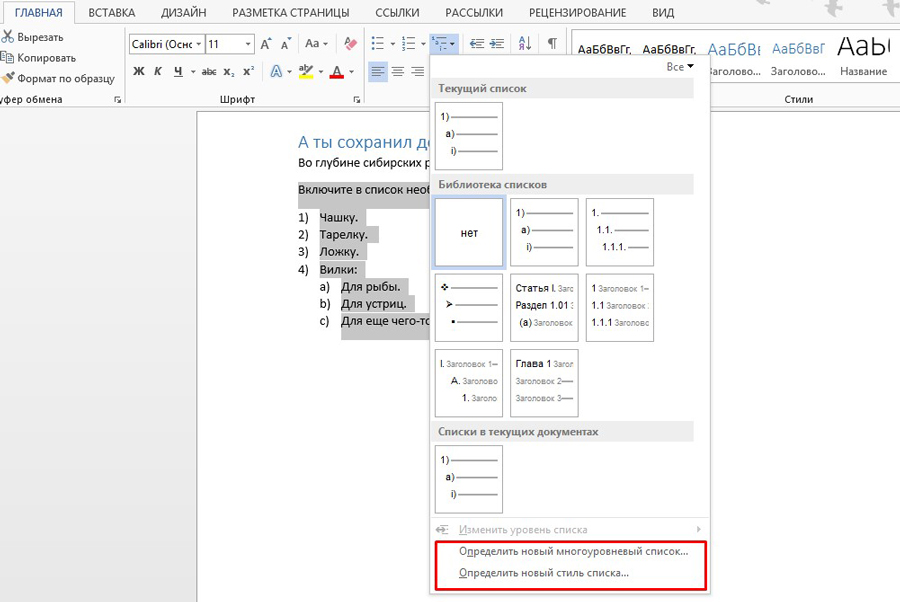
आप उपयुक्त मेनू का उपयोग करके टेक्स्ट संरेखण का एक उपयुक्त तरीका चुन सकते हैं। पाठ की पठनीयता सुनिश्चित करने के लिए, बाएं संरेखण का उपयोग करें।
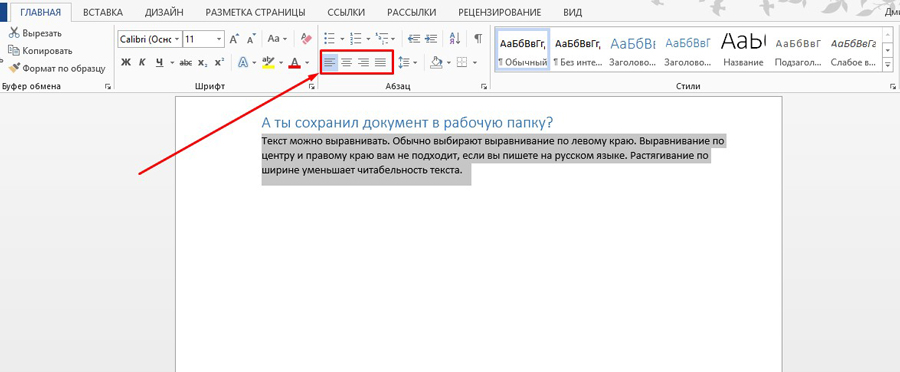
लाइन स्पेसिंग को आवश्यकतानुसार बदलें। ज्यादातर मामलों में, 1.15 का मानक अंतर ठीक रहेगा। यदि आप बच्चों या बुजुर्गों के लिए कोई दस्तावेज़ तैयार कर रहे हैं, तो अंतराल को बढ़ाकर 1.5 या 2.0 कर दें। स्पेसिंग को और बढ़ाने से टेक्स्ट की पठनीयता कम हो जाएगी।
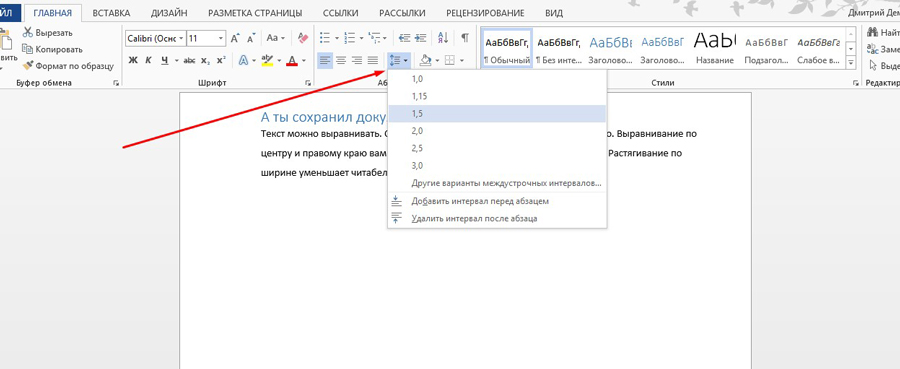
भरण का उपयोग करके, आप पाठ के एक भाग को रंग से हाइलाइट कर सकते हैं। उदाहरण के लिए, आप एक पैराग्राफ या टेबल सेल का चयन कर सकते हैं। एक पृष्ठभूमि जोड़ने के लिए, पाठ का एक टुकड़ा चुनें और भरण ड्रॉप-डाउन मेनू का उपयोग करके एक उपयुक्त रंग चुनें।
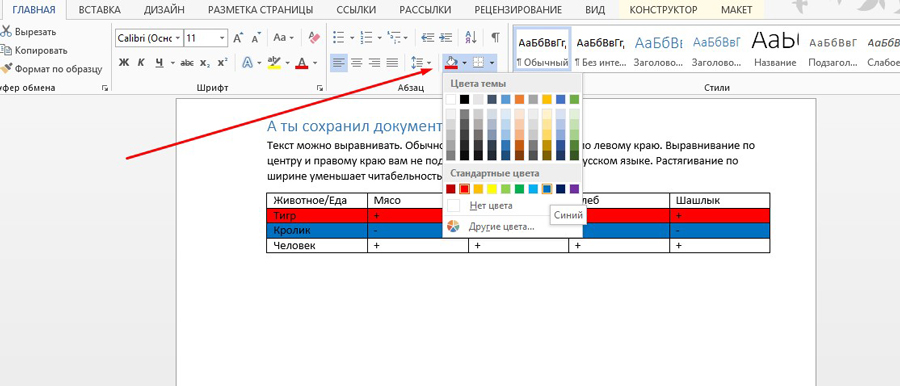
बॉर्डर्स मेनू का उपयोग करके, आप तालिकाओं में कक्षों की सीमाओं को नियंत्रित कर सकते हैं। ब्याज की कोशिकाओं को हाइलाइट करें। उचित क्रिया का चयन करने के लिए ड्रॉप-डाउन मेनू का उपयोग करें।
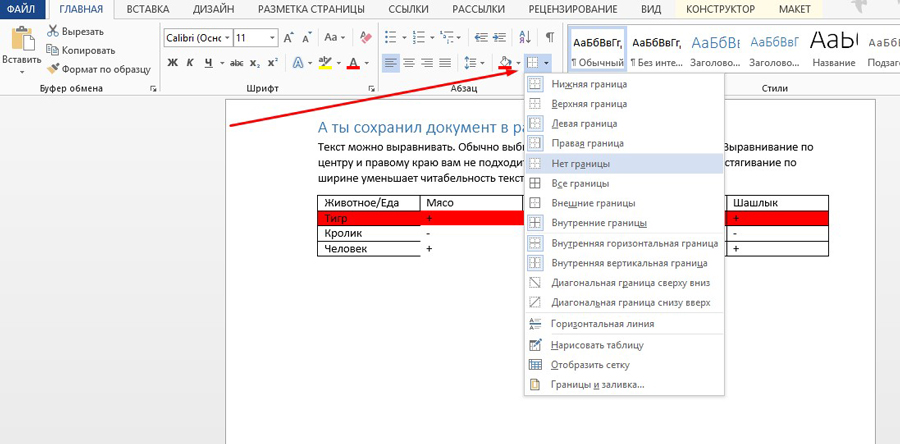
शैलियाँ टूलबॉक्स
उपयुक्त टेक्स्ट शैली चुनने के लिए शैलियाँ मेनू का उपयोग करें। यदि आप इसे मौजूदा सामग्री पर लागू करना चाहते हैं, तो उपयुक्त स्निपेट का चयन करें और शैली को परिभाषित करें। आपके द्वारा बनाई गई सामग्री के लिए शैली का उपयोग करने के लिए, कर्सर को एक रिक्त रेखा पर रखें और उपयुक्त लेआउट विकल्प का चयन करें। उदाहरण के लिए, आप शीर्षकों के लिए उपयुक्त शैली का उपयोग कर सकते हैं।
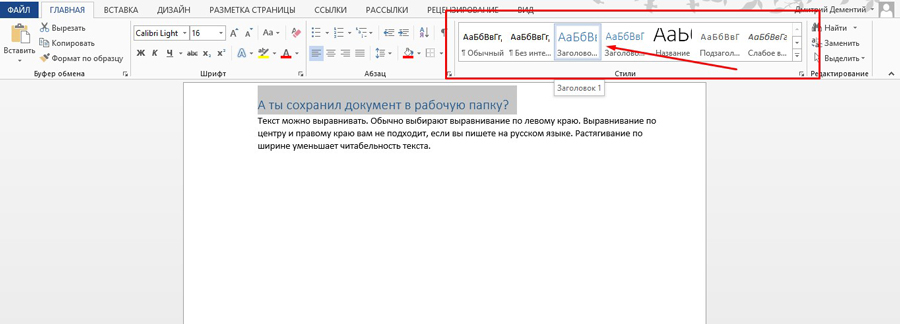
टूलबॉक्स "संपादन"
"ढूंढें" मेनू के साथ, आप अपनी रुचि की सामग्री को शीघ्रता से खोज सकते हैं। ड्रॉप-डाउन मेनू के माध्यम से उन्नत खोज सेटिंग्स तक पहुंच पर ध्यान दें।
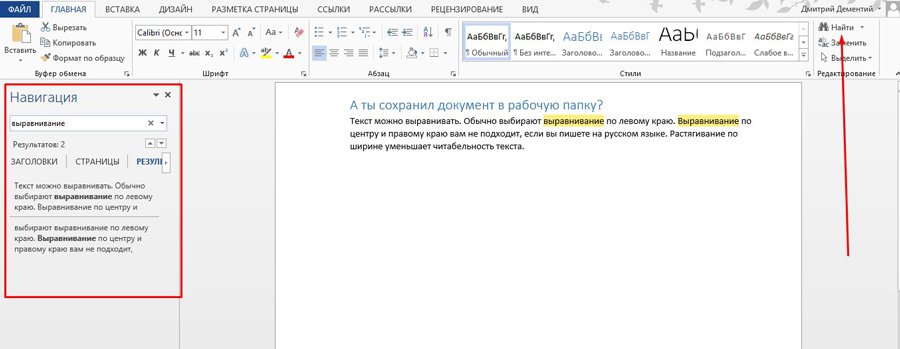
टेक्स्ट संपादित करते समय बदलें फ़ंक्शन उपयोगी होता है। उदाहरण के लिए, आप टेक्स्ट में "कॉपीराइट" शब्द को "कॉपीराइटिंग" से स्वचालित रूप से बदल सकते हैं। ऐसा करने के लिए, "बदलें" मेनू का उपयोग करें, "ढूंढें" और "इससे बदलें" फ़ील्ड में वांछित शब्द निर्दिष्ट करें।
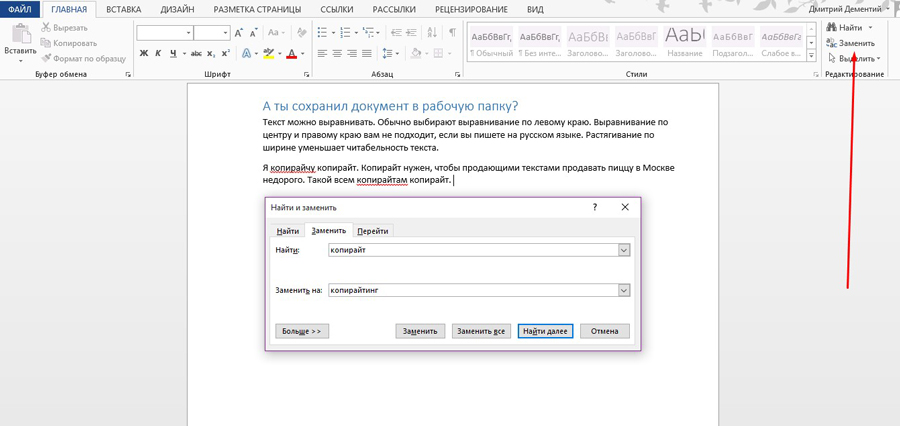
सभी बदलें बटन पर क्लिक करें। अनुरोध को संसाधित करने के बाद, प्रोग्राम प्रदर्शन किए गए प्रतिस्थापनों की संख्या की रिपोर्ट करेगा।
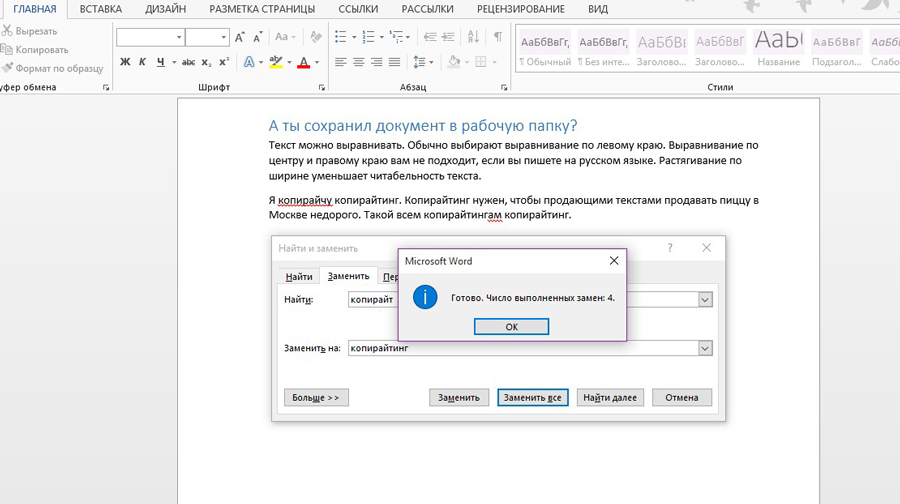
सामग्री को शीघ्रता से हाइलाइट करने के लिए हाइलाइट फ़ंक्शन का उपयोग करें। उदाहरण के लिए, आप दो क्लिक में सभी टेक्स्ट का चयन कर सकते हैं, मनमानी वस्तुओं का चयन कर सकते हैं या समान स्वरूपण वाले अंशों का चयन कर सकते हैं।
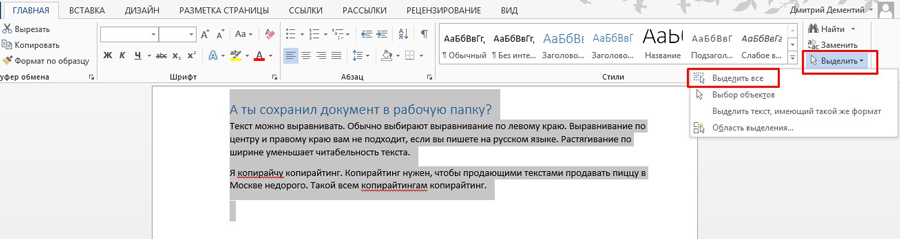
"मिनिमाइज़ रिबन" फ़ंक्शन के साथ, आप प्रोग्राम प्रबंधन टूल को छिपा सकते हैं। पैनल पर केवल टैब ही रहेंगे।
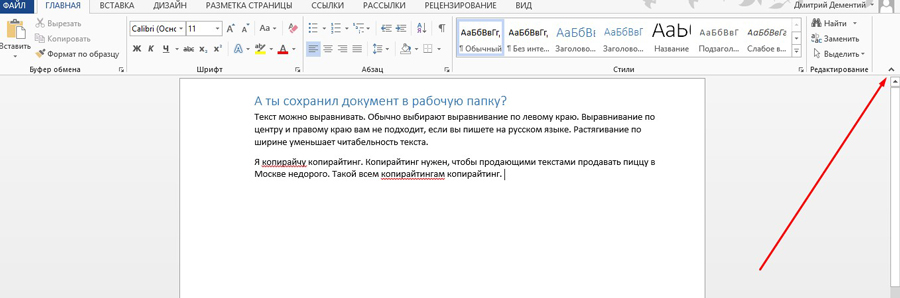
पैनल में उपकरण वापस करने के लिए, किसी भी टैब का विस्तार करें और "पिन रिबन" विकल्प का उपयोग करें।
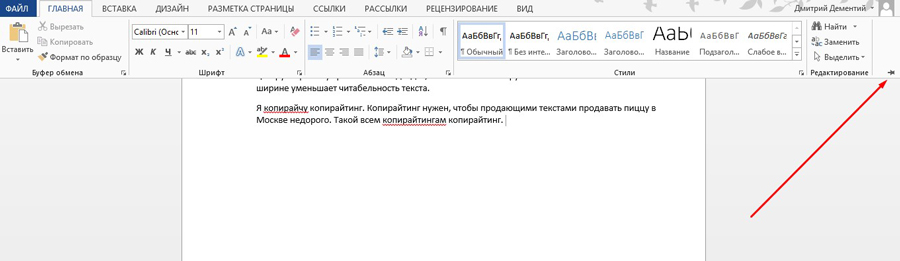
"सम्मिलित करें" टैब की सुविधाओं का उपयोग कैसे करें
"सम्मिलित करें" टैब में ऐसे उपकरण होते हैं जिनके साथ आप एमएस वर्ड दस्तावेज़ में विभिन्न वस्तुओं को सम्मिलित कर सकते हैं।
टूलबॉक्स "पेज"
कवर पेज मेनू से, आप अपने दस्तावेज़ के लिए एक कवर पेज टेम्पलेट का चयन कर सकते हैं।
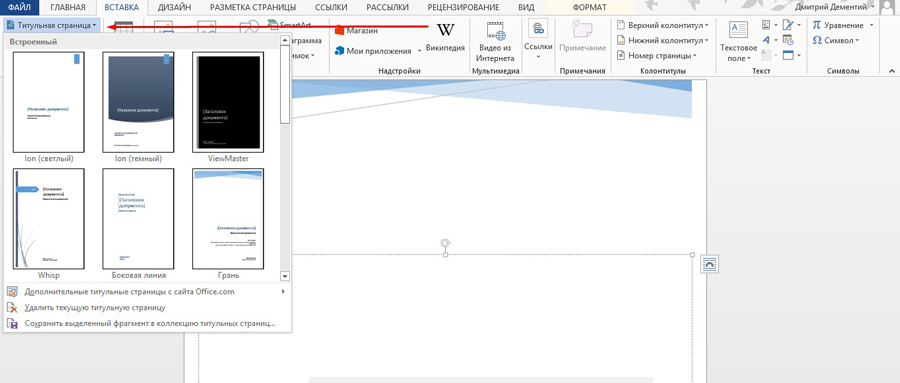
रिक्त पृष्ठ बनाने या नए पृष्ठ पर नेविगेट करने के लिए आप रिक्त पृष्ठ और पृष्ठ विराम सुविधाओं का उपयोग कर सकते हैं। उदाहरण के लिए, यदि आपको पैराग्राफ के बीच एक खाली पृष्ठ डालने की आवश्यकता है, तो उनके बीच कर्सर रखें और "रिक्त पृष्ठ" फ़ंक्शन का उपयोग करें।
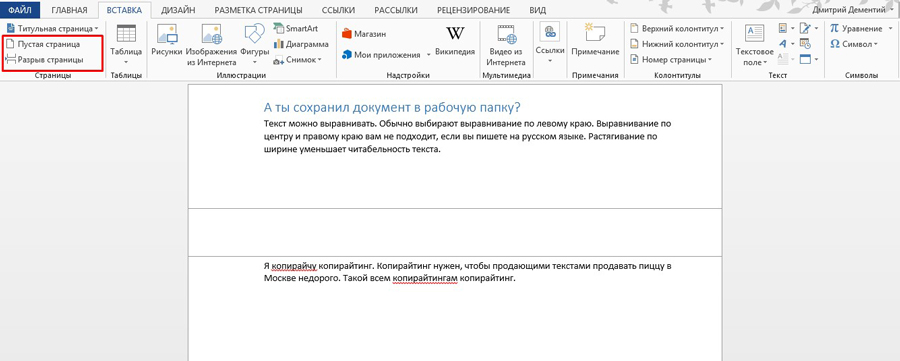
टूलबॉक्स "टेबल्स"
ड्रॉप-डाउन मेनू "टेबल" का उपयोग करके आप दस्तावेज़ में एक टेबल सम्मिलित या ड्रा कर सकते हैं। यह कई मायनों में किया जा सकता है।
तालिका को शीघ्रता से जोड़ने के लिए आलेखीय उपकरण का उपयोग करें। माउस कर्सर से तालिका में आवश्यक संख्या में कक्षों का चयन करें। उसके बाद, कर्सर को चयनित क्षेत्र पर रखें और बाईं माउस बटन दबाएं।
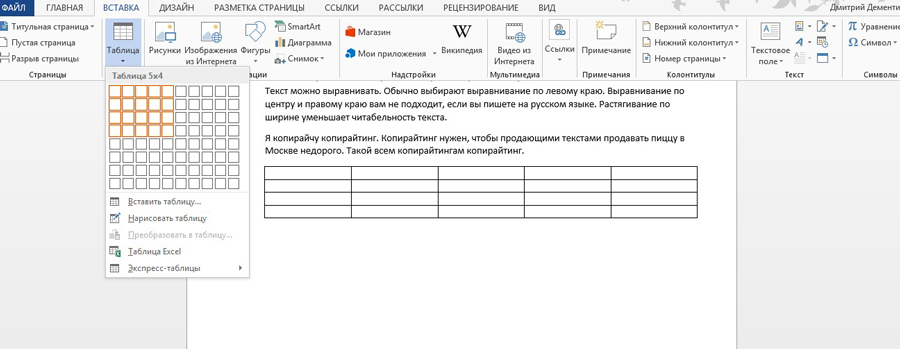
सम्मिलित तालिका सुविधा आपको पंक्तियों और स्तंभों की संख्या को मैन्युअल रूप से निर्दिष्ट करने की अनुमति देती है। आप यह भी चुन सकते हैं कि कॉलम की चौड़ाई कैसे निर्धारित की जाती है।
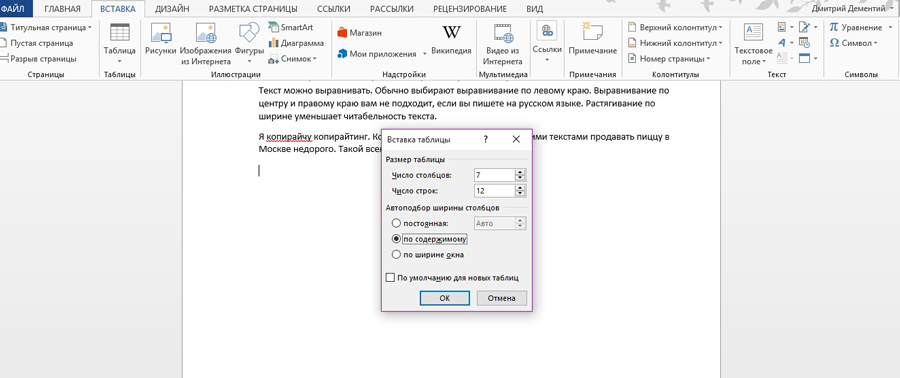
"ड्रा टेबल" फ़ंक्शन आपको उचित कार्रवाई करने की अनुमति देता है। कस्टम टेबल बनाने के लिए इसका इस्तेमाल करें। उदाहरण के लिए, आप पंक्तियों में विभिन्न संख्या में कक्षों के साथ एक तालिका बना सकते हैं।
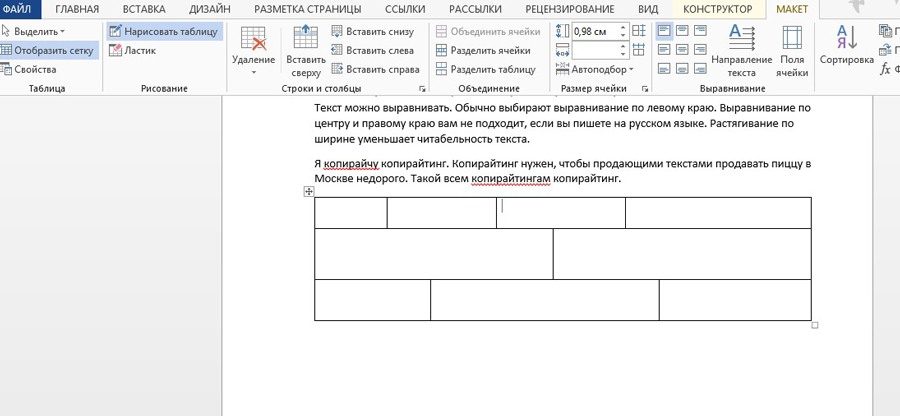
खींची गई तालिका के गुणों को परिभाषित करने के लिए, संबंधित मेनू का उपयोग करें।
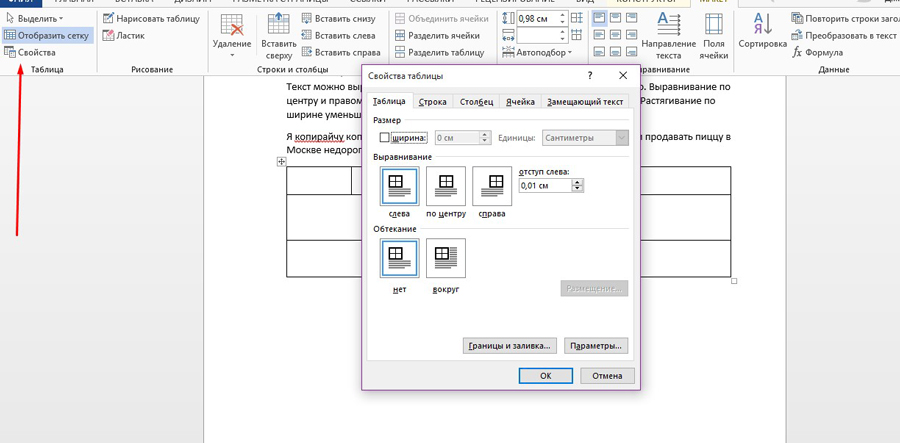
"एक्सेल टेबल्स" मेनू का उपयोग करके, आप एमएस एक्सेल से एमएस वर्ड दस्तावेज़ में टेबल सम्मिलित कर सकते हैं। क्विक टेबल्स मेन्यू में, आपको टेबल टेम्प्लेट मिलेंगे।
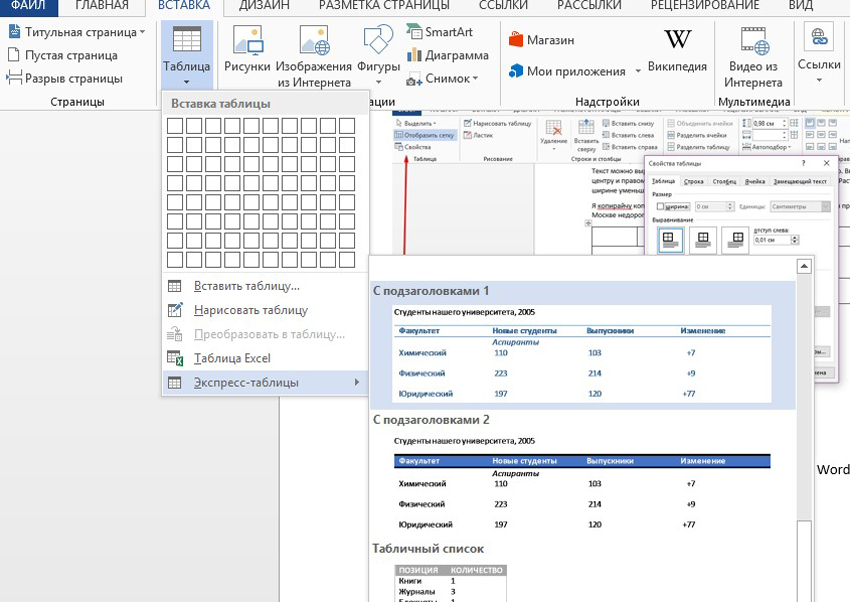
चित्र टूलबॉक्स
"पिक्चर्स" फ़ंक्शन का उपयोग करके, आप अपने कंप्यूटर की हार्ड डिस्क से एक दस्तावेज़ में एक छवि सम्मिलित कर सकते हैं। इंटरनेट पिक्चर्स मेनू आपको वेब पर उपयुक्त तस्वीरें खोजने की अनुमति देता है।
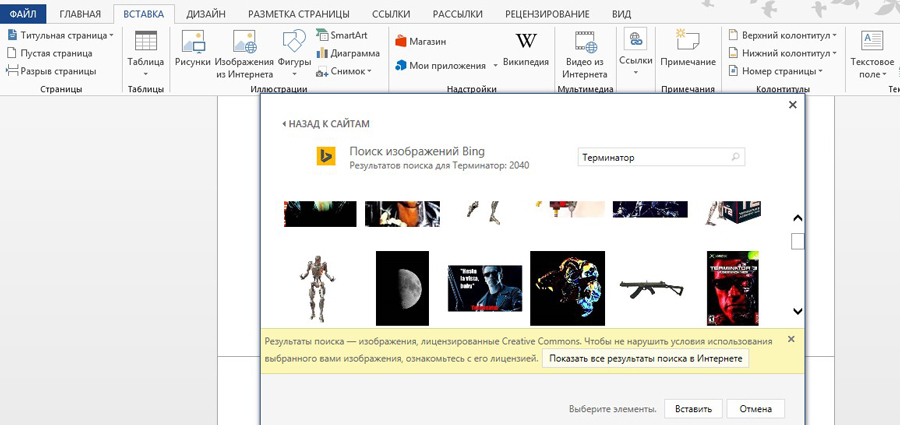
क्रिएटिव कॉमन्स लाइसेंस के तहत लाइसेंस प्राप्त फ़ोटो को खोज परिणामों में प्राथमिकता दी जाती है।
आकृतियाँ सुविधा आपको अपने दस्तावेज़ में एक टेम्पलेट आकार, जैसे दिल, तारांकन, या तीर जोड़ने में मदद करती है। टूल का उपयोग करने के लिए, कैटलॉग खोलने के लिए ड्रॉप-डाउन मेनू का उपयोग करें और उपयुक्त आकार का चयन करें।
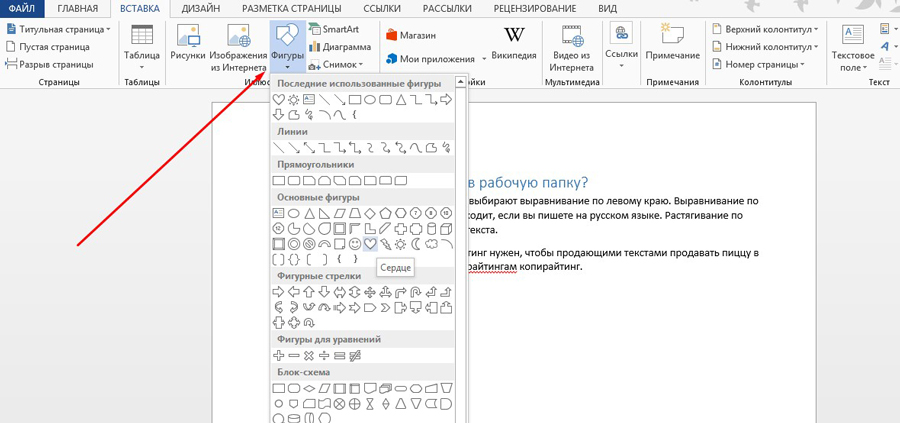
अपने दस्तावेज़ में आकृति को आकार देने और स्थिति देने के लिए अपने माउस पॉइंटर का उपयोग करें।
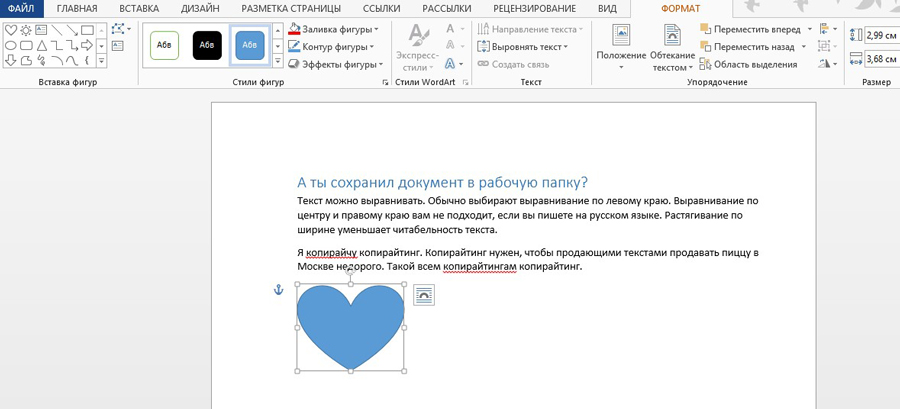
आकृति को भरण, पथ, प्रभाव से सजाएं।
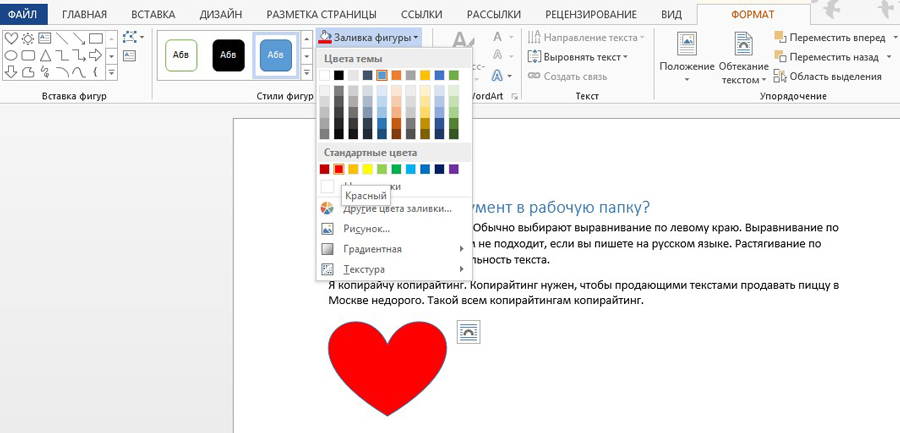
SmartArt आपको अपने दस्तावेज़ में ग्राफ़िक्स सम्मिलित करने देता है। प्रकार और उपयुक्त ड्राइंग का चयन करने के लिए ड्रॉप-डाउन मेनू का उपयोग करें।
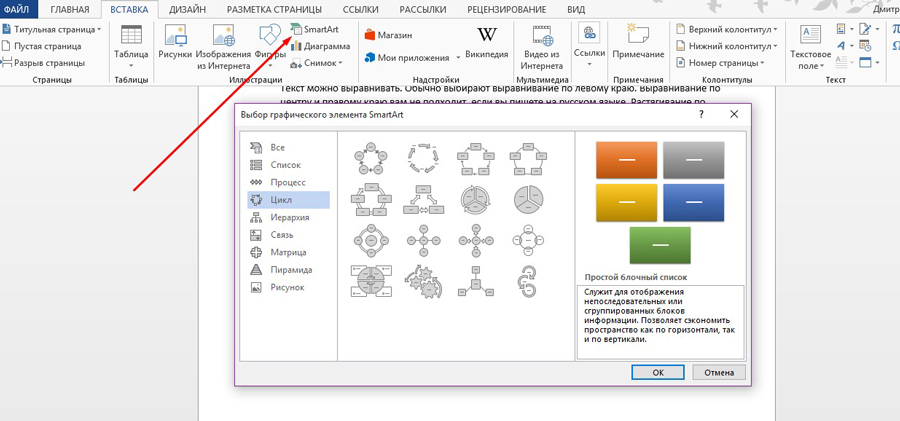
चित्र के तत्वों पर कर्सर रखें और टेक्स्ट जोड़ें।
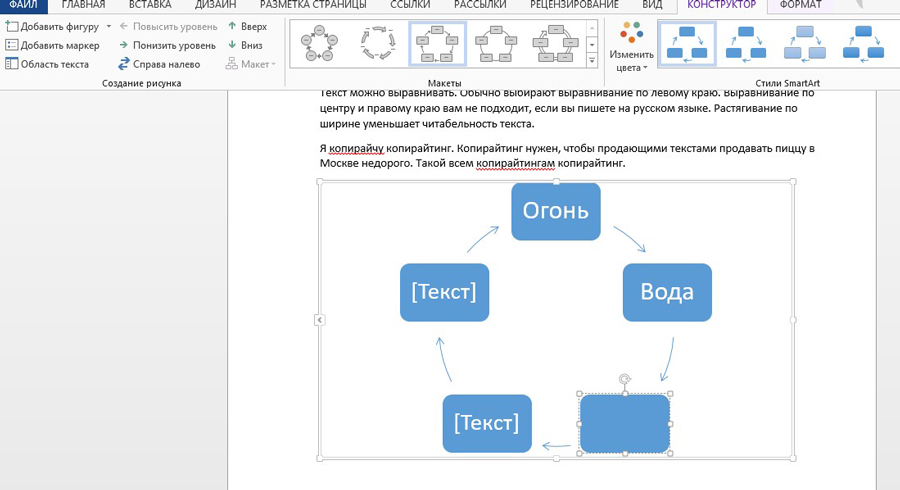
स्मार्टआर्ट ऑब्जेक्ट का रंग बदलने की क्षमता पर ध्यान दें।
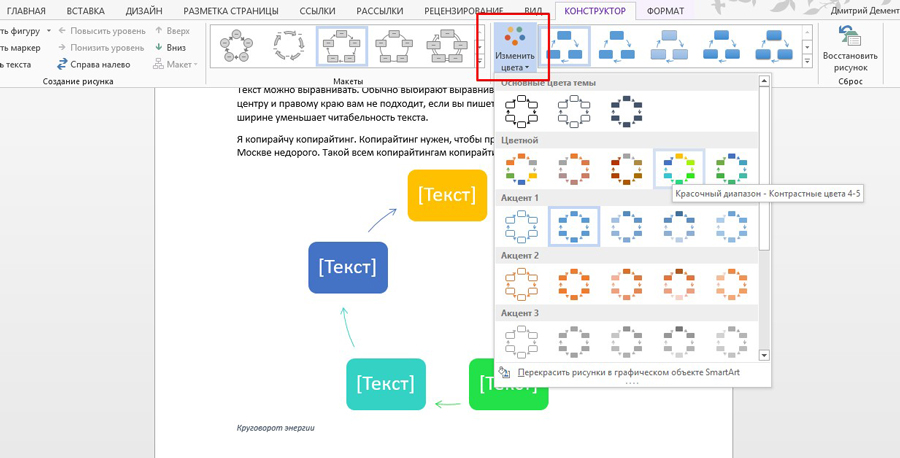
आप चार्ट मेनू का उपयोग करके अपने दस्तावेज़ में चार्ट जोड़ सकते हैं। चार्ट के प्रकार को चुनने की संभावना पर ध्यान दें।
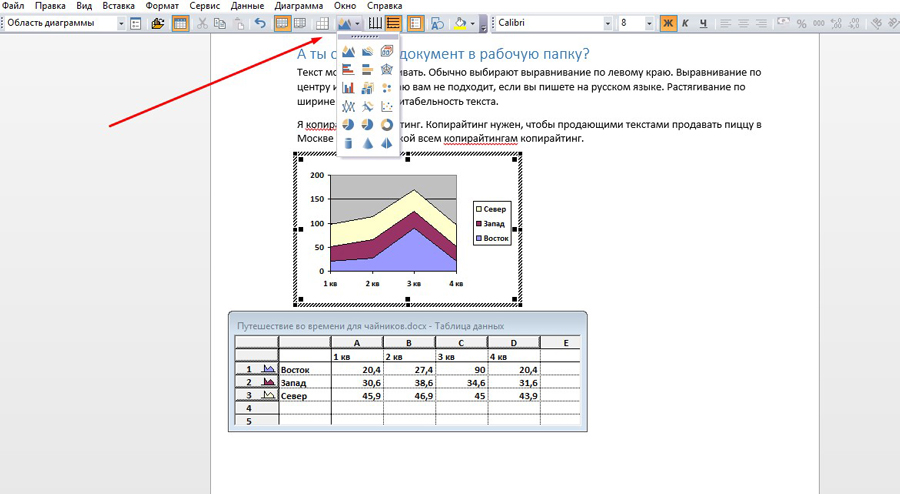
डेटा तालिका में आवश्यक मान डालें।
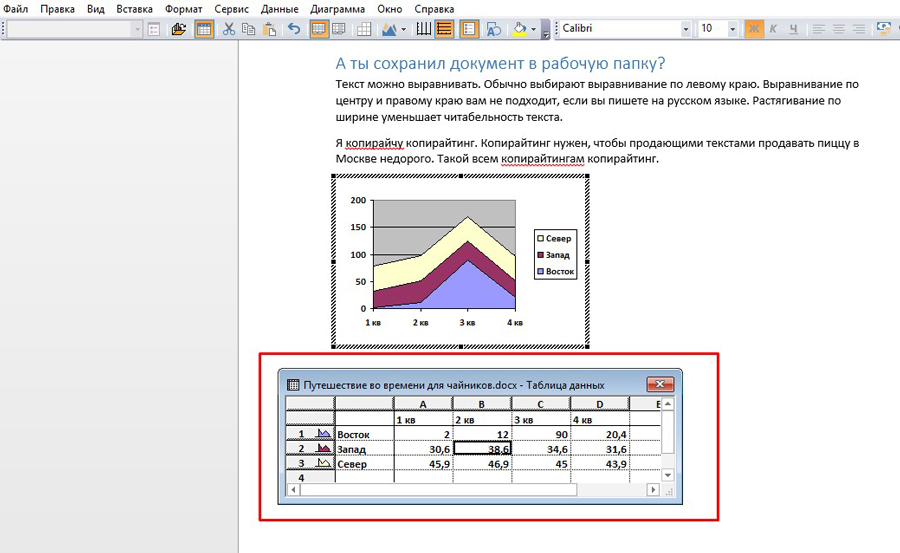
स्नैपशॉट मेनू का उपयोग करके, आप स्क्रीन के किसी क्षेत्र का स्क्रीनशॉट ले सकते हैं और उसे अपने दस्तावेज़ में सम्मिलित कर सकते हैं। ऐसा करने के लिए, "स्क्रीन कटआउट" विकल्प का चयन करने के लिए ड्रॉप-डाउन मेनू का उपयोग करें, और माउस कर्सर के साथ उस क्षेत्र का चयन करें जिसे आप कैप्चर करना चाहते हैं।
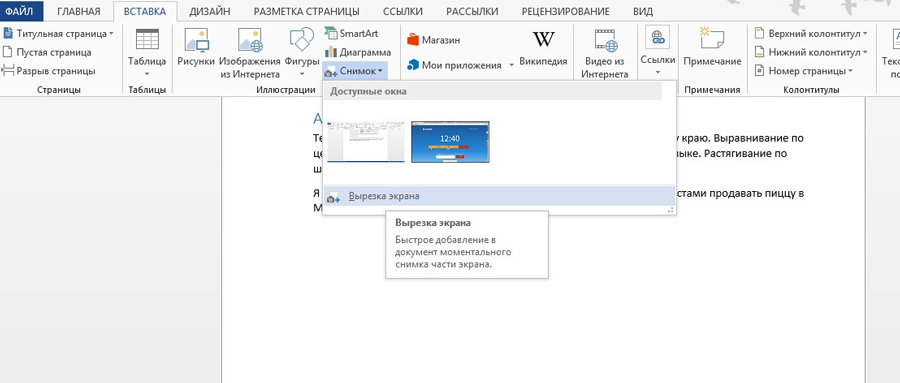
टूलबॉक्स "ऐड-इन्स"
ऐड-इन्स में, आपको ऑफिस ऐप स्टोर मिलेगा। इसमें विशेष समस्याओं को हल करने के लिए मुफ़्त और सशुल्क टूल हैं। उपयुक्त एप्लिकेशन का चयन करने के लिए, "स्टोर" बटन पर क्लिक करें और खोज का उपयोग करें। आप श्रेणी के अनुसार टूल भी ब्राउज़ कर सकते हैं।
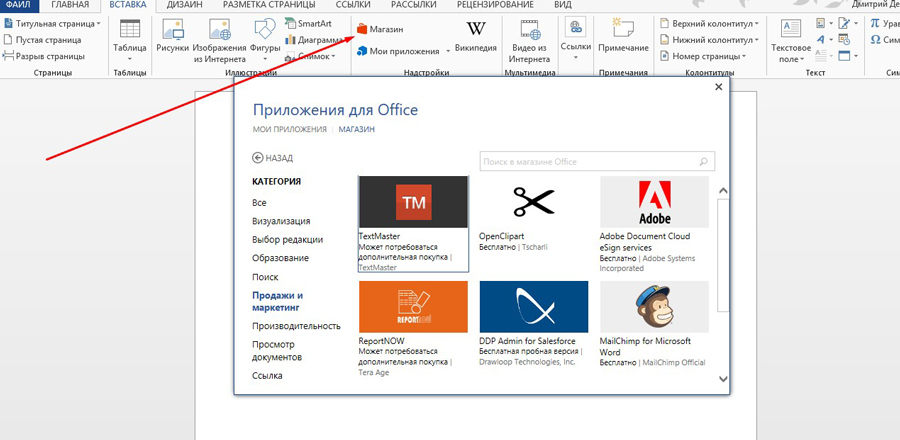
उदाहरण के लिए, MS Word एप्लिकेशन के लिए MailChimp के साथ, आप सीधे अपने दस्तावेज़ में ईमेल अभियान बना सकते हैं। एप्लिकेशन का उपयोग करने के लिए, "ट्रस्ट" बटन पर क्लिक करें। प्राधिकरण के बाद उपकरण की क्षमताएं उपलब्ध हो जाएंगी।
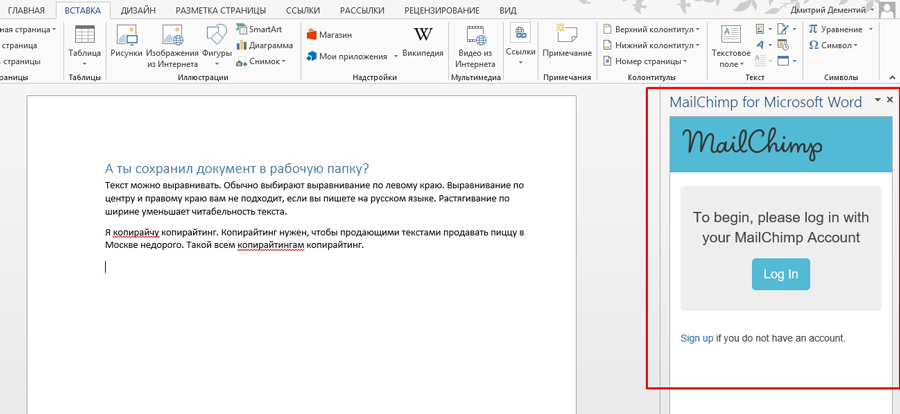
My Apps मेनू इंस्टॉल किए गए ऐप्स की एक सूची प्रदर्शित करता है। आप अप्रयुक्त टूल को हटा सकते हैं और नए जोड़ सकते हैं।
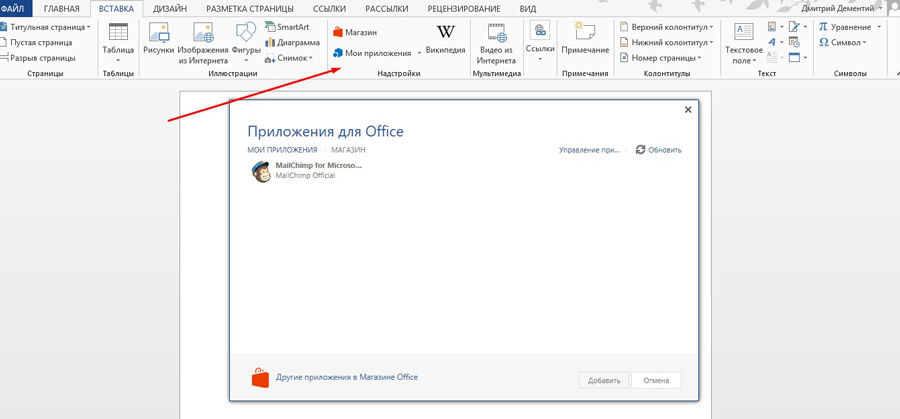
"विकिपीडिया" फ़ंक्शन आपको सीधे एमएस वर्ड दस्तावेज़ से संबंधित संसाधन पर जानकारी खोजने की अनुमति देता है। आप किसी दस्तावेज़ में विकिपीडिया से छवियों को शीघ्रता से सम्मिलित कर सकते हैं।
टूल का उपयोग करने के लिए, चित्रण में चिह्नित बटन पर क्लिक करें और उस शब्द या शब्द को हाइलाइट करें जिसका आप अर्थ खोजना चाहते हैं। उपकरण के काम करने के लिए इंटरनेट का उपयोग आवश्यक है।
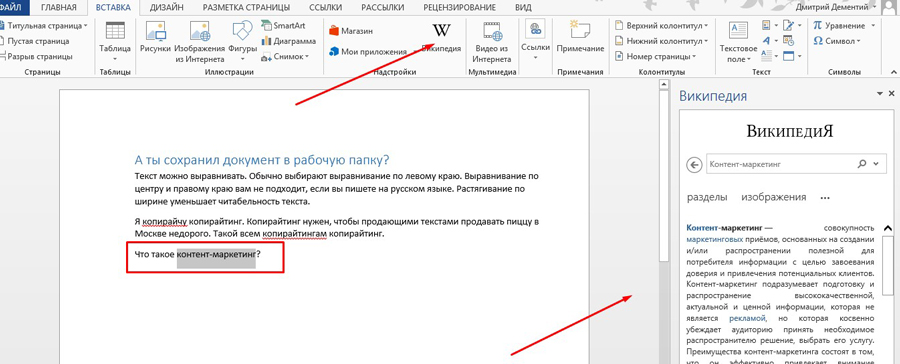
एक छवि सम्मिलित करने के लिए, चित्रण में चिह्नित धन चिह्न पर क्लिक करें।
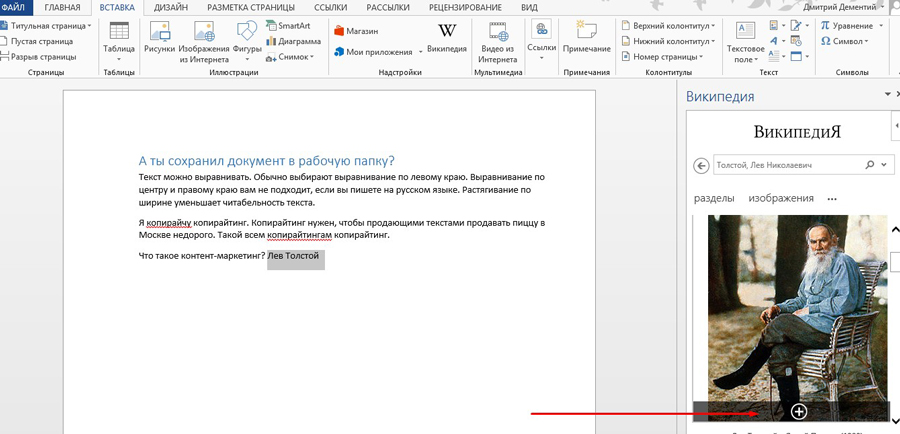
आप अपने दस्तावेज़ में विकिपीडिया से एक पाठ उद्धरण भी सम्मिलित कर सकते हैं। ऐसा करने के लिए, वांछित टुकड़े का चयन करें और प्लस चिह्न दबाएं।
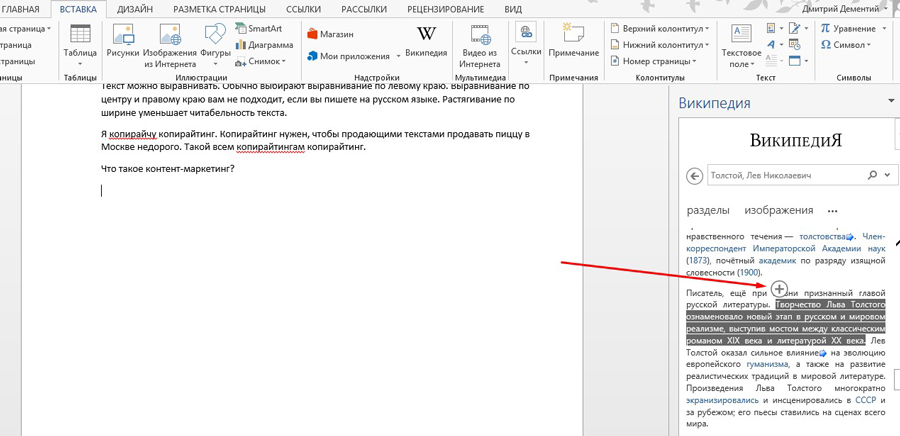
मल्टीमीडिया उपकरण
इंटरनेट वीडियो टूल के साथ, आप अपने दस्तावेज़ में उपयुक्त ऑब्जेक्ट सम्मिलित कर सकते हैं। फ़ंक्शन का उपयोग करने के लिए, इंटरनेट वीडियो बटन पर क्लिक करें, YouTube या बिंग खोज का उपयोग करके वीडियो खोजें, आइटम का चयन करें और पेस्ट करें।
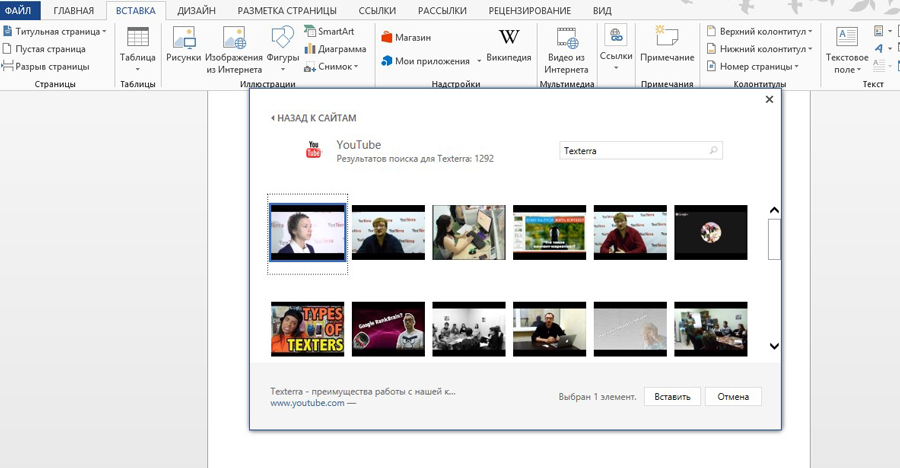
वीडियो को अब MS Word दस्तावेज़ में देखा जा सकता है। इसके लिए इंटरनेट एक्सेस की आवश्यकता होगी।
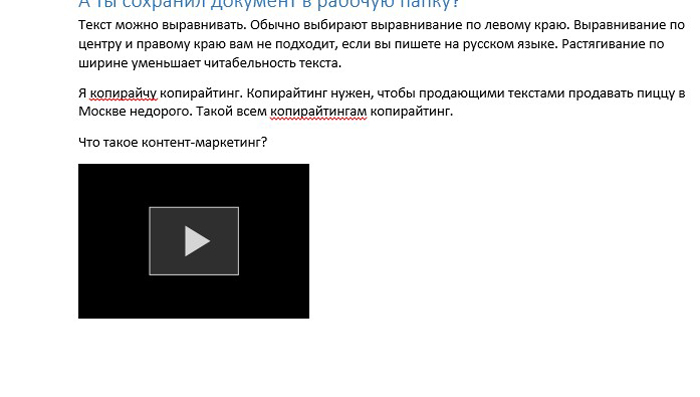
आप वर्ड में वीडियो देख सकते हैं
लिंक फ़ंक्शन
लिंक ड्रॉप-डाउन मेनू का उपयोग करके, आप अपने दस्तावेज़ में हाइपरलिंक, बुकमार्क और क्रॉस-रेफरेंस सम्मिलित कर सकते हैं। हाइपरलिंक पेस्ट करने के लिए, वेब पेज यूआरएल को अपने क्लिपबोर्ड पर कॉपी करें। फिर टेक्स्ट का वह भाग चुनें जो लिंक का एंकर बन जाएगा।
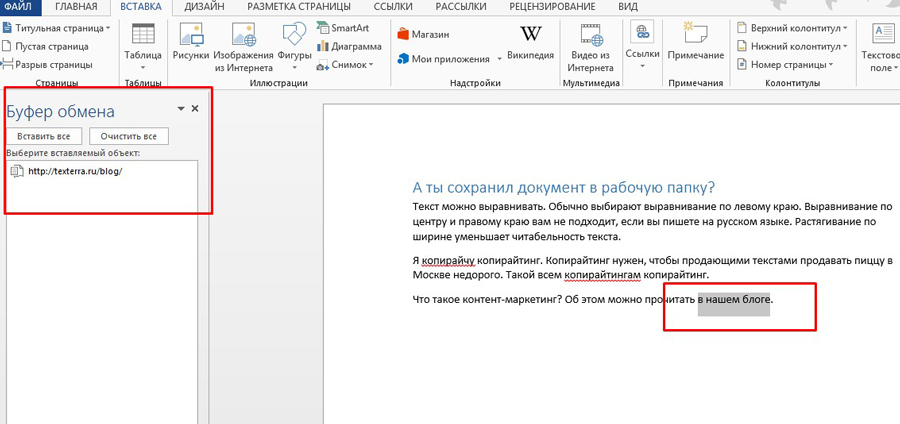
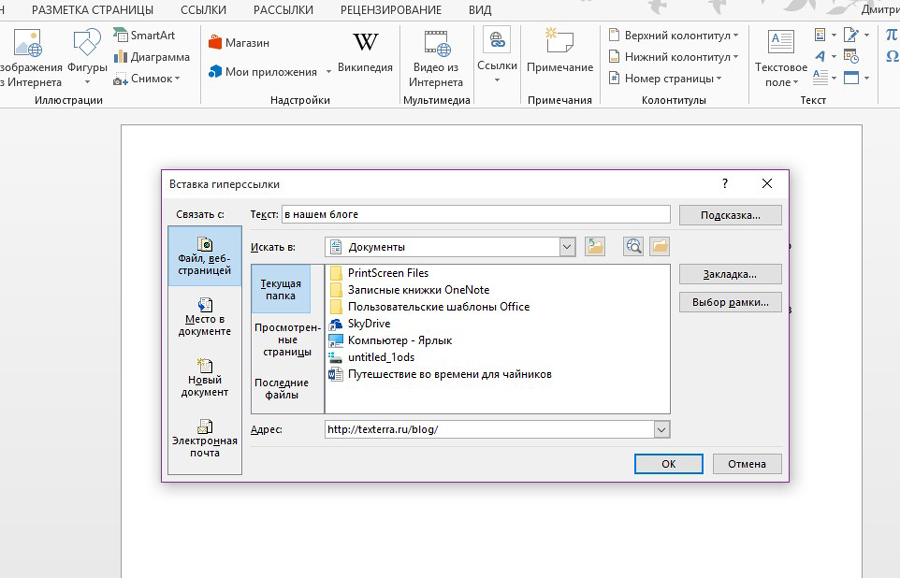
बुकमार्क सुविधा आपको टेक्स्ट के चिह्नित अनुभागों पर तुरंत जाने की अनुमति देती है। बुकमार्क जोड़ने के लिए, वांछित पाठ का चयन करें, और "लिंक्स" ड्रॉप-डाउन मेनू में, "बुकमार्क" विकल्प चुनें। बुकमार्क को नाम दें और Add पर क्लिक करें।
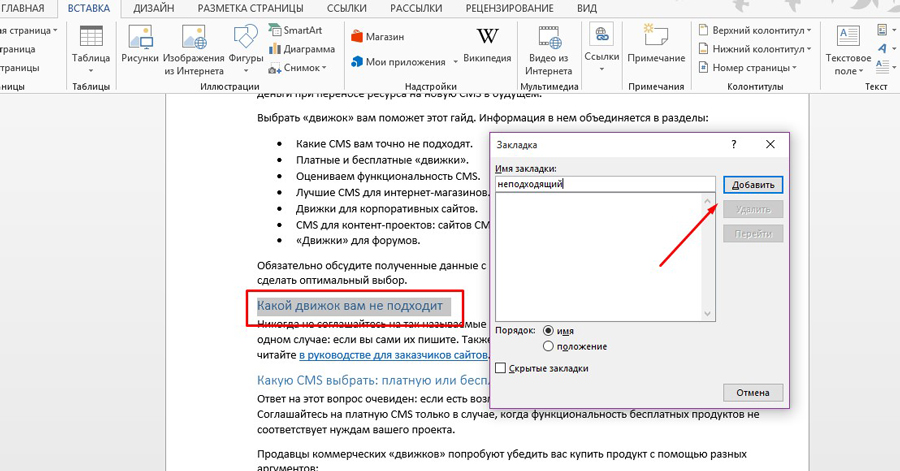
गिरवी रखी गई सामग्री पर जल्दी से जाने के लिए, "बुकमार्क" मेनू का चयन करें, वांछित बुकमार्क का चयन करें और "जाओ" पर क्लिक करें।
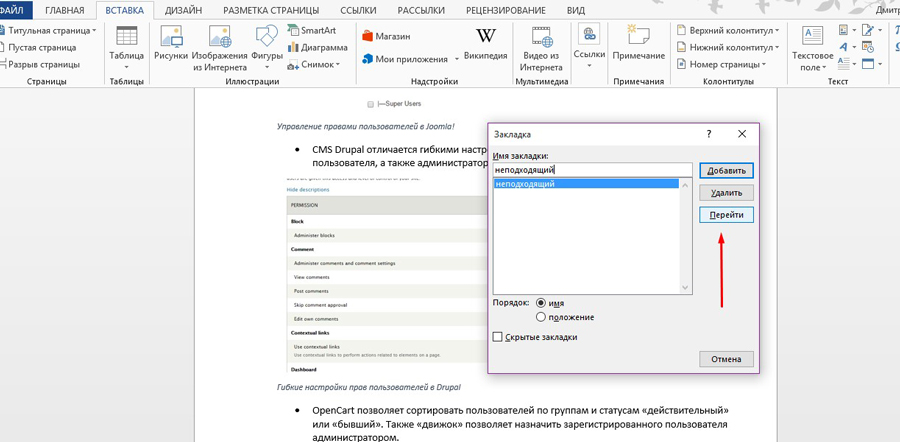
नोट समारोह
दस्तावेज़ के साथ समूह कार्य के लिए "नोट्स" फ़ंक्शन उपयोगी है। पाठ में एक नोट जोड़ने के लिए, पाठ का एक टुकड़ा चुनें और चिह्नित बटन पर क्लिक करें।
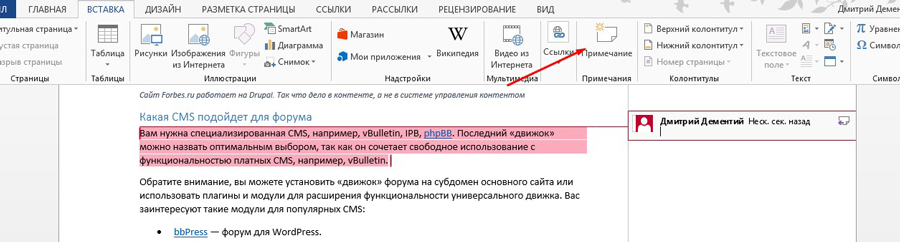
किसी नोट को तैयार के रूप में संपादित करने, हटाने या चिह्नित करने के लिए, उसके ऊपर कर्सर ले जाएँ और दाएँ माउस बटन के साथ संदर्भ मेनू खोलें। आवश्यक विकल्प का चयन करें।
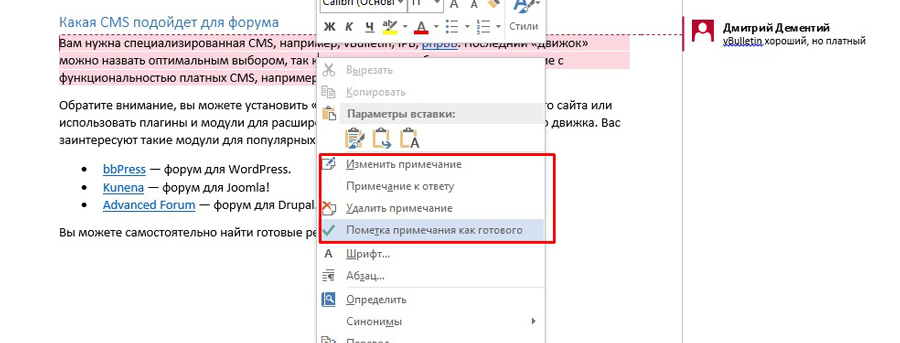
शीर्षलेख और पाद लेख टूलबॉक्स
शीर्षलेख और पादलेख समूह में टूल का उपयोग करके, आप पृष्ठों में शीर्षलेख और पादलेख जोड़ सकते हैं, और अपने दस्तावेज़ के पृष्ठों को क्रमांकित कर सकते हैं।
शीर्ष लेख जोड़ने के लिए, उपयुक्त मेनू का उपयोग करें। एक शीर्ष लेख और पाद लेख टेम्पलेट का चयन करें।
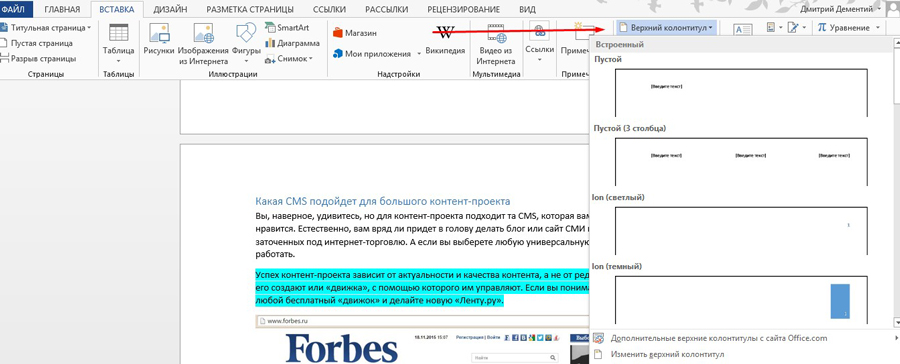
अपना पाठ दर्ज करें। अपने परिवर्तनों को सहेजने के लिए शीर्ष लेख और पाद लेख विंडो बंद करें।
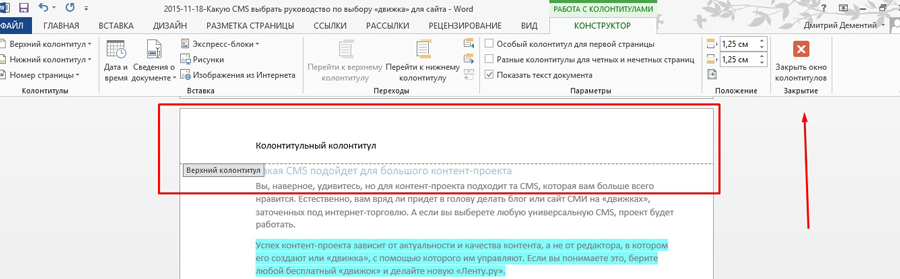
हेडर को हटाने या बदलने के लिए, हेडर मेनू में उपयुक्त विकल्पों का उपयोग करें।
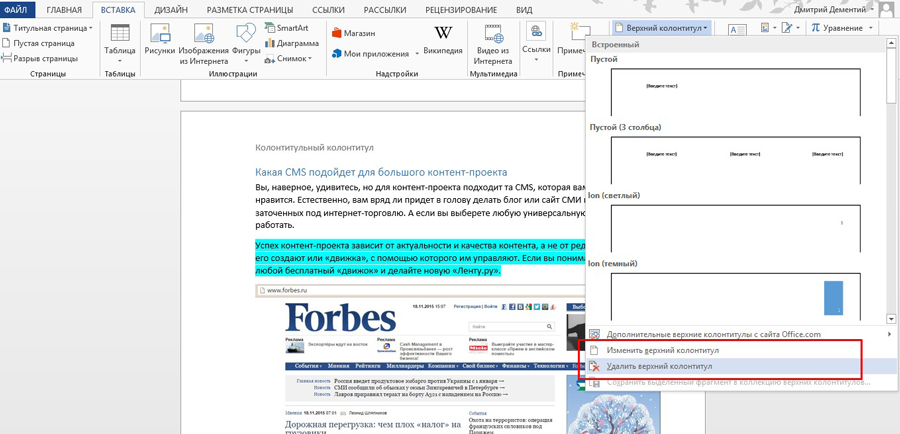
आप इसी तरह पाद लेख के साथ काम कर सकते हैं।
पेज नंबर फ़ंक्शन का उपयोग करके, आप अपने दस्तावेज़ के पृष्ठों को क्रमांकित कर सकते हैं। ऐसा करने के लिए, स्थान और क्रमांकन टेम्पलेट का चयन करने के लिए ड्रॉप-डाउन मेनू का उपयोग करें।
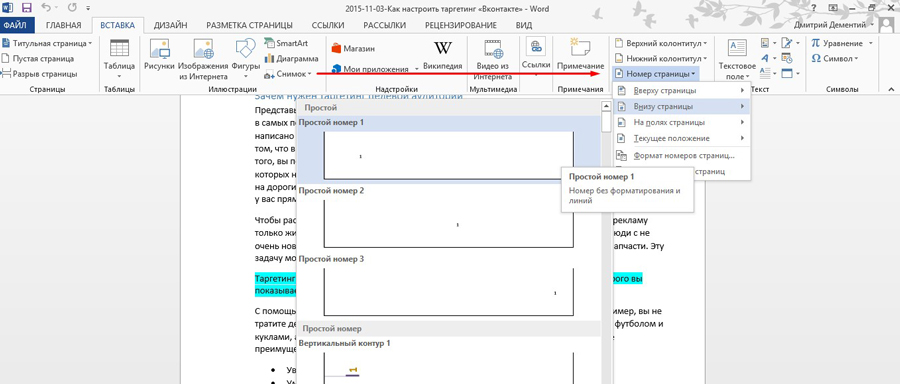
टूलबॉक्स "टेक्स्ट"
टेक्स्ट बॉक्स फ़ंक्शन के साथ, आप किसी दस्तावेज़ में टेक्स्ट का एक टुकड़ा चुन सकते हैं। यदि आपको साइडबार, उद्धरण, परिभाषा की आवश्यकता है तो इसका उपयोग करें। टूल का उपयोग करने के लिए, टेक्स्ट बॉक्स टेम्प्लेट का चयन करने के लिए ड्रॉप-डाउन मेनू का उपयोग करें।
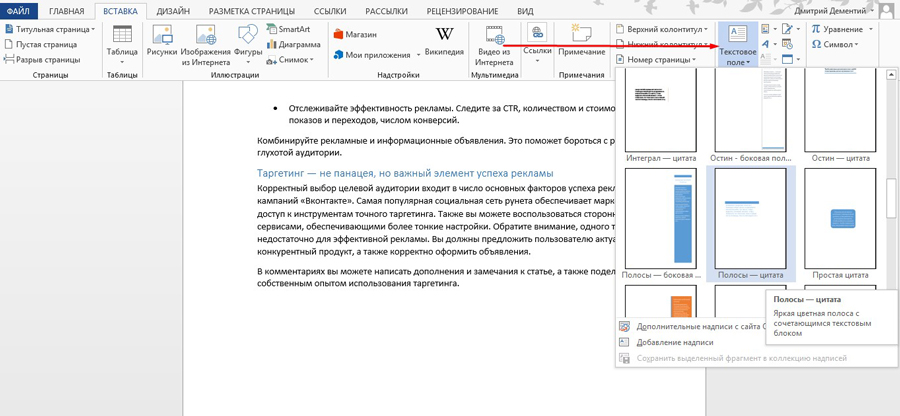
टेक्स्ट जोड़ें और अपने परिवर्तन सहेजें।
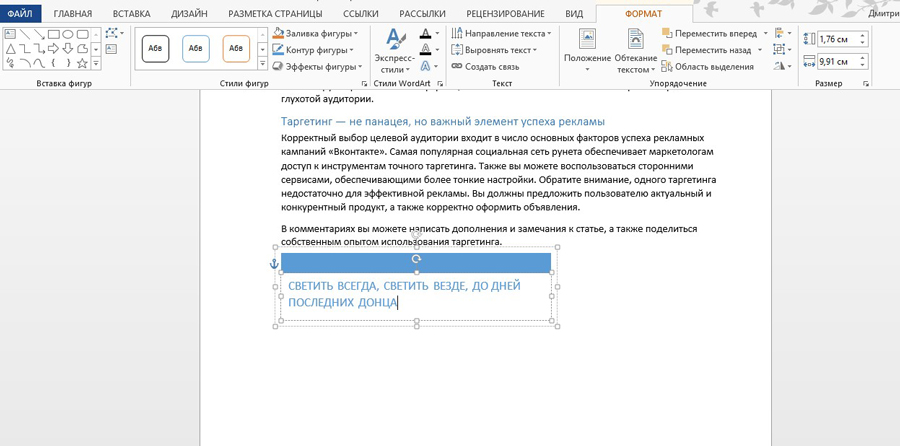
त्वरित ब्लॉक देखें सुविधा आपको ऑटोटेक्स्ट, दस्तावेज़ गुण, या एक फ़ील्ड सम्मिलित करने देती है। उदाहरण के लिए, आप संगठन की प्रकाशन तिथि, नाम, पता और फोन नंबर और अन्य डेटा सम्मिलित कर सकते हैं।
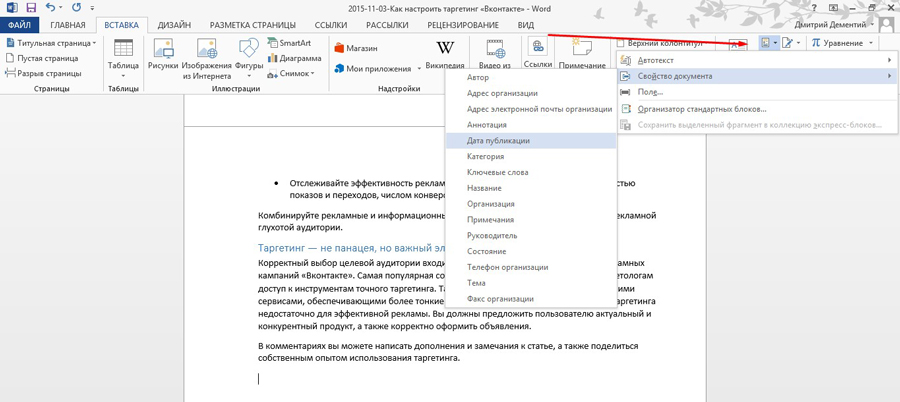
अपने दस्तावेज़ में आकर्षक टेक्स्ट जोड़ने के लिए Add WordArt मेनू का उपयोग करें। ऐसा करने के लिए, चित्रण में चिह्नित मेनू का उपयोग करें। उपयुक्त वस्तु का चयन करें और टेक्स्ट जोड़ें।
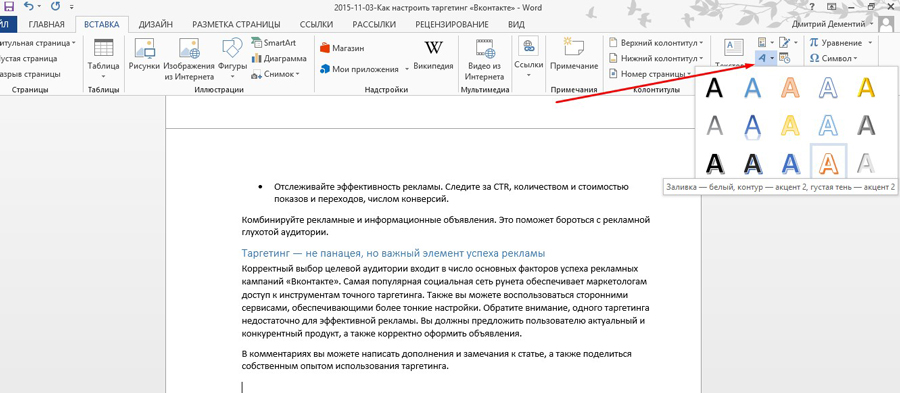
Add Drop Cap आपको एक आकर्षक कैपिटल लेटर के साथ पैराग्राफ को स्टाइल करने देता है। कर्सर को पैराग्राफ की शुरुआत में रखें। बड़े अक्षर के स्थान का चयन करने के लिए उपयुक्त मेनू का उपयोग करें। ड्रॉप कैप मापदंडों को बदलने की क्षमता पर ध्यान दें। आप टेक्स्ट से फ़ॉन्ट, ऊंचाई और दूरी चुन सकते हैं।
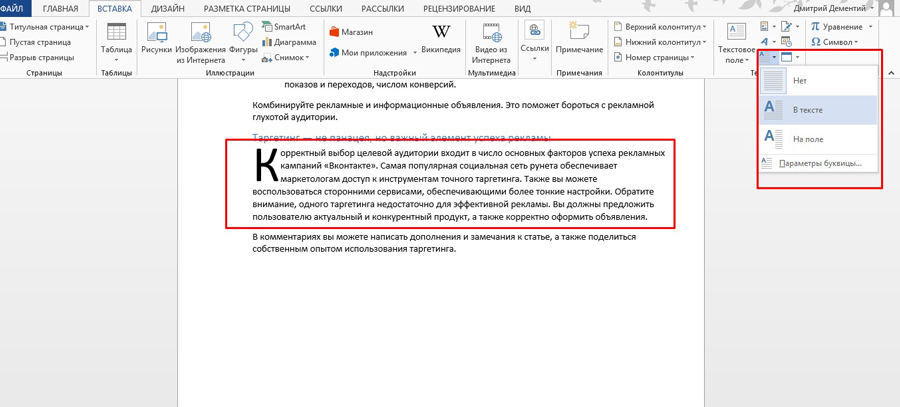
अपने दस्तावेज़ में एक डिजिटल हस्ताक्षर लाइन जोड़ें। ऐसा करने के लिए, चित्रण में चिह्नित मेनू का उपयोग करें। खुलने वाली विंडो में, आवश्यक जानकारी दर्ज करें और परिवर्तनों को सहेजें।
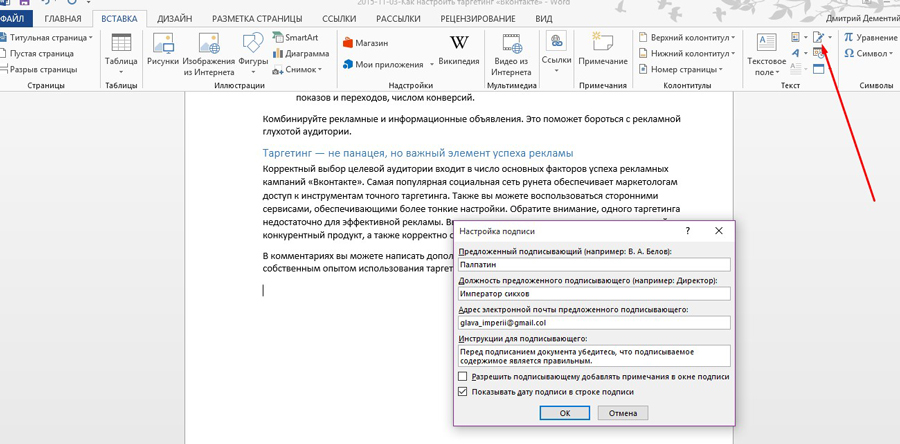
"दिनांक और समय" फ़ंक्शन दस्तावेज़ में वर्तमान दिनांक और समय जोड़ने में मदद करेगा। उपयुक्त बटन पर क्लिक करें, दिनांक प्रदर्शन प्रारूप का चयन करें और "ओके" बटन पर क्लिक करें।
ऑब्जेक्ट फ़ंक्शन आपको किसी फ़ाइल से ऑब्जेक्ट या टेक्स्ट को अपने दस्तावेज़ में सम्मिलित करने की अनुमति देता है। किसी फ़ाइल से टेक्स्ट सम्मिलित करने के लिए, ड्रॉप-डाउन मेनू से उपयुक्त विकल्प चुनें। अपनी हार्ड डिस्क पर फ़ाइल ढूंढें, जिसका पाठ आप दस्तावेज़ में सम्मिलित करना चाहते हैं, और "सम्मिलित करें" पर क्लिक करें।
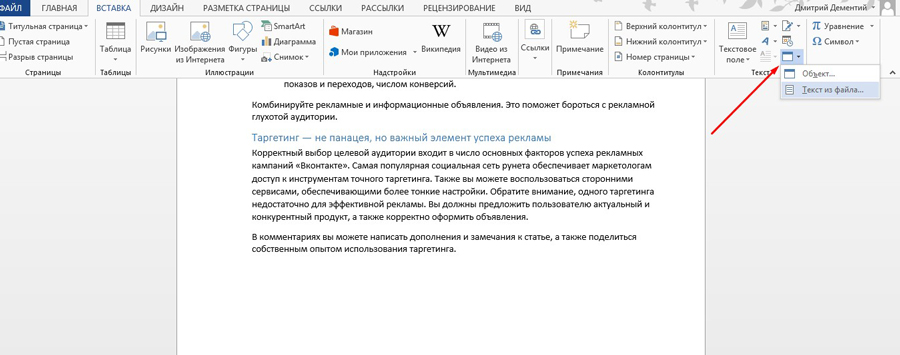
टूलबॉक्स "प्रतीक"
समीकरण सुविधा आपको अपने दस्तावेज़ में गणितीय सूत्र सम्मिलित करने में मदद करती है। मानक सूत्र का चयन करने के लिए ड्रॉप-डाउन मेनू का उपयोग करें या कंस्ट्रक्टर पर जाएं। आवश्यक मान जोड़ें और परिवर्तनों को सहेजें।
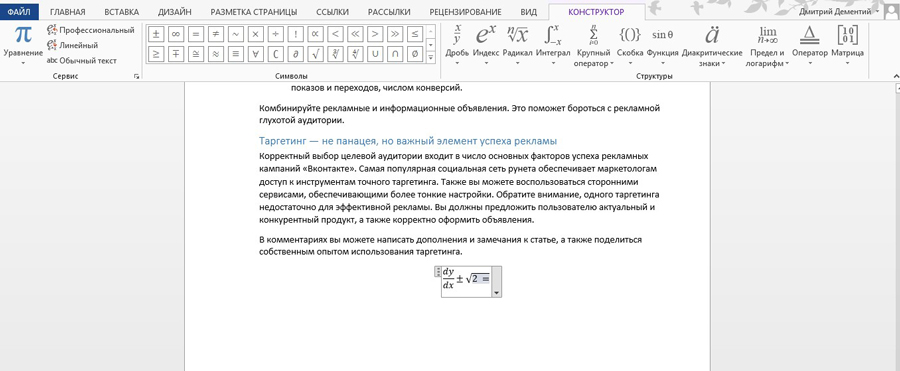
प्रतीक मेनू का उपयोग करके, आप उन वर्णों को सम्मिलित कर सकते हैं जो आपके दस्तावेज़ में कीबोर्ड पर नहीं हैं। संवाद बॉक्स से अतिरिक्त प्रतीकों को सम्मिलित करने की संभावना पर ध्यान दें।
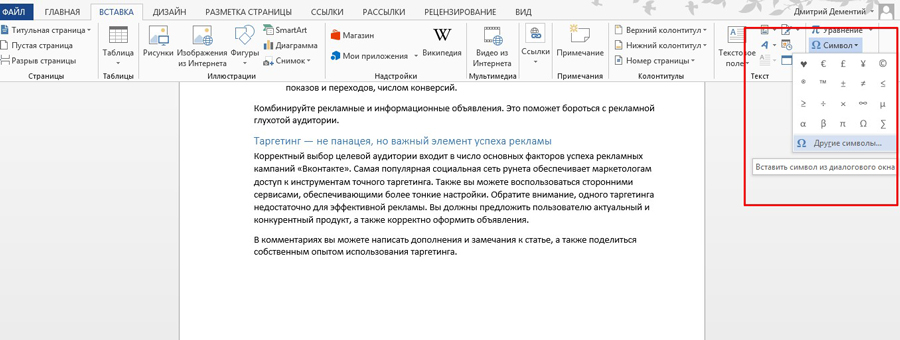
"डिज़ाइन" टैब की सुविधाओं का उपयोग कैसे करें
"डिज़ाइन" टैब के टूल का उपयोग करके, आप दस्तावेज़ का स्वरूप बदल सकते हैं। यदि आप डिफ़ॉल्ट सेटिंग्स बदलना चाहते हैं, तो थीम चुनकर शुरू करें।
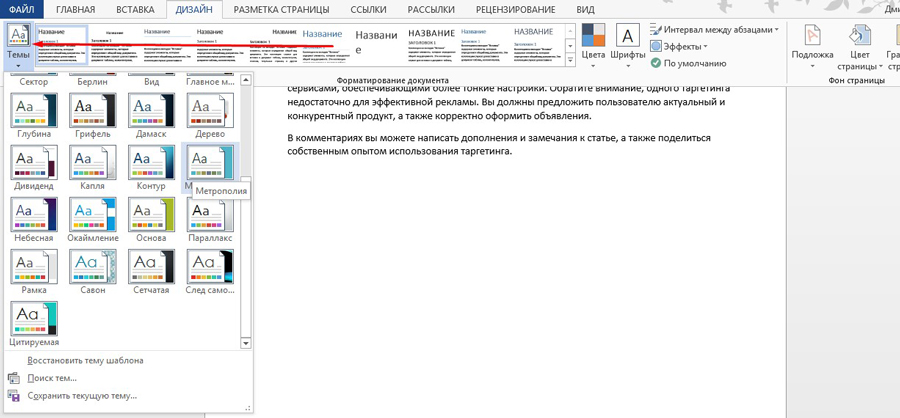
परिवर्तनों को पूर्ववत करने के लिए, "टेम्पलेट थीम को पुनर्स्थापित करें" विकल्प का उपयोग करें या "मानक" थीम का चयन करें।
शैलियाँ मेनू से, वह शैली चुनें जो आपको सबसे अच्छी लगे।
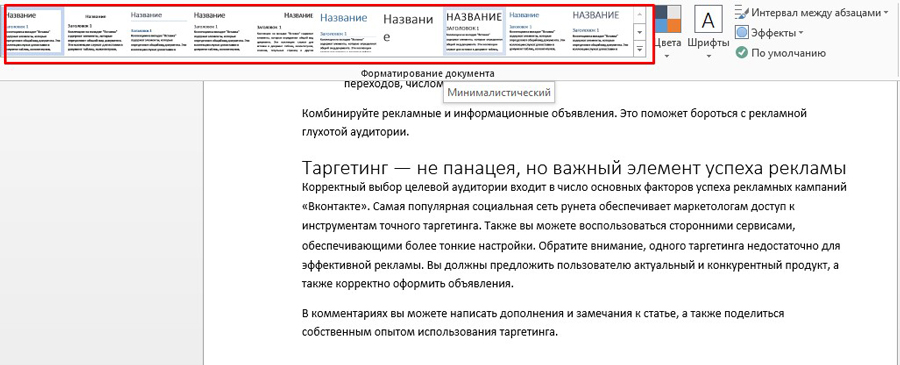
कलर्स फीचर आपको बॉडी टेक्स्ट, हेडिंग और हाइपरलिंक्स के फॉन्ट कलर को मैन्युअल रूप से समायोजित करने की अनुमति देता है। आप रंगों का एक मानक सेट चुन सकते हैं या विभिन्न शैली तत्वों के लिए स्वयं रंग निर्दिष्ट कर सकते हैं।
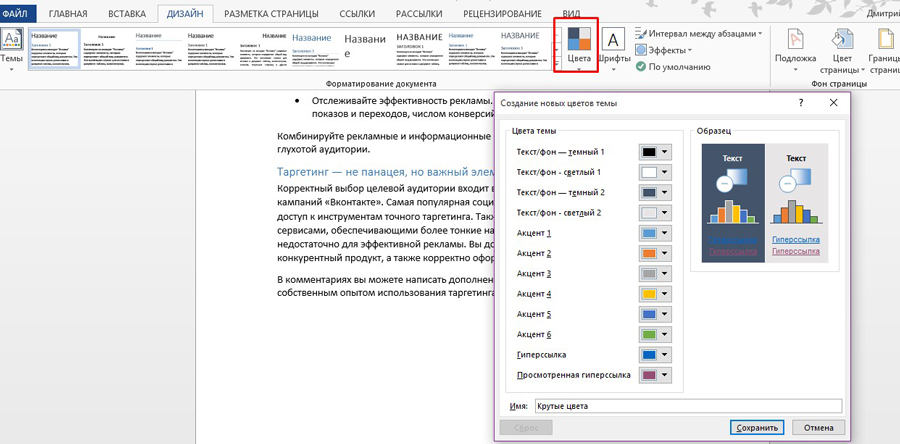
फ़ॉन्ट्स मेनू का उपयोग करके, आप शीर्षकों और बॉडी टेक्स्ट के लिए फ़ॉन्ट को त्वरित रूप से अनुकूलित कर सकते हैं। आप मानक जोड़े चुन सकते हैं या मैन्युअल रूप से फ़ॉन्ट निर्दिष्ट कर सकते हैं।
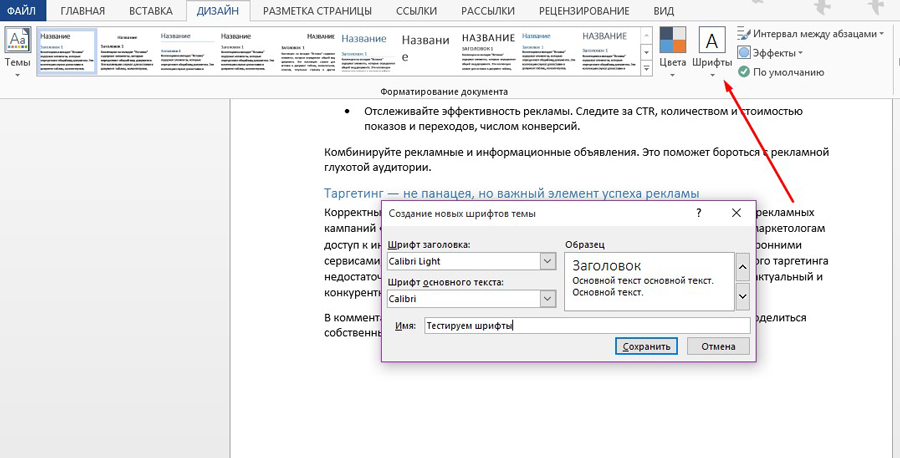
पैराग्राफ स्पेसिंग मेनू का उपयोग उपयुक्त सेटिंग्स को बदलने के लिए किया जा सकता है। अंतराल को हटाना, मानक का चयन करना या अपने स्वयं के मान सेट करना संभव है।
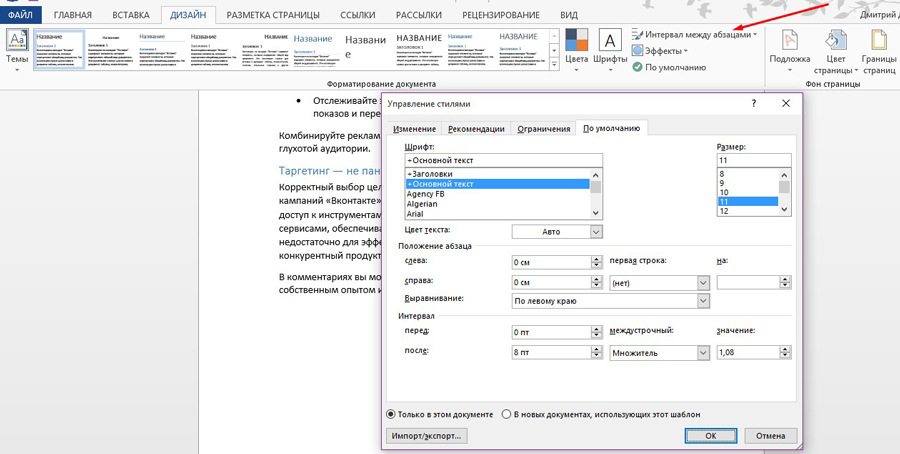
अतिरिक्त दृश्य प्रभावों का चयन करने के लिए प्रभाव मेनू का उपयोग करें। यदि आप नए दस्तावेज़ों में डिज़ाइन सेटिंग्स लागू करना चाहते हैं तो डिफ़ॉल्ट सुविधा उपयोगी है।
पेज बैकग्राउंड टूलबॉक्स
मैट फ़ंक्शन आपको डिफ़ॉल्ट का चयन करने या कस्टम मैट को अनुकूलित करने की अनुमति देता है। मैन्युअल रूप से पैरामीटर सेट करने के लिए, "कस्टम पृष्ठभूमि" विकल्प का उपयोग करें।
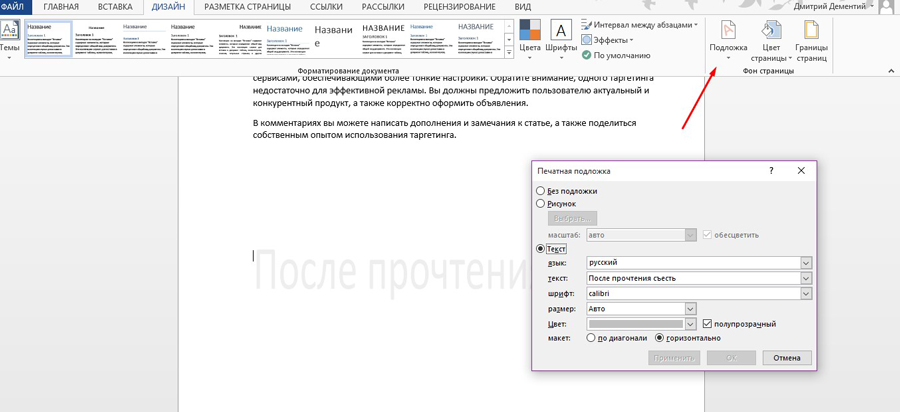
पृष्ठ रंग फ़ंक्शन का उपयोग संबंधित सेटिंग को बदलने के लिए किया जा सकता है। "विधि भरें" विकल्प पर ध्यान दें। इसके साथ, आप पृष्ठों में बनावट, पैटर्न और ड्राइंग जोड़ सकते हैं।
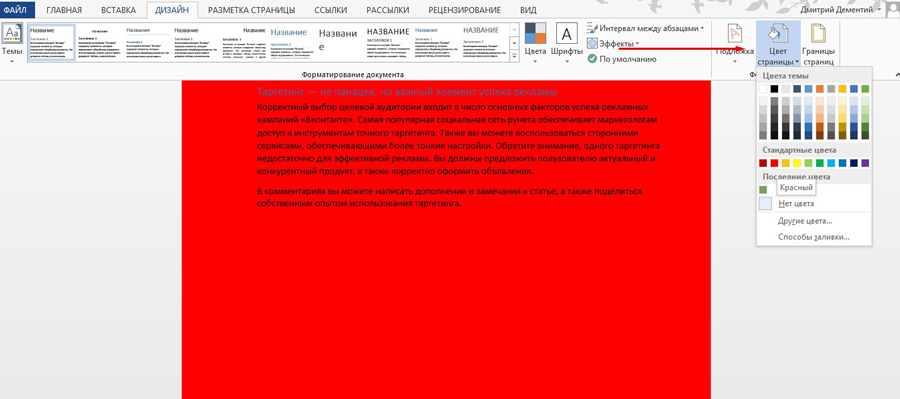
पेज बॉर्डर्स फीचर आपको पेजों में बॉर्डर जोड़ने की अनुमति देता है। टेम्पलेट या कस्टम सेटिंग्स का उपयोग करें।
पेज लेआउट टैब की सुविधाओं का उपयोग कैसे करें
टैब टूल आपको अपने दस्तावेज़ के पृष्ठों के लेआउट को बदलने की अनुमति देते हैं।
पेज सेटअप टूलबॉक्स
"फ़ील्ड" फ़ंक्शन आपको मानक चुनने या अपने स्वयं के फ़ील्ड पैरामीटर निर्दिष्ट करने की अनुमति देता है। कस्टम मान सेट करने के लिए कस्टम फ़ील्ड विकल्प का उपयोग करें।
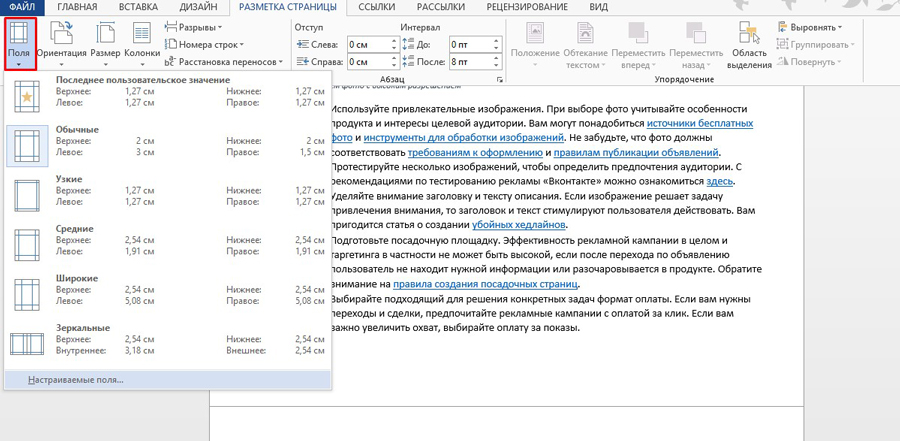
ओरिएंटेशन फ़ंक्शन आपको दस्तावेज़ शीट्स का पोर्ट्रेट या लैंडस्केप ओरिएंटेशन चुनने की अनुमति देता है। "आकार" मेनू का उपयोग करके, आप शीट का आकार बदल सकते हैं। डिफ़ॉल्ट A4 आकार है।
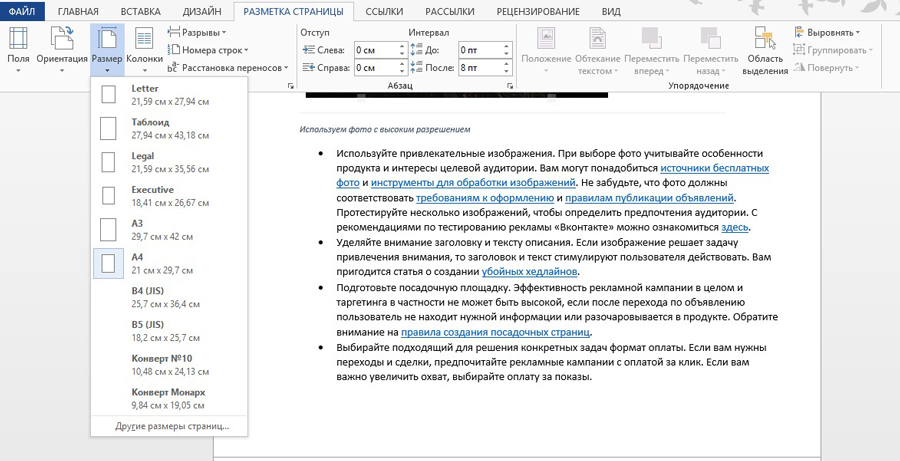
"कॉलम" मेनू में, आप प्रति शीट कॉलम की संख्या निर्दिष्ट कर सकते हैं। ब्रेक्स और लाइन नंबर फीचर आपको पेज ब्रेक को कस्टमाइज़ करने और उसके अनुसार लाइन नंबरिंग जोड़ने की सुविधा देते हैं। हाइफ़नेशन मेनू आपको सिलेबल्स द्वारा लाइन से लाइन में वर्ड रैप को सक्षम करने की अनुमति देता है। यह सुविधा मूलभूत रूप से अक्षम है। इस सेटिंग को अनावश्यक रूप से न बदलें।
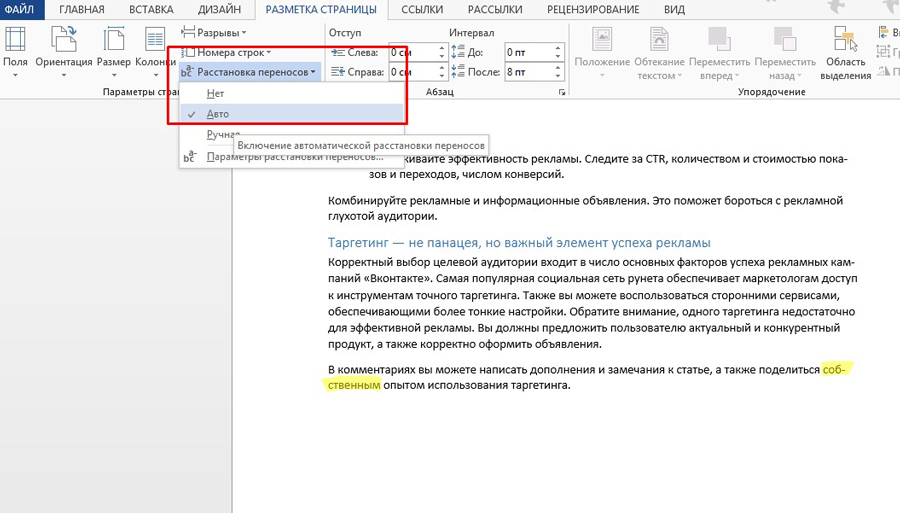
पैराग्राफ टूलबॉक्स
इंडेंट फ़ंक्शन के साथ, आप इंडेंटेशन को बाएं या दाएं हाशिए से एक पैराग्राफ में समायोजित कर सकते हैं। फ़ंक्शन का उपयोग करने के लिए, कर्सर को चयनित अनुच्छेद की शुरुआत में रखें और इंडेंट मान सेट करें।
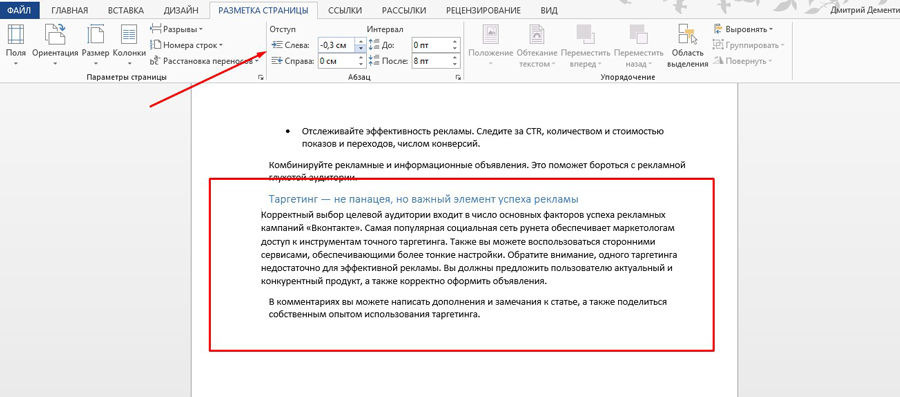
स्पेसिंग फ़ंक्शन का उपयोग करके, आप चयनित अनुच्छेदों के बीच रिक्ति को बदल सकते हैं। ऐसा करने के लिए, कर्सर को चयनित अनुच्छेद के सामने रखें और मान सेट करें।
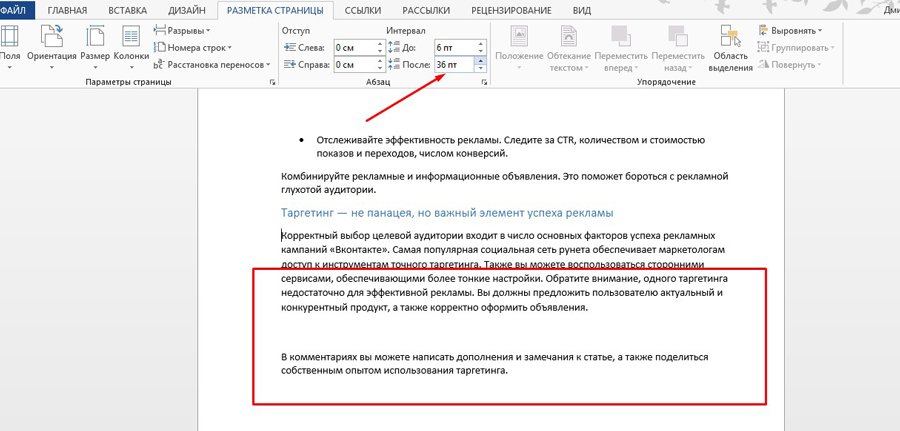
टूलबॉक्स व्यवस्थित करें
स्थिति फ़ंक्शन आपको टेक्स्ट में ऑब्जेक्ट की स्थिति सेट करने की अनुमति देता है। टूल का उपयोग करने के लिए, चयनित छवि का चयन करें और ड्रॉप-डाउन मेनू का उपयोग करें।
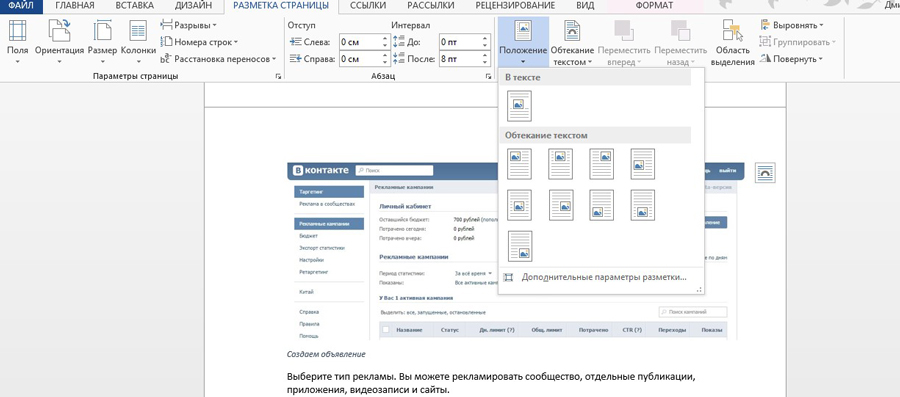
टेक्स्ट रैप फ़ंक्शन आपको यह चुनने की अनुमति देता है कि टेक्स्ट किसी ऑब्जेक्ट के चारों ओर कैसे बहता है। टूल का परीक्षण करने के लिए, चित्र का चयन करें और ड्रॉप-डाउन मेनू का उपयोग करें।
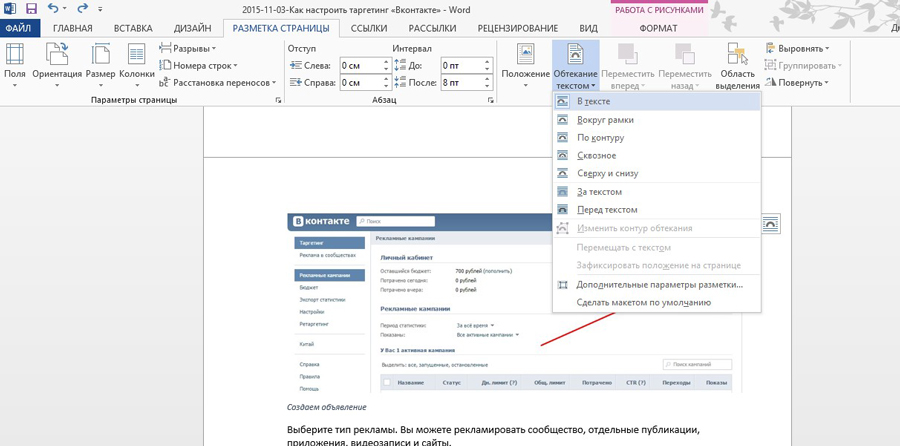
"चयन फलक" बटन का उपयोग करके आप कार्य फलक में वस्तुओं की एक सूची प्रदर्शित कर सकते हैं। चयनित ऑब्जेक्ट पर उचित क्रिया करने के लिए संरेखित करें, समूह करें और घुमाएँ फ़ंक्शन का उपयोग करें।
"लिंक्स" टैब की सुविधाओं का उपयोग कैसे करें
सामग्री तालिका टूलबॉक्स
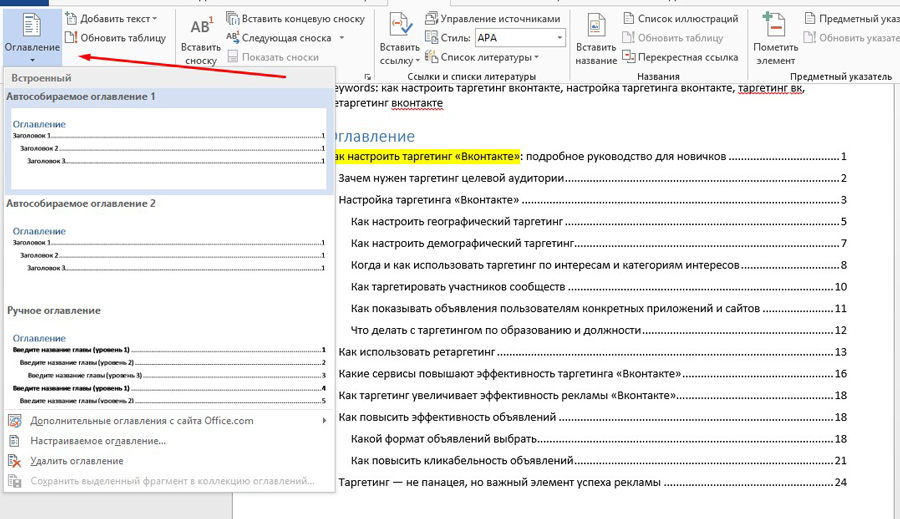
टेक्स्ट जोड़ें फ़ंक्शन आपको तालिका से वर्तमान शीर्षक जोड़ने या निकालने की अनुमति देता है। "अद्यतन तालिका" फ़ंक्शन आपको सामग्री तालिका में नए अनुभाग शामिल करने की अनुमति देता है।
फुटनोट्स टूलबॉक्स
"फ़ुटनोट डालें" मेनू का उपयोग करके, आप संबंधित आइटम जोड़ सकते हैं। पाठ का एक टुकड़ा चुनें जिसमें फुटनोट संदर्भित करता है, और चित्रण में चिह्नित बटन पर क्लिक करें।
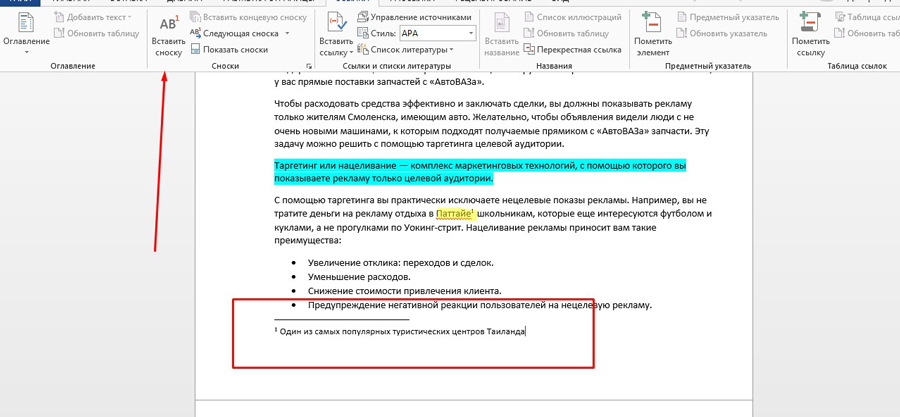
आप अपने दस्तावेज़ के अंत में फ़ुटनोट जोड़ने के लिए इन्सर्ट एंडनोट फ़ीचर का उपयोग कर सकते हैं। फ़ुटनोट के बीच तेज़ी से नेविगेट करने के लिए अगला फ़ुटनोट ड्रॉप-डाउन मेनू और फ़ुटनोट दिखाएँ सुविधा का उपयोग करें।
टूलबॉक्स "संदर्भ और ग्रंथ सूची"
"लिंक सम्मिलित करें" मेनू का उपयोग करके, आप किसी पुस्तक जैसे जानकारी के स्रोत से लिंक कर सकते हैं। कर्सर को टेक्स्ट फ़्रेग्मेंट के आगे रखें जिससे लिंक संदर्भित करता है। खुलने वाली विंडो में उपयुक्त बटन पर क्लिक करें, आवश्यक जानकारी निर्दिष्ट करें और परिवर्तनों को सहेजें।
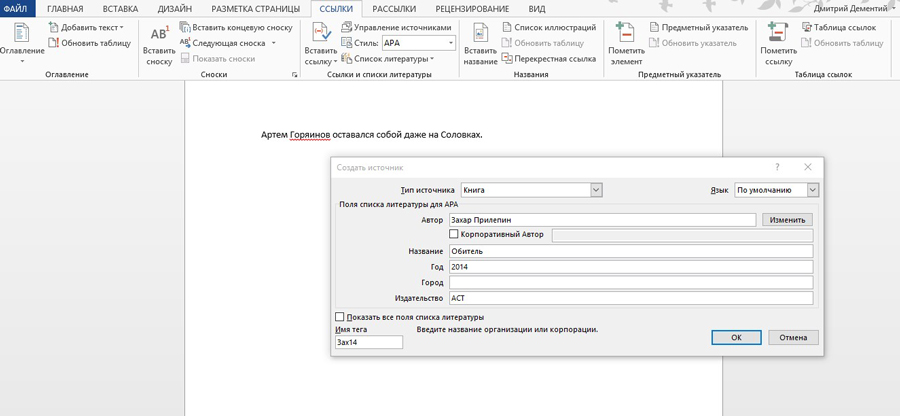
"स्रोत प्रबंधित करें" फ़ंक्शन का उपयोग करके, आप सूची संपादित कर सकते हैं, स्रोतों को सॉर्ट और हटा सकते हैं।
![]()
ड्रॉप-डाउन मेनू "शैली" आपको लिंक की शैली चुनने की अनुमति देता है। "संदर्भ" फ़ंक्शन का उपयोग करके, आप अपने दस्तावेज़ में प्रासंगिक जानकारी सम्मिलित कर सकते हैं।
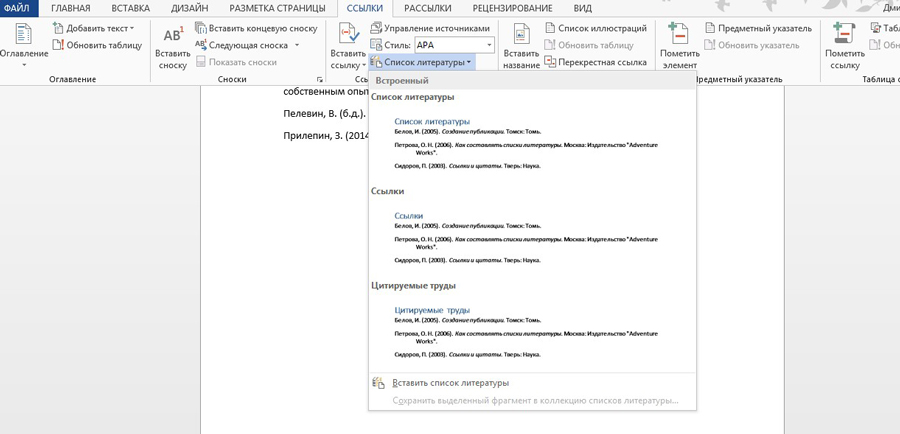
टूलबॉक्स "नाम"
शीर्षक सम्मिलित करें सुविधा आपको अपने दस्तावेज़ में छवियों, तालिकाओं और सूत्रों में शीर्षक या कैप्शन जोड़ने की अनुमति देती है। उपकरण का उपयोग करने के लिए, वांछित वस्तु का चयन करें और चित्रण में चिह्नित बटन पर क्लिक करें। जानकारी जोड़ें और परिवर्तन सहेजें।
![]()
"आंकड़ों की सूची" फ़ंक्शन का उपयोग करके, आप दस्तावेज़ में प्रासंगिक जानकारी जोड़ सकते हैं।
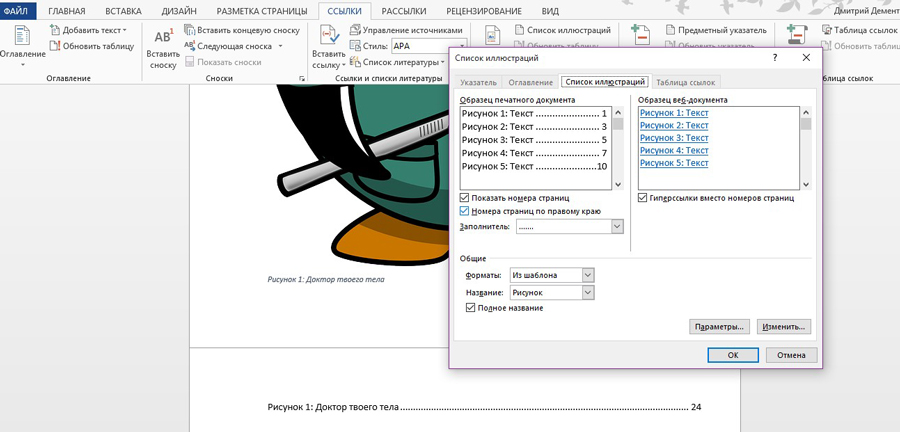
टूलबॉक्स "विषय अनुक्रमणिका"
मार्क आइटम फीचर आपको इंडेक्स में ऑब्जेक्ट जोड़ने की अनुमति देता है। उपकरण का उपयोग करने के लिए, किसी वस्तु का चयन करें, जैसे पाठ का एक टुकड़ा या चित्र, उपयुक्त मेनू का उपयोग करें और जानकारी भरें।
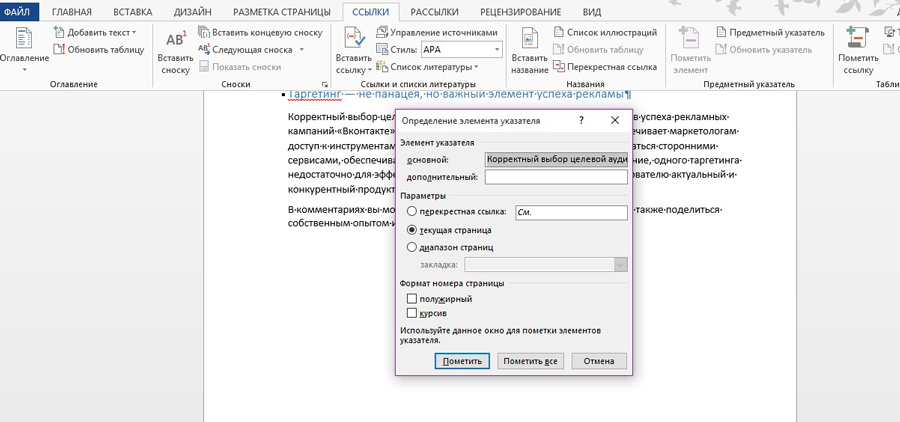
अपने दस्तावेज़ में अनुक्रमणिका के प्रदर्शन को अनुकूलित करने के लिए अनुक्रमणिका मेनू का उपयोग करें।
लिंक टेबल टूलबॉक्स
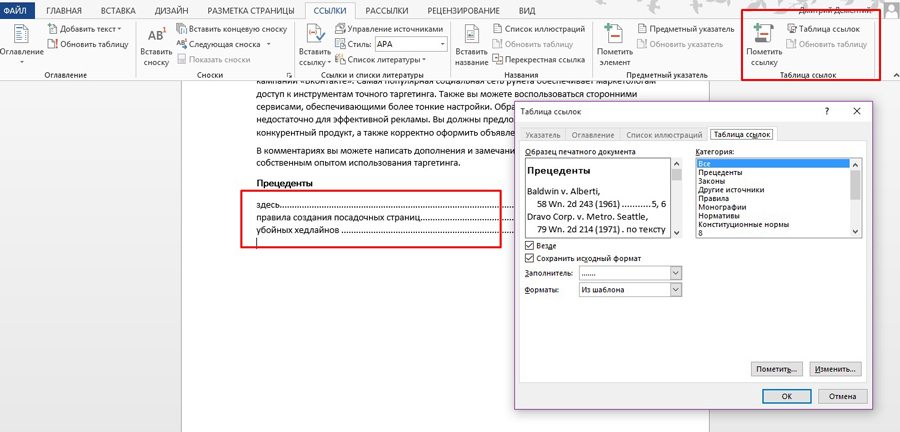
"मेलिंग" टैब की क्षमताओं का उपयोग कैसे करें
टैब टूल आपको भौतिक और इलेक्ट्रॉनिक मेलिंग व्यवस्थित करने में मदद करेंगे।
टूलबॉक्स "बनाएँ"
"लिफ़ाफ़े" फ़ंक्शन आपको कागज़ के लिफ़ाफ़ों में जानकारी को सही ढंग से जोड़ने की अनुमति देता है। टूल का उपयोग करने के लिए, चिह्नित बटन पर क्लिक करें और आवश्यक जानकारी जोड़ें। अब आप लिफाफे पर डेटा प्रिंट कर सकते हैं। "फ़ीड" फ़ील्ड पर ध्यान दें। एक लिफाफे को प्रिंटर में फीड करने की विधि यहाँ दिखाई गई है।
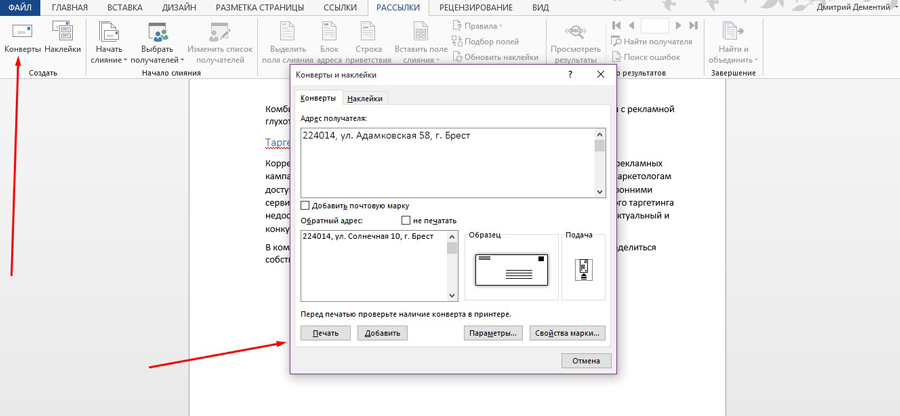
"स्टिकर" फ़ंक्शन आपको पार्सल, लिफाफे, सीडी के लिए स्टिकर पर जानकारी को सही ढंग से प्रिंट करने में मदद करेगा।
मर्ज प्रारंभ, दस्तावेज़ और फ़ील्ड सूची लिखें, परिणाम देखें, और टूलबॉक्स समाप्त करें
मेल मर्ज प्रारंभ करें सुविधा आपको एकाधिक प्राप्तकर्ताओं को एक संदेश भेजने की अनुमति देती है। उदाहरण के लिए, आप एक पत्र या ईमेल भेज सकते हैं। ऐसा करने के लिए, "स्टार्ट मर्जिंग" बटन पर क्लिक करें और "स्टेप बाय स्टेप मर्ज विजार्ड" विकल्प चुनें। कार्य क्षेत्र में संकेतों का पालन करें।
चरण-दर-चरण मर्ज विज़ार्ड प्रारंभ मर्ज, लिखें दस्तावेज़ और फ़ील्ड सूची, परिणाम देखें, और समाप्त समूह के टूल को जोड़ती है।
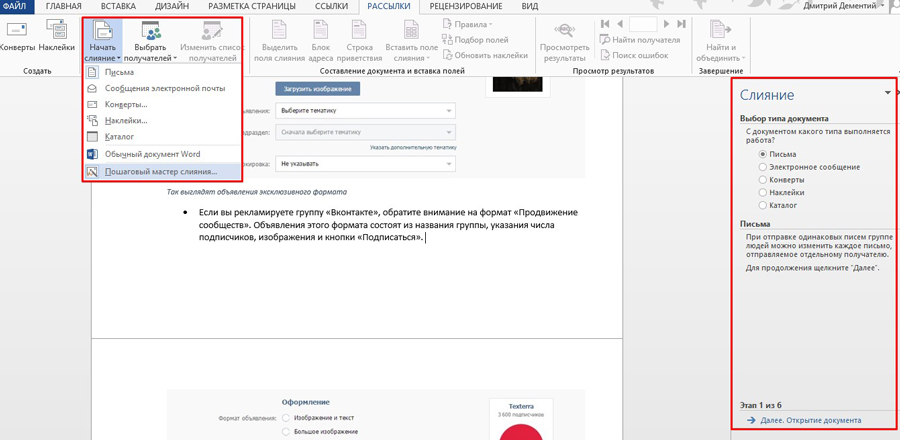
मर्ज पूरा करना
समीक्षा टैब की सुविधाओं का उपयोग कैसे करें
दस्तावेज़ को संशोधित और ग्रेड करने के लिए समीक्षा टैब का उपयोग करें।
"वर्तनी" टूलबॉक्स
चित्रण में चिह्नित बटन का उपयोग करके, आप त्रुटियों और टाइपो को खोजने के लिए मानक एमएस वर्ड टूल लॉन्च कर सकते हैं। कृपया ध्यान दें कि कार्यक्रम सभी त्रुटियों को "देख" नहीं पाता है, और कभी-कभी जहां कोई त्रुटि नहीं होती है वहां सुधार प्रदान करता है।
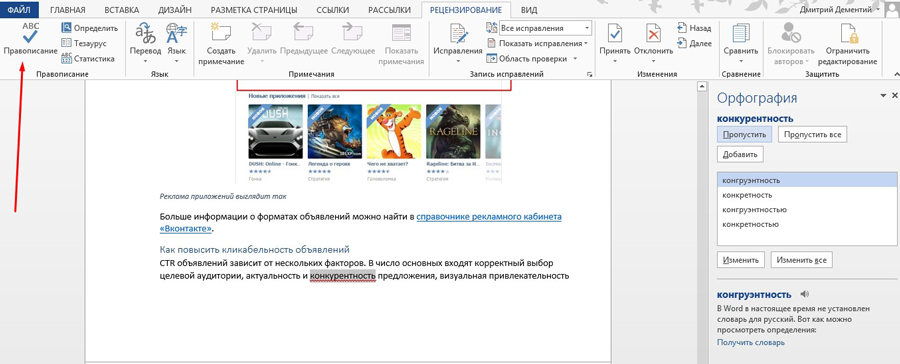
"पता लगाएँ" फ़ंक्शन अज्ञात शब्दों के अर्थ को निर्धारित करने में आपकी सहायता करेगा। कृपया ध्यान दें कि टूल का उपयोग करने के लिए, आपको ऐप स्टोर से एक शब्दकोश का चयन करना होगा और इसे इंस्टॉल करना होगा। "थिसॉरस" मेनू आपको चयनित शब्दों के लिए समानार्थी शब्द चुनने की अनुमति देता है। सांख्यिकी सुविधा किसी दस्तावेज़ या उसके हिस्से में शब्दों, वर्णों, अनुच्छेदों और पंक्तियों की संख्या दिखाती है।
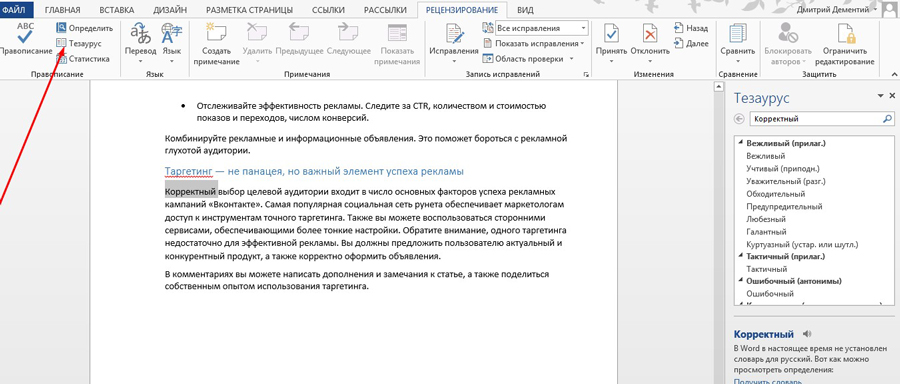
टूलबॉक्स "भाषा"
अनुवाद मेनू आपको हाइलाइट किए गए शब्द या वाक्यांश का स्वचालित रूप से अनुवाद करने की अनुमति देता है। उस सामग्री को हाइलाइट करें जिसमें आप रुचि रखते हैं और चित्रण में चिह्नित बटन का उपयोग करें।
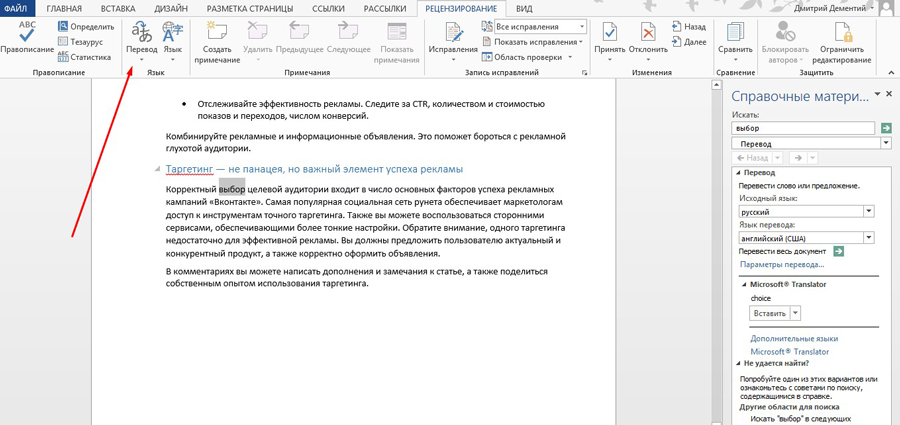
भाषा सुविधा आपको वर्तनी परीक्षक के लिए एक भाषा चुनने और भाषा सेटिंग्स को अनुकूलित करने की अनुमति देती है।
टूलबॉक्स "नोट"
ब्लॉक टूल का उपयोग करके, आप नोट्स जोड़ सकते हैं, देख सकते हैं, संपादित कर सकते हैं और हटा सकते हैं। ध्यान दें कि इन्सर्ट टैब से भी नोट्स बनाए जा सकते हैं।
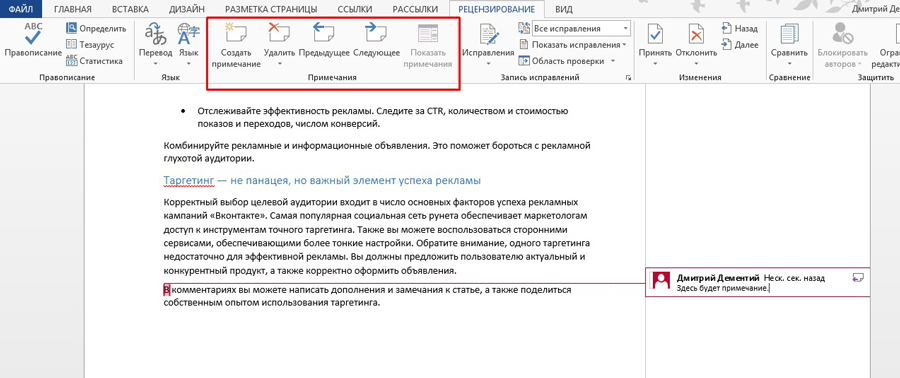
रिकॉर्ड परिवर्तन और परिवर्तन टूलबॉक्स
"सुधार" सुविधा के साथ, आप किसी दस्तावेज़ में किए गए परिवर्तनों को ट्रैक कर सकते हैं। "टेस्ट एरिया" मेनू पर ध्यान दें। यह आपको यह चुनने की अनुमति देता है कि परिवर्तनों की सूची कैसे प्रदर्शित की जाती है: दस्तावेज़ के नीचे या किनारे पर।
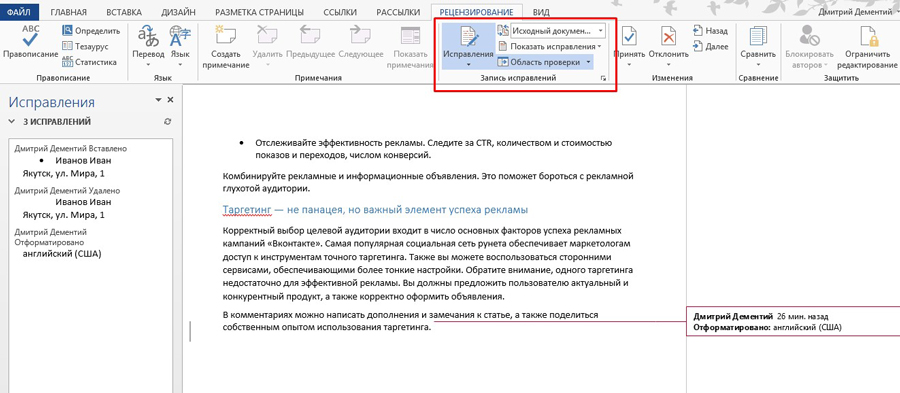
परिवर्तन ब्लॉक के उपकरण आपको परिवर्तनों को स्वीकार या अस्वीकार करने के साथ-साथ पिछले या अगले संशोधन पर जाने की अनुमति देते हैं।
तुलना सुविधा आपको दस्तावेज़ों के संस्करणों की तुलना करने और एकाधिक उपयोगकर्ताओं के सुधारों को संयोजित करने की अनुमति देती है। "लेखकों को ब्लॉक करें" और "प्रतिबंधित संपादन" फ़ंक्शन दस्तावेज़ को अन्य उपयोगकर्ताओं के अवांछित कार्यों से बचाते हैं।
"व्यू" टैब की सुविधाओं का उपयोग कैसे करें
"व्यू" टैब के उपकरण आपको दस्तावेज़ के प्रदर्शन को अनुकूलित करने की अनुमति देते हैं।
मोड टूलबॉक्स देखें
ब्लॉक टूल का उपयोग करके, आप पेज व्यू मोड का चयन कर सकते हैं। उदाहरण के लिए, आप किसी दस्तावेज़ की संरचना देख सकते हैं।
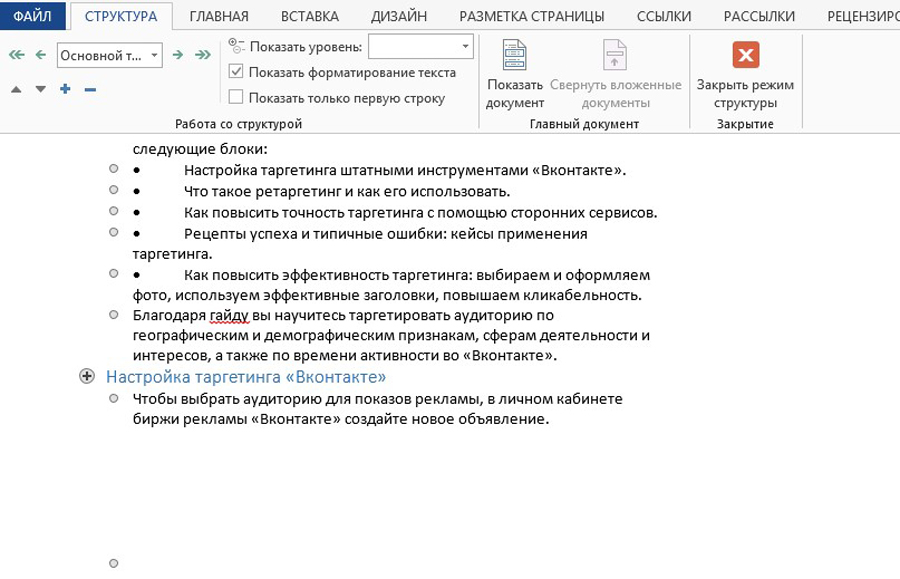
टूलबॉक्स प्रदर्शित करें
समूह उपकरण रूलर, ग्रिड और नेविगेशन फलक के प्रदर्शन को सक्षम करते हैं। बाद वाला फ़ंक्शन आपको दस्तावेज़ के वांछित अनुभाग में जल्दी से कूदने की अनुमति देता है।
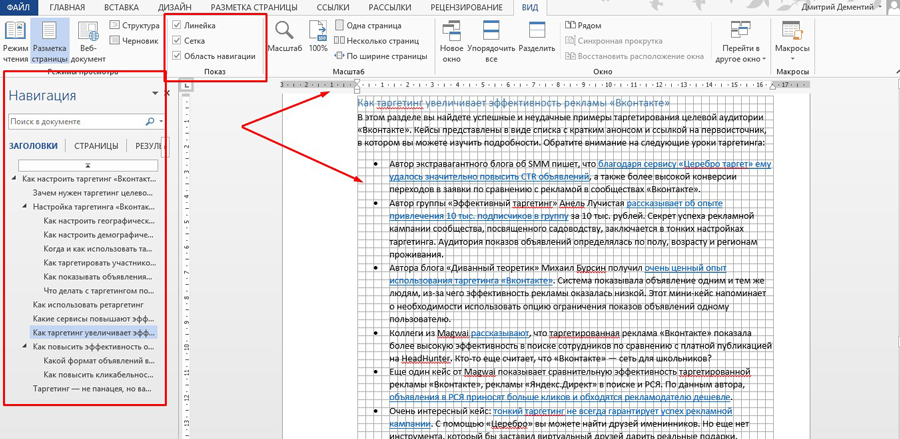
स्केल टूलबॉक्स
"स्केल" फ़ंक्शन आपको दस्तावेज़ प्रदर्शित करने के लिए एक मनमाना पैमाना चुनने में मदद करता है। "100%" फ़ंक्शन आपको एक क्लिक में मानक पैमाने पर लौटने की अनुमति देता है।
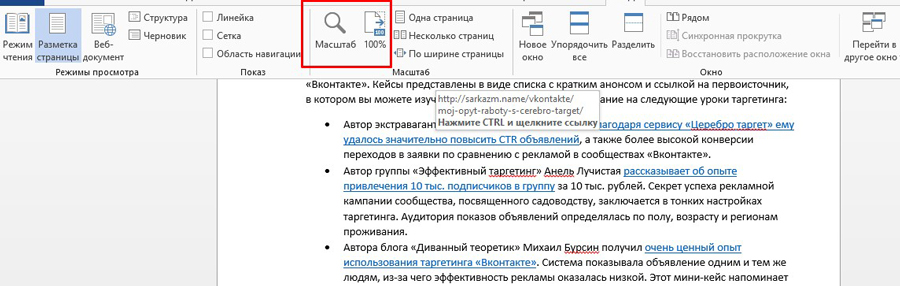
सिंगल पेज और मल्टीपल पेज फ़ंक्शन क्रमशः स्क्रीन पर एक या अधिक पेजों के प्रदर्शन को अनुकूलित करते हैं। पृष्ठ पर फ़िट करें मेनू पृष्ठ की चौड़ाई को विंडो की चौड़ाई तक विस्तृत करता है।
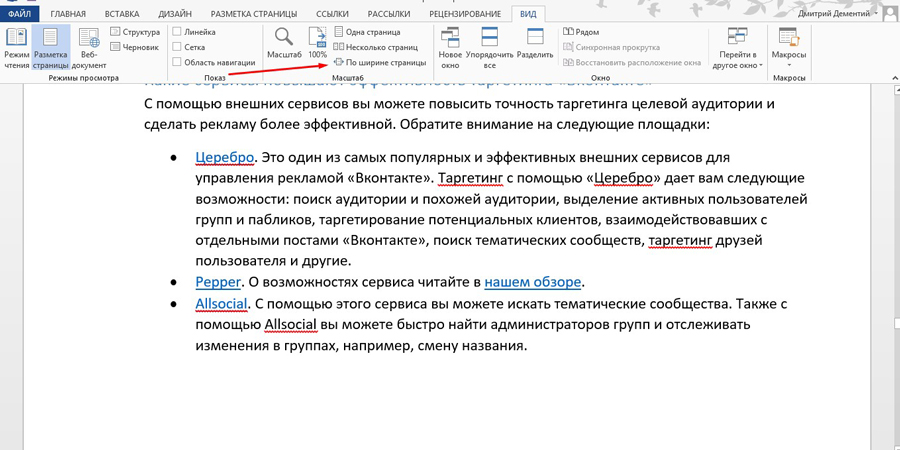
नई विंडो फ़ंक्शन वर्तमान दस्तावेज़ को एक नई विंडो में खोलता है। यह उपयोगी है यदि आप सामग्री संपादित कर रहे हैं और मूल की जांच करना चाहते हैं। अरेंज ऑल फीचर कई दस्तावेजों को एक विंडो में जोड़ती है। एक विंडो में दस्तावेज़ के विभिन्न भागों के साथ काम करने के लिए "डिवाइड" फ़ंक्शन आवश्यक है।
साथ-साथ फ़ंक्शन के साथ, आप एक ही विंडो में एक दूसरे के बगल में दो दस्तावेज़ व्यवस्थित कर सकते हैं। यह तब उपयोगी होता है जब आपको सामग्री की तुलना करने की आवश्यकता होती है।
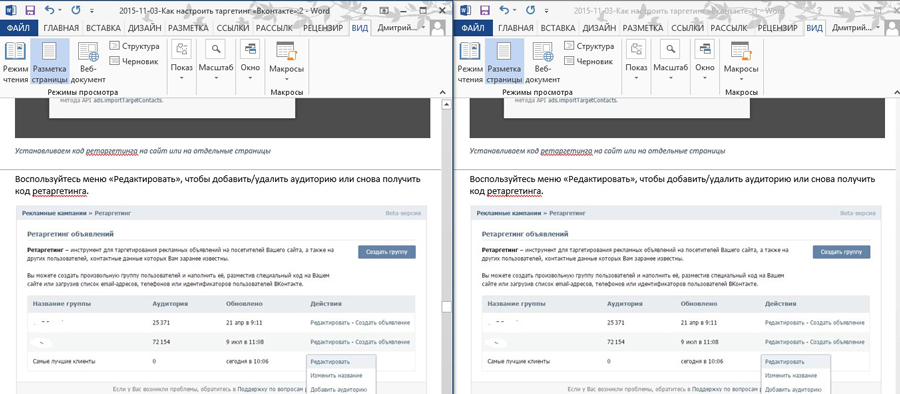
स्विच टू अदर विंडो फंक्शन के साथ, आप जल्दी से अन्य खुले दस्तावेज़ों पर स्विच कर सकते हैं।
मैक्रोज़ फ़ीचर अक्सर किए गए कार्यों को स्वचालित करता है। टूल का उपयोग करने के लिए, आपको एक मैक्रो बनाना होगा। उदाहरण के लिए, कल्पना करें कि आपको अक्सर टेक्स्ट के अंशों को बोल्ड इटैलिक टाइप में हाइलाइट करना होता है। इस क्रिया को स्वचालित रूप से करने के लिए, एक मैक्रो बनाएं। इस तरह आगे बढ़ें:
- पाठ का एक मनमाना टुकड़ा चुनें। मैक्रोज़ ड्रॉप-डाउन मेनू से, रिकॉर्ड मैक्रो विकल्प चुनें।
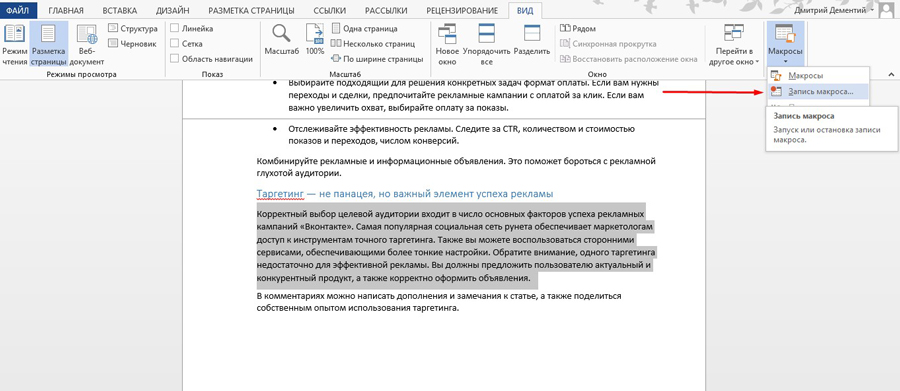
- मैक्रो चलाने का तरीका चुनें: टूलबार पर एक बटन या कीबोर्ड शॉर्टकट का उपयोग करके।
- मैक्रो को सक्रिय करने के लिए कीबोर्ड शॉर्टकट सेट करें।
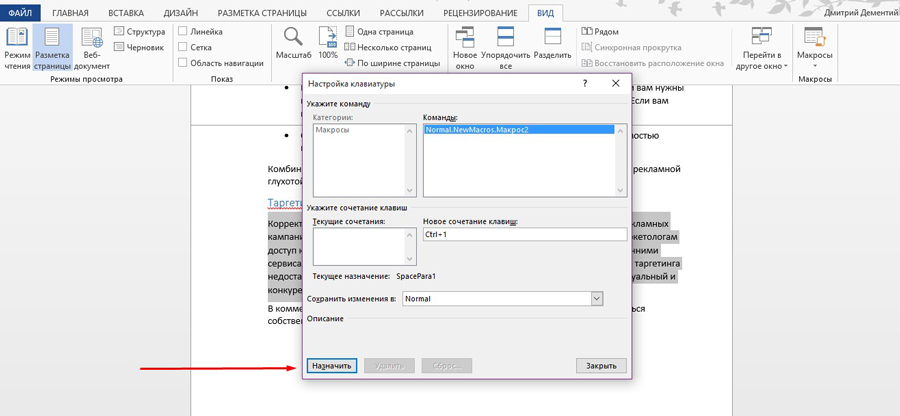
- असाइन करें बटन पर क्लिक करें और उन आदेशों को चलाएँ जिन्हें आप मैक्रो में शामिल करना चाहते हैं। ऐसा करने के लिए, "होम" टैब पर जाएं, बोल्ड और इटैलिक चयन का चयन करें।
- मैक्रोज़ मेनू पर लौटें और रिकॉर्डिंग बंद करें।
- जांचें कि क्या मैक्रो काम करता है। ऐसा करने के लिए, टेक्स्ट का एक टुकड़ा चुनें और निर्दिष्ट कुंजी संयोजन दबाएं।
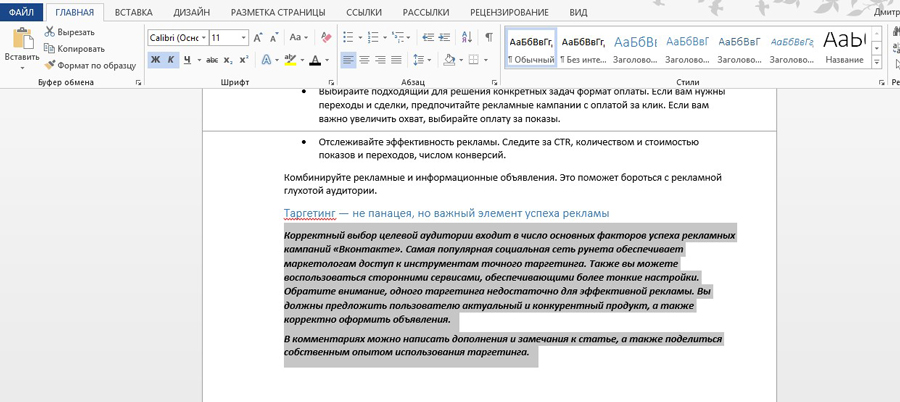
आपकी एमएस वर्ड दक्षता में सुधार करने के लिए अतिरिक्त तरकीबें
नीचे आपको लाइफ हैक्स की एक सूची मिलेगी जिसके साथ आप एमएस वर्ड के साथ काम करते समय सामान्य कार्यों को जल्दी से हल कर सकते हैं:
- प्रसंग मेनू का उपयोग करें। इसे राइट माउस बटन पर क्लिक करके बुलाया जाता है।
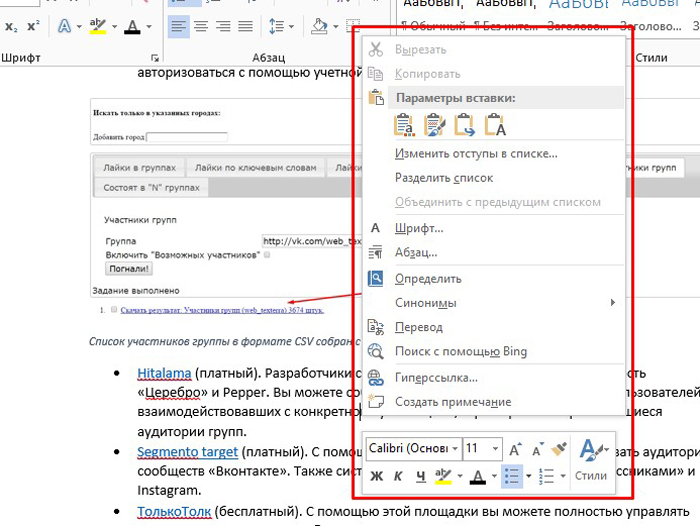
पैराग्राफ चुनने के लिए, किसी भी शब्द पर तीन बार बायाँ-क्लिक करें।
पृष्ठ पर प्लेसहोल्डर टेक्स्ट डालने के लिए, निम्नलिखित प्रतीक लिखें: = लोरेम (2,2)। पैराग्राफ और प्लेसहोल्डर लाइनों की संख्या निर्दिष्ट करने के लिए कोष्ठक में संख्याओं का प्रयोग करें। यदि आप "लोरेम" को "रैंड" से बदलते हैं, तो रैंडम टेक्स्ट का उपयोग प्लेसहोल्डर के रूप में किया जाता है।
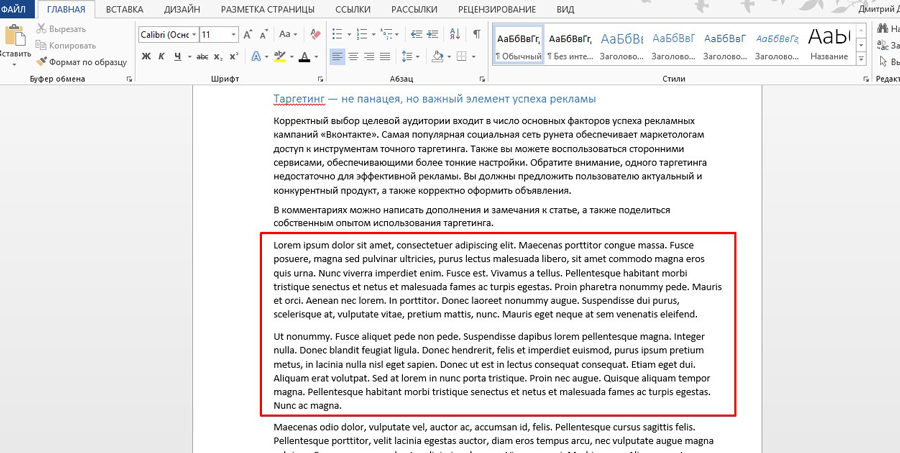
- सुपरस्क्रिप्ट या सबस्क्रिप्ट टेक्स्ट को जल्दी से बनाने के लिए, वांछित शब्द का चयन करें और कुंजी संयोजन "Ctrl +" या "Ctrl Shift +" को क्रमशः दबाएं।
- एक वाक्य का चयन करने के लिए, Ctrl दबाएं और कर्सर को किसी भी शब्द पर रखें।
- सहेजी जाने वाली फ़ाइल के प्रकार का चयन करें। उदाहरण के लिए, आप डेटा को पीडीएफ प्रारूप में सहेज सकते हैं। ऐसा करने के लिए, "इस रूप में सहेजें" विकल्प का चयन करें और वांछित फ़ाइल प्रकार का चयन करें।
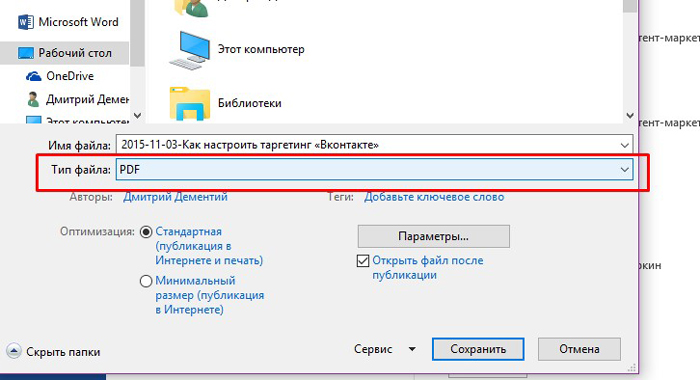
- एक क्षैतिज रेखा बनाने के लिए, एक पंक्ति में तीन हाइफ़न दर्ज करें और एंटर कुंजी दबाएं।
- डैश टाइप करने के लिए, कीबोर्ड शॉर्टकट Alt + 0151 का उपयोग करें।
- टेक्स्ट के एक टुकड़े को जल्दी से स्थानांतरित करने के लिए, इसे चुनें, F2 दबाएं, कर्सर को सम्मिलन बिंदु पर रखें और एंटर दबाएं।






