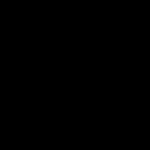कंप्यूटर में सभी फोल्डर और फाइल्स को कैसे चुनें। फोल्डर में फाइलों का उचित चयन
विंडोज अक्सर एक ही कार्य करने के लिए कई तरीके प्रदान करता है। उदाहरण के लिए, प्रतिलिपि बनाने या स्थानांतरित करने के लिए फ़ाइलों और फ़ोल्डरों का चयन करने के लिए, हमें 5 अलग-अलग तरीके मिले। फाइलों का चयन करने के तरीके यहां दिए गए हैं: माउस के साथ चयन फ़ील्ड सेट करें, माउस और विशेष कुंजियों का उपयोग करके फ़ोल्डर में फ़ाइलों का चयन करें, कीबोर्ड पर हॉट की का उपयोग करके और चेकबॉक्स का उपयोग करके फ़ाइलों और फ़ोल्डरों का चयन करें।
1. माउस के साथ चयन बॉक्स सेट करें
क्या आपको फ़ाइलों के समूह का चयन करने की आवश्यकता है?
अपनी जरूरत की फाइलों के साथ फोल्डर खोलें। यदि फ़ाइलें "टाइल" मोड में प्रदर्शित होती हैं तो यह विधि उपयोग करने के लिए सुविधाजनक है। हालांकि यह अन्य मोड में भी काम करता है। टाइल मोड में, फ़ाइलें आइकन के रूप में प्रदर्शित होती हैं।
कई आसन्न फाइलों का चयन करने के लिए, पहली फ़ाइल के पास एक खाली क्षेत्र पर बायाँ-क्लिक करें और बटन को छोड़े बिना, माउस को नीचे और दाईं ओर खींचें।
आप देखेंगे कि एक प्रकार की रबर की आयत दिखाई देगी, जो खिंची हुई है। अन्य फ़ाइलों को चुनने के लिए इस आयत को खींचें।
या इस तरह:

2. कीबोर्ड पर सर्विस बटन का उपयोग करके माउस के साथ फाइलों के समूह का चयन कैसे करें
एक हाथ माउस पर और दूसरा कीबोर्ड पर होता है। आप होल्ड करने के लिए कुंजियों का उपयोग कर सकते हैं Ctrl, एक बार में या होल्ड करके फ़ाइलें जोड़ें बदलाव, एक साथ कई फाइलों के समूह का चयन करें।
फ़ाइलों की एक श्रृंखला का चयन करने के लिए, एक फ़ाइल या आइकन चुनें। फिर, पकड़े हुए बदलाव, उसी फ़ोल्डर में दूसरे आइकन पर क्लिक करके उसे और बीच में सब कुछ चुनें।
एक से अधिक आइटम चुनने के लिए, दबाए रखें Ctrl, एकाधिक फ़ाइलों या फ़ोल्डरों को चुनने या उन्हें अचयनित करने के लिए क्लिक करें।
आप उपयोग कर सकते हैं Ctrlचयनित वस्तुओं के सेट को बदलने के लिए। यदि आपने किसी फ़ोल्डर में पहली पांच फ़ाइलों का चयन करने के लिए Shift या चयन बॉक्स का उपयोग किया है, तो आप नीचे दबाए रख सकते हैं Ctrl, मूल चयन खोए बिना अतिरिक्त फ़ाइलों का चयन करें।
सावधान रहें: फ़ाइलों को खींचते और छोड़ते समय Ctrlआप सभी फाइलों को कॉपी कर लेंगे।
3. कीबोर्ड का उपयोग करके फ़ाइलों को कैसे हाइलाइट करें
होल्डिंग Ctrl, ऊपर और नीचे तीर बटन का उपयोग करके फ़ाइलों के माध्यम से नेविगेट करें। जब रंगीन आयत आपकी इच्छित फ़ाइल को घेर लेती है, तो उसे चुनने के लिए स्पेस बार दबाएँ।
या, लगातार कई फ़ाइलों का चयन करने के लिए, पहली फ़ाइल खोजने के लिए तीर बटन का उपयोग करें, और फिर दबाए रखें बदलाव, तीर बटन का उपयोग करके चयन का विस्तार करें। उसके बाद, आप उपयोग भी कर सकते हैं Ctrlअलग-अलग फाइलों का चयन और चयन रद्द करने के लिए।
कुंजीपटल संक्षिप्त रीति Ctrl+Aसभी फाइलों का चयन करेगा।
4. पैटर्न या मास्क का उपयोग करके फाइलों का चयन करें
विंडो के ऊपरी दाएं कोने में खोज विंडो में एक्सप्लोररसूची को फ़िल्टर करने के लिए एक चयन पैटर्न दर्ज करें और केवल मेल खाने वाली फाइलें दिखाएं।
फ़ाइल टेम्प्लेट में आमतौर पर विशेष वर्णों के साथ नियमित वर्ण (अक्षर और संख्या) होते हैं। उदाहरण के लिए, एक प्रश्न चिह्न (?) का अर्थ है कोई एकल वर्ण। और तारांकन (*) क्रमशः वर्णों की संख्या है।
उदाहरण के लिए, केवल .txt एक्सटेंशन वाली फ़ाइलें दिखाने के लिए *.txt दर्ज करें, या v??. किसी भी प्रकार की फाइलें दिखाने के लिए जो वी से शुरू होती हैं और उनके फाइल नाम में तीन अक्षर होते हैं।
एक्सप्लोरर केवल उन फाइलों को दिखाएगा जो दर्ज किए गए पैटर्न से मेल खाते हैं, इस बिंदु पर आप उन सभी को चुनने के लिए Ctrl + A दबा सकते हैं।
यह आम तौर पर बहुत तेज़ है - अधिक सटीक उल्लेख नहीं करने के लिए - मैन्युअल रूप से फ़ाइलों का चयन करने की कोशिश करने की तुलना में।
विंडोज 7 में टेम्पलेट्स
विंडोज 7 में और भी कई सर्च स्पेसिफिकेशंस हैं। उदाहरण के लिए, यह सरल हो गया:
- किसी भी क्रम में विभिन्न मानदंड वाली फाइलें खोजें - एक्सप्लोरर में सर्च बार में टाइप करें अनानास का रस
- सटीक वाक्यांश वाली फ़ाइलें खोजें - इस वाक्यांश को उद्धरण चिह्नों में दर्ज करें " अनानास का रस«
- कम से कम एक खोज मानदंड वाली फ़ाइलें खोजें: अनानास या नारंगी या पिस्ता
- खोज शब्द बहिष्कृत करें अनानास नहीं केले
- संयुक्त ऑपरेटर (अनानास या पिस्ता) और (बादाम या हेज़लनट्स) काजू नहीं
- केवल फ़ाइल नामों में खोजें, फ़ाइल सामग्री में नहीं: नाम: स्पार्कलिंग
- फ़ाइल नाम एक्सटेंशन द्वारा खोजें: *.jpg
और टोटल कमांडर में फाइल टेम्प्लेट का उपयोग करने के बारे में कुछ शब्द। उन लोगों के लिए जो "नहीं जानते" हैं, मैं केवल इतना कहूंगा कि वैकल्पिक फ़ाइल प्रबंधक बहुत लोकप्रिय है, हालांकि भुगतान किया गया है। मैं यहां इसकी क्षमताओं का वर्णन नहीं करूंगा - यह एक पूरी किताब बन जाएगी! और मैं आपको कुछ प्रकार की फाइलों को खोजने और चुनने के एक सुविधाजनक तरीके के बारे में बताऊंगा।

कौन सी चयन विधियां उपलब्ध हैं, यह देखने के लिए स्क्रीनशॉट पर एक नज़र डालें:
किसी दिए गए पैटर्न द्वारा चयन
संख्यात्मक कीपैड पर + कुंजी दबाएं (यह दाईं ओर है)। इसे ग्रे+ या न्यूम+ भी कहा जाता है। या मेनू से चयन आदेशों में से एक का चयन करें (समूह का चयन करें / समूह का चयन रद्द करें) चयन. फिर, दिखाई देने वाले संवाद में, अपनी ज़रूरत की फ़ाइल प्रकार दर्ज करें (उदाहरण के लिए, *।टेक्स्ट) आप हाइलाइट करने के लिए कई फ़ाइल प्रकार भी निर्दिष्ट कर सकते हैं, और यहां तक कि फ़ाइल प्रकार भी नहीं होने चाहिए! उन्हें पाइप वर्ण "|" से अलग किया जाना चाहिए।
उदाहरण 1:w*.*|*.bak *.old -उन सभी फाइलों का चयन करें जो w से शुरू होती हैं और .bak या .old से खत्म नहीं होती हैं।
उदाहरण 2: |*.exe- प्रोग्राम को छोड़कर सभी फाइलों का चयन करें।
एक्सटेंशन द्वारा चुनें
आपको आवश्यक एक्सटेंशन वाली फ़ाइल का चयन करने के बाद, कीबोर्ड शॉर्टकट दबाएं ऑल्ट+संख्या +(या Alt+Num -) मौजूदा पैनल में समान एक्सटेंशन वाली सभी फाइलों का चयन करने के लिए या तदनुसार उन फाइलों को अचयनित करने के लिए।
5. विंडोज 7 में झंडे वाली फाइलों का चयन करना
अगर आप एक हाथ में लैपटॉप लेकर सड़क पर हैं, तो फाइलों का चयन करना काफी मुश्किल है। एक्सप्लोरर में, ड्रॉप-डाउन बटन पर क्लिक करें कारगर, चुनते हैं फ़ोल्डर और खोज विकल्प, और फिर विकल्प चालू करें आइटम चुनने के लिए चेकबॉक्स का उपयोग करें.
ओके पर क्लिक करें, और अब फोल्डर की सभी फाइलों में चेकबॉक्स होंगे। अब, फ़ाइल का चयन करने के लिए, बॉक्स को चेक करना पर्याप्त है। 
फाइलों के चयन की इस पद्धति के बारे में अधिक था।
अच्छा, क्या आपने अपने लिए कुछ नया खोजा? या हो सकता है कि आप फ़ाइलों का चयन करने के अन्य तरीके जानते हों? टिप्पणियों में साझा करें!
घरएक समूह में संपादनबटन दबाएँ प्रमुखता से दिखाना
टिप्पणी:वर्ड 2007 में उपकरण आवंटनएम्बेडेड छवियों पर लागू नहीं किया जा सकता है। छवियों का चयन करने के लिए, उन्हें कैनवास पर चिपकाने की अनुशंसा की जाती है। जब आप कैनवास पर आकृतियाँ और चित्र सम्मिलित करते हैं, तो आप उन पर एक बॉक्स खींचकर उनका चयन कर सकते हैं। अधिक जानकारी के लिए दस्तावेज़ में चित्र जोड़ें देखें।
किसी ऑब्जेक्ट को चुनने के लिए उस पर क्लिक करें। यदि आप इस तरह से किसी वस्तु का चयन नहीं कर सकते हैं, तो टैब पर घरएक समूह में संपादनबटन दबाएँ खोजें और चुनेंऔर निम्न में से कोई एक करें:

वस्तु चयन
एक कार्य फलक खोलने के लिए जहां आप चयन कर सकते हैं, एकाधिक आइटम का चयन करें, वस्तुओं को दिखाएं, छुपाएं, या पुन: व्यवस्थित करें, क्लिक करें चयन क्षेत्रऔर अपने इच्छित विकल्पों का चयन करें।
किसी ऑब्जेक्ट को चुनने के लिए उस पर क्लिक करें। यदि आप इस तरह से किसी वस्तु का चयन नहीं कर सकते हैं, तो टैब पर घरएक समूह में संपादनबटन दबाएँ प्रमुखता से दिखानाऔर निम्न में से कोई एक करें:
स्लाइड पर सभी ऑब्जेक्ट और प्लेसहोल्डर चुनने के लिए, क्लिक करें सभी का चयन करे.
छिपी हुई वस्तुओं को उजागर करने के लिए, अन्य वस्तुओं के पीछे, या पाठ के पीछे, चुनें वस्तु चयनऔर वस्तुओं पर एक आयत फैलाओ।
एक ऐसा मार्की खोलने के लिए जहां आप चयन कर सकते हैं, एकाधिक आइटम चुनें, ऑब्जेक्ट दिखाएं, छुपाएं या पुनर्व्यवस्थित करें, क्लिक करें चयन क्षेत्रऔर अपने इच्छित विकल्पों का चयन करें।
गतिविधि | निर्देश |
|---|---|
|
कई वस्तुओं का चयन। |
Shift या CTRL कुंजी दबाए रखते हुए वांछित ऑब्जेक्ट पर क्लिक करें। |
|
एक ऐसी वस्तु का चयन करना जो अन्य वस्तुओं के नीचे हो और अग्रभूमि की ओर अतिव्यापी वस्तुओं के ढेर पर पुनरावृत्ति हो। |
शीर्ष वस्तु का चयन करें और TAB कुंजी दबाएं। |
|
ऐसी वस्तु का चयन करना जो अन्य वस्तुओं के नीचे हो और पृष्ठभूमि की ओर अतिव्यापी वस्तुओं के ढेर पर पुनरावृत्ति हो। |
शीर्ष वस्तु का चयन करें और SHIFT+TAB दबाएँ। |
|
उन वस्तुओं का चयन करें जो एक समूह का हिस्सा हैं। |
एक समूह चुनें और निम्न में से कोई एक कार्य करें: एक वस्तु का चयन करने के लिए, उस पर क्लिक करें। एक समूह में कई आकृतियों का चयन करने के लिए, उन्हें क्लिक करते समय Shift या Ctrl कुंजी दबाए रखें। |
|
वस्तुओं को एक बार में अचयनित करें। |
Shift या CTRL कुंजी दबाए रखते हुए प्रत्येक ऑब्जेक्ट पर क्लिक करें। |
यह सभी देखें
वस्तुओं, आकृतियों, चित्रों या टेक्स्ट बॉक्स को बदलने या स्थानांतरित करने के लिए, उनका चयन किया जाना चाहिए। जब किसी आकृति या वस्तु का चयन किया जाता है, तो आकार देने वाले हैंडल प्रदर्शित होते हैं।
मार्की का उपयोग करना
यदि आप सही विकल्प चुनते हैं, या यदि आपके पास ट्रैक करने के लिए बहुत सी वस्तुएं हैं, तो नीचे बताए अनुसार मार्की को आज़माएं।
कंप्यूटर में फ़ाइलें डेटा संग्रहीत करने के लिए बुनियादी तार्किक इकाई हैं। फोटो और वीडियो सामग्री प्राप्त करने के क्षेत्र में डिजिटल प्रौद्योगिकियों के विकास ने इस तथ्य को जन्म दिया है कि पर्सनल कंप्यूटर के आधुनिक उपयोगकर्ताओं को अपने काम में सैकड़ों और हजारों फाइलों के साथ काम करना पड़ता है। इन शर्तों के तहत, फाइलों के समूहों के साथ काम करने के कौशल का विशेष महत्व है, जिसे कई फाइलों को चुनने के बाद काम किया जा सकता है। यह एक ही समय में बड़ी संख्या में फ़ाइलों को कॉपी और पेस्ट करने की प्रक्रिया को बहुत सुविधाजनक बनाता है।
एक साथ कई फाइलों का चयन कैसे करेंकई फाइलों का एक साथ चयन विभिन्न तरीकों से किया जा सकता है, जो इस बात पर निर्भर करता है कि आपको क्या और कैसे चुनना है।
- अगर आप किसी फोल्डर की सभी फाइलों को सेलेक्ट करना चाहते हैं, तो कीबोर्ड शॉर्टकट दबाएं Ctrl + एकीबोर्ड पर। अक्षर A को अंग्रेजी कीबोर्ड लेआउट के अनुसार दबाया जाना चाहिए।
- उन मामलों में जहां आपको चुनिंदा फाइलों का चयन करने की आवश्यकता है, निम्नानुसार आगे बढ़ें।
- उस फ़ोल्डर को खोलें जिसमें वे फ़ाइलें हैं जिनसे आपको एक समूह का चयन करने की आवश्यकता है।
- फ़ाइल आइकन के प्रदर्शन को आपके लिए सबसे सुविधाजनक पर स्विच करें। एक नियम के रूप में, फ़ाइलों को या तो तालिका के रूप में या विभिन्न आकारों के आइकन के साथ थंबनेल के रूप में दर्शाया जा सकता है। यदि आइकन डिस्प्ले का चयन किया गया है और फाइलें फोटो या वीडियो सामग्री हैं, तो इस मामले में आप इसकी सामग्री (थंबनेल या पूर्वावलोकन) की थंबनेल छवि द्वारा फ़ाइल की सामग्री का अंदाजा लगा सकते हैं।
- अलग-अलग फाइलों का चयन करने के लिए, कुंजी दबाएं Ctrlकीबोर्ड पर और इसे जारी किए बिना, चयनित फ़ाइलों पर बायाँ-क्लिक करें। उनका चयन ऑपरेटिंग सिस्टम में उपयुक्त रंग में प्रदर्शित किया जाएगा। जब आप चयन करना समाप्त कर लें तो कुंजी को छोड़ दें Ctrlकीबोर्ड पर।
- फाइलों का लाइन-बाय-लाइन चयन भी संभव है। ऐसा करने के लिए, बाईं माउस बटन पर क्लिक करके किसी एक फ़ाइल का चयन करें। हाइलाइट करने के बाद, कुंजी दबाएं बदलावऔर तीरों के साथ यूपीतथा जिस तरह से नीचेकीबोर्ड पर, आवश्यक संख्या में पंक्तियों का चयन करें। आप तीरों का उपयोग करके चयन को एक फ़ाइल तक समायोजित कर सकते हैं बाएंतथा सही. चयन पूरा होने पर कुंजी को छोड़ दें। बदलाव.
- उस फ़ोल्डर को खोलें जिसमें वे फ़ाइलें हैं जिनसे आपको एक समूह का चयन करने की आवश्यकता है।
 विंडोज विस्टा और विंडोज 7 में, चयन को सक्षम करने के लिए चेकबॉक्स का उपयोग करना कुछ अधिक जटिल है।
विंडोज विस्टा और विंडोज 7 में, चयन को सक्षम करने के लिए चेकबॉक्स का उपयोग करना कुछ अधिक जटिल है।  अब जब आप एक ही समय में फ़ाइलों का चयन करने के विभिन्न तरीकों से परिचित हो गए हैं, तो आपको बस सबसे उपयुक्त चुनना होगा और अपने लक्ष्यों और उद्देश्यों के अनुसार इसका उपयोग करना होगा।
अब जब आप एक ही समय में फ़ाइलों का चयन करने के विभिन्न तरीकों से परिचित हो गए हैं, तो आपको बस सबसे उपयुक्त चुनना होगा और अपने लक्ष्यों और उद्देश्यों के अनुसार इसका उपयोग करना होगा। कुछ लोगों को पता है कि फ़ाइल चयन कार्यक्षमता के मामले में कीबोर्ड व्यावहारिक रूप से माउस से कम नहीं है। यदि आपके पास केवल एक काम करने वाला कीबोर्ड है, तो आप आसानी से फाइलों के साथ काम कर सकते हैं, जिसमें उन्हें कॉपी करना, उन्हें इंस्टॉल करना और बहुत कुछ शामिल है। इस बार हम आपको बताएंगे कि कीबोर्ड का उपयोग करके लगातार और गैर-लगातार दोनों तरह की कई फाइलों का चयन कैसे किया जाता है। क्या आप जानते हैं कि माउस का उपयोग किए बिना यह कैसे करना है?
कीबोर्ड का उपयोग करके एक ही समय में कई फाइलों का चयन करें
कीबोर्ड से एक साथ सभी फाइलों का चयन करें
Ctrl+ए(लैटिन) - पेज पर सभी फाइलों को एक साथ चुनें।
कुंजीपटल के साथ लगातार फाइलों का चयन करें
1. दबाकर रखें बदलाव.
2. तीर क्लिक करना सहीतथा बाएंसाथ ही खिसक जाना,आप मूल रूप से चयनित फ़ाइल के आगे एक-एक करके फ़ाइलों का चयन करेंगे।

3. कुंजी दबाने यूपीतथा जिस तरह से नीचेसाथ ही बदलाव, आप लगातार फाइलों की पूरी लाइनों का चयन करेंगे।

4. कुंजी दबाने पेज अपतथा पेज नीचेसाथ ही बदलाव, आप स्फटिक को फाइलों के पूरे पृष्ठ आवंटित करेंगे।
कीबोर्ड से विभिन्न फाइलों का चयन करें जो एक पंक्ति में नहीं हैं
1. कुंजी दबाकर रखें Ctrlपहली फ़ाइल पर आपको चयन करने की आवश्यकता है।
2. कर्सर को फाइलों के बीच ले जाने के लिए तीरों का उपयोग करें। वे बाहर नहीं खड़े होंगे।
3. जब कर्सर हाइलाइट करने के लिए अगली वांछित फ़ाइल पर हो, तो दबाए रखें Ctrlक्लिक करें अंतरिक्ष.इसे हाइलाइट किया जाएगा और आप कर्सर को हिलाना जारी रख सकते हैं और अपनी इच्छित फ़ाइलों को हाइलाइट कर सकते हैं। क्लिक करना अंतरिक्षचयनित फ़ाइल पर, आप इसे अचयनित करते हैं। इस प्रकार, इस कुंजी को दबाना बाएँ माउस बटन पर क्लिक करने के बराबर है।

यहां माउस का सहारा लिए बिना कीबोर्ड का उपयोग करके फ़ाइलों (फ़ोटो, वीडियो आदि सहित) का चयन करने के लिए कुछ सरल तरकीबें दी गई हैं। उनकी मदद से, आप कंप्यूटर पर अपने काम को तेज कर सकते हैं, खासकर लैपटॉप, जब टचपैड का उपयोग करना असुविधाजनक होता है और माउस के लिए कोई जगह नहीं होती है। क्या आपका कोई प्रश्न है? उन्हें टिप्पणियों में लिखें और हम आपको तुरंत जवाब देंगे!
पद के लिए वोट करें - कर्म में एक प्लस! :)
यह लेख आपको दिखाएगा कि कीबोर्ड का उपयोग करके एकाधिक फ़ोटो कैसे चुनें।
क्या आप विदेश में एक अविस्मरणीय छुट्टी पर गए हैं, या तो किसी रिसॉर्ट में या प्रकृति में दोस्तों के साथ आराम कर रहे हैं? बेशक, आप जीवन के ऐसे पलों को कैद करना चाहते हैं।
एक भी संभावित अच्छे शॉट को मिस न करने के लिए, आप अपने फोन पर क्लिक करें, इसकी मेमोरी को क्षमता में भर दें। यहां आप छुट्टी से वापस आ गए हैं और आपके डिजिटल कैमरे या आपके मोबाइल फोन पर बड़ी संख्या में तस्वीरें हैं जिन्हें आप अपने कंप्यूटर पर देखना चाहते हैं।
अब आपने सभी फाइलों को अपने कंप्यूटर में सफलतापूर्वक स्थानांतरित कर दिया है और निश्चित रूप से, अब मजा शुरू होता है - उच्च गुणवत्ता वाली तस्वीरों का चयन। बेशक, ऐसा चयन सबसे तेज़ चीज़ नहीं है, लेकिन यह इसके लायक है। लेकिन परेशानी यह है कि आप पाते हैं कि आपका माउस काम नहीं कर रहा है, लेकिन आप अभी भी तस्वीरों को तत्काल छांटना चाहते हैं।
विधि 1. Ctrl और तीर
जब किसी फोल्डर में बहुत सारी तस्वीरें हों और आपको उन्हें चुनना हो, तो निश्चित रूप से Ctrl + A संयोजन का उपयोग करना सुविधाजनक होगा। लेकिन क्या होगा अगर आपको सभी फाइलों की जरूरत नहीं है, और इसके अलावा, आपको केवल कुछ तस्वीरें चाहिए जो चारों ओर बिखरी हुई हैं? ऐसा करने के लिए, Ctrl कुंजी का उपयोग करके एक चयन होता है।
Ctrl कुंजी दबाकर और तीर बटन का उपयोग करके बाएं, दाएं, ऊपर, नीचे ले जाकर, आप एकाधिक का चयन कर सकते हैं।
- Ctrl कुंजी दबाकर रखें।
- अपनी तस्वीरों पर रंगीन आयत को स्थानांतरित करने के लिए तीरों का उपयोग करें।
- जब आयत आपके इच्छित फ़ोटो को घेर ले, तो स्पेस बार दबाएँ।
- तीर कुंजियों के साथ आगे बढ़ना जारी रखें, और चरण 2 दोहराएं।
- चयन पूरा होने पर Ctrl कुंजी को छोड़ दें।

इस प्रकार, आप विशिष्ट फ़ोटो, स्कैटर फ़ोटो, एक समय में एक फ़ोटो इत्यादि को हाइलाइट कर सकते हैं।
विधि 2. शिफ्ट और तीर
बेशक, यह सुविधाजनक है जब सभी तस्वीरों को एक साथ या अलग-अलग टुकड़ों में चुनना संभव है। लेकिन क्या होगा अगर सवाल कुछ बड़ी संख्या में तस्वीरों को उजागर करना है जो एक पंक्ति में हैं? इस मामले में, Shift कुंजी का उपयोग करना सबसे अच्छा समाधान होगा।
Shift कुंजी को पकड़कर और तीर बटन का उपयोग करके बाएँ, दाएँ, ऊपर, नीचे ले जाकर, आप एकाधिक फ़ोटो का चयन कर सकते हैं।
- उस फोटो का चयन करें जिससे आप चयन शुरू करेंगे।
- Shift कुंजी दबाए रखें।
- अपनी तस्वीरों में रंग चयन का विस्तार करने के लिए तीरों को स्थानांतरित करें।
- चयन पूरा होने पर Shift कुंजी को छोड़ दें।

इस प्रकार, आप एक के बाद एक स्थित कई फ़ोटो का चयन कर सकते हैं।
आप चयन प्रक्रिया में तेजी लाने और चयनित क्षेत्रों में अलग-अलग फ़ोटो जोड़ने के लिए विधि 1 और 2 को भी जोड़ सकते हैं।
सभी फ़ोटो का चयन करने के लिए, कीबोर्ड शॉर्टकट Ctrl+A का उपयोग करें।

- यदि आप कुछ को छोड़कर लगभग सभी फ़ोटो का चयन करना चाहते हैं, तो कुंजी संयोजन Ctrl + A का उपयोग करके सभी फ़ोटो का चयन करना बेहतर है, Ctrl कुंजी दबाए रखें, रंगीन आयत को अनावश्यक फ़ाइलों में स्थानांतरित करने के लिए तीरों का उपयोग करें, फोटो को अचयनित करने के लिए स्पेस बार दबाएं।
- यदि आपको फ़ोटो के कई बाएँ या दाएँ कॉलम और दूसरी पंक्ति से कई फ़ोटो की आवश्यकता है, तो Shift और तीरों का उपयोग करके वांछित कॉलम का चयन करना बेहतर है, Ctrl कुंजी दबाए रखें, रंगीन आयत को वांछित फ़ाइलों में ले जाने के लिए तीरों का उपयोग करें, बाकी वांछित तस्वीरों का चयन करने के लिए स्पेसबार दबाएं।
अब आप जानते हैं कि कीबोर्ड का उपयोग करके एकाधिक फ़ोटो कैसे चुनें। ऐसे मामलों में मुख्य सुविधा यह है कि माउस का उपयोग किए बिना भी तस्वीरों का चयन करना संभव है। अक्सर ऐसी स्थितियां होती हैं जब माउस अस्थायी रूप से अनुपस्थित होता है, या यह बिल्कुल भी मौजूद नहीं होता है, या यह अचानक टूट जाता है।
ऐसे मामलों में, केवल कीबोर्ड रहता है, और इसकी क्षमताओं के बारे में जानने से आपके लिए कंप्यूटर को संचालित करना बहुत आसान हो सकता है। अब आप बिना किसी परेशानी के कई फोटो सेलेक्ट कर पाएंगे।